小白系统虚拟安装流程
- 分类:教程 回答于: 2022年11月22日 11:01:07
工具/原料:
系统版本:windows系统
品牌型号:笔记本/台式电脑
软件版本:小白三步装机版
方法/步骤:
打开软件安装完成后重启电脑即可。
1、首先进入“小白系统官网”后下载小白三步装机版工具打开,点击页面中的其他系统,选择需要安装的系统重装,这里以win11系统为例。
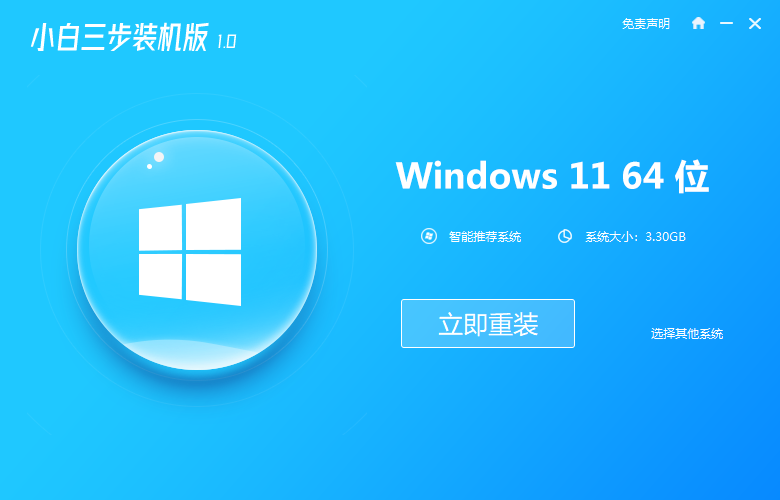
2、等待小白系统自动下载windows系统镜像并部署环境,期间无需操作。
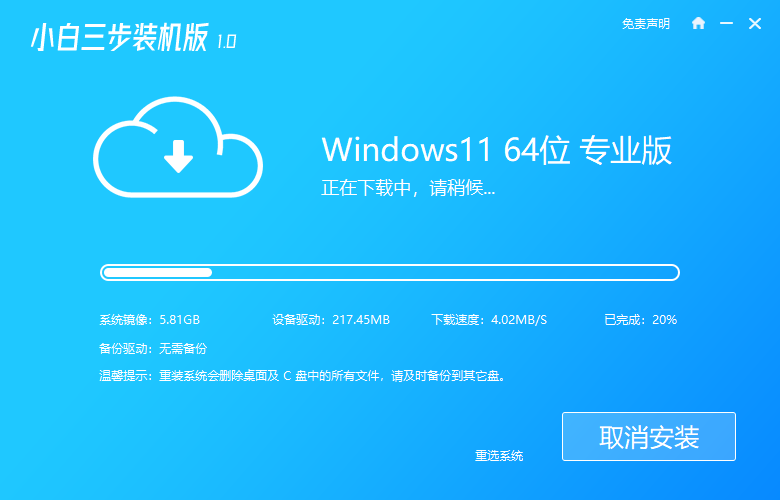
3、当系统部署完成后,可以选择立即重启电脑。
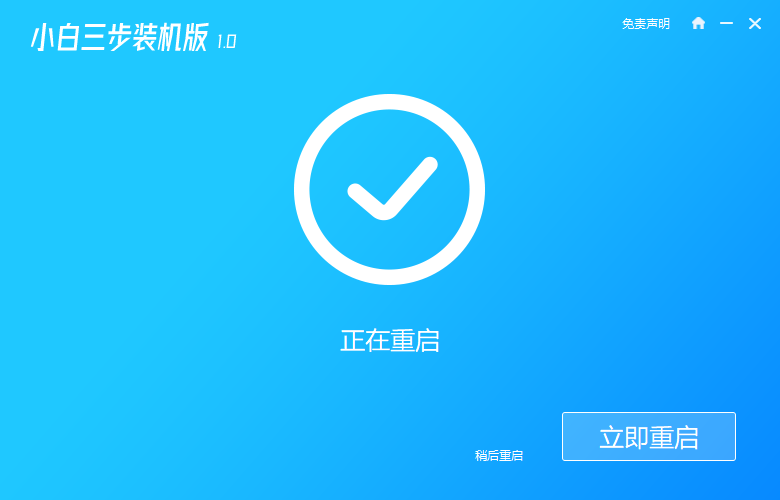
4、重启电脑后进入启动项选择页面,选择第二项小白PE系统进入。
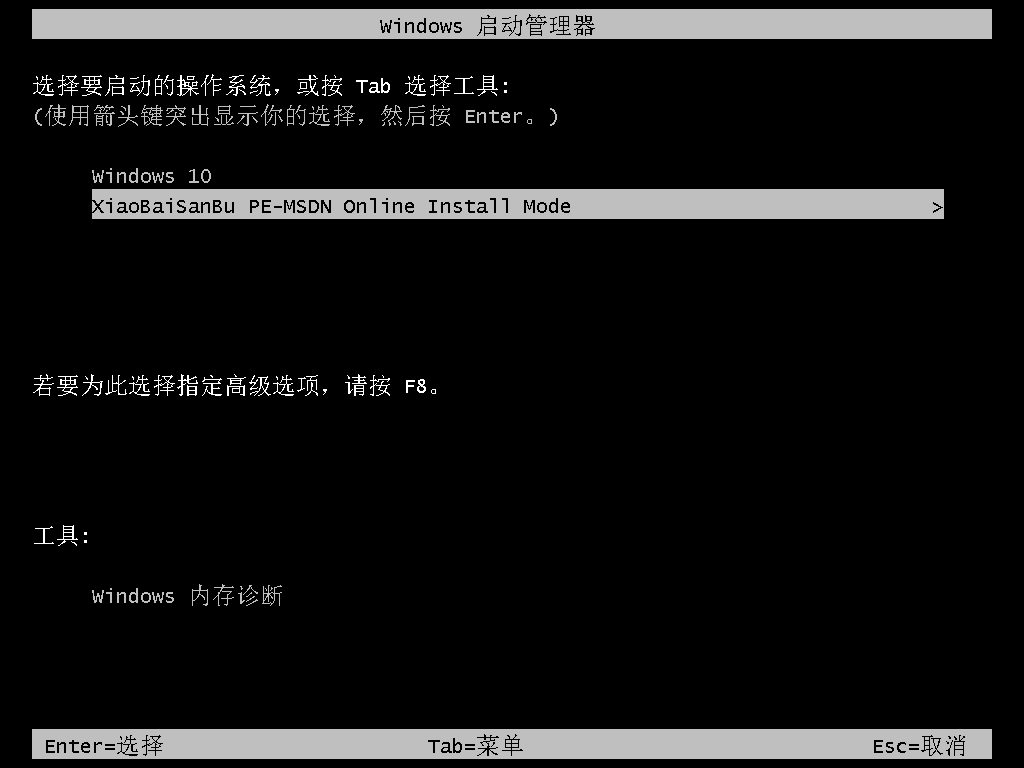
5、进入pe系统内,小白装机工具会自动完成windows系统的安装。
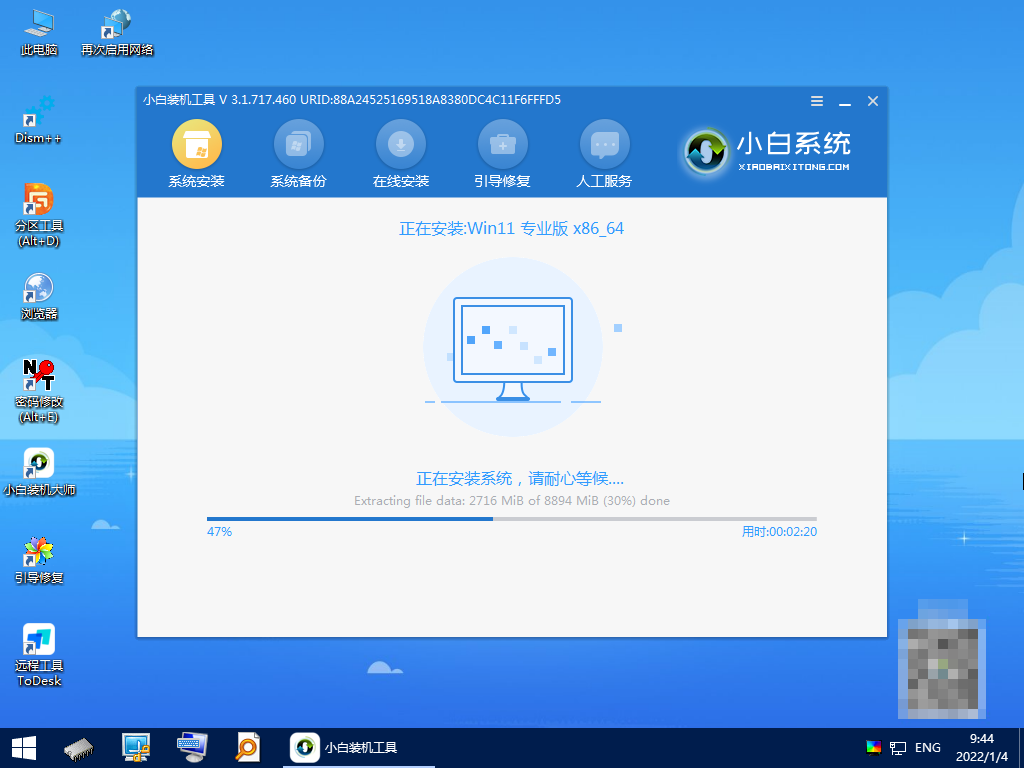
6、安装完成后,点击立即重启。
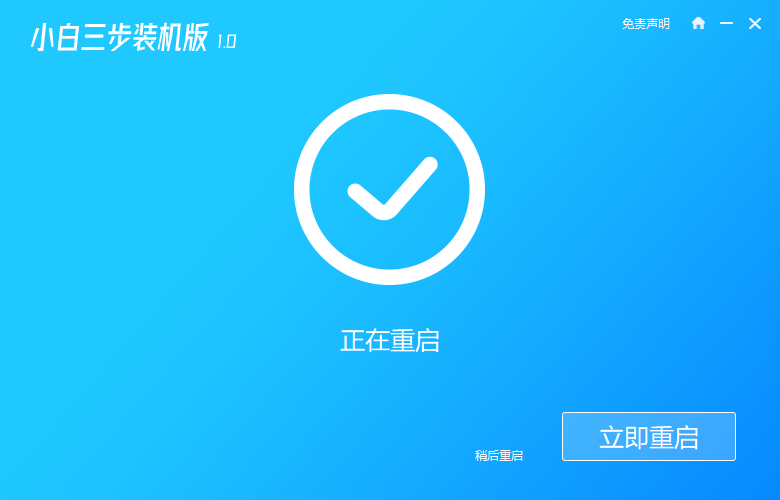
7、选择windows系统进入系统,完成相关设置就可以正常使用啦。
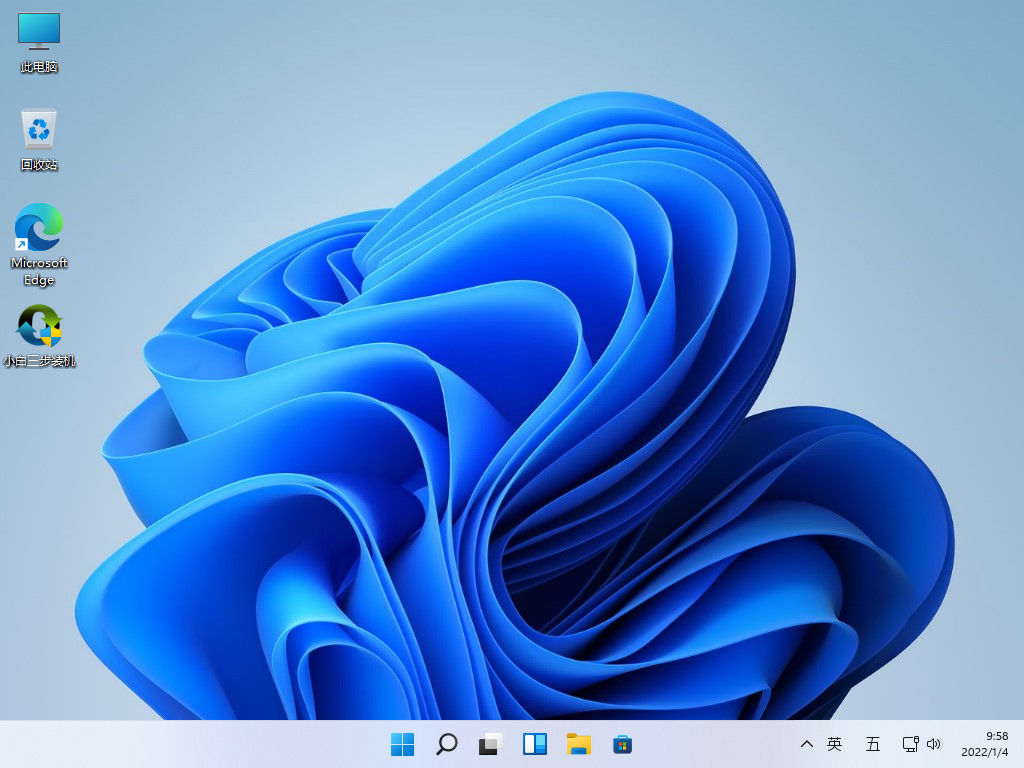
注意事项:注意先备份好电脑系统盘的重要资料,避免丢失。
总结:
1、首先进入“小白系统官网”后下载小白三步装机版工具打开,点击页面中的其他系统,选择需要安装的系统重装,这里以win11系统为例。
2、等待小白系统自动下载windows系统镜像并部署环境,期间无需操作。
3、当系统部署完成后,可以选择立即重启电脑。
4、重启电脑后进入启动项选择页面,选择第二项小白PE系统进入。
5、进入pe系统内,小白装机工具会自动完成windows系统的安装。
6、安装完成后,点击立即重启。
7、选择windows系统进入系统,完成相关设置就可以正常使用啦。
 有用
26
有用
26


 小白系统
小白系统


 1000
1000 1000
1000 1000
1000 1000
1000 1000
1000 1000
1000 1000
1000 1000
1000 1000
1000 1000
1000猜您喜欢
- 鲁大师显卡排名2016/05/25
- 详细教您hpprodesk400g4装win7视频教..2021/03/13
- 六种硬件问题导致电脑开不了机的原因..2022/07/29
- 用优盘重装系统的方法步骤..2023/02/09
- 电脑关机后自动重启是什么原因..2015/06/29
- win7 32位硬盘安装教程2016/11/12
相关推荐
- 怎么电脑重装系统的方法2022/11/16
- 小白之家官网系统下载安装教程..2022/05/17
- 固态硬盘怎么装系统2016/08/17
- 迅雷下载速度慢怎么办2015/06/22
- 一键备份还原系统,小编教你电脑怎么一..2018/04/14
- 笔记本怎么自己重装系统?..2022/07/10

















