win7c盘空间越来越小
- 分类:教程 回答于: 2015年10月07日 00:00:00
相信很多小白一键重装系统后也跟小编一样,转到windows 7 64bit后,发现以前所谓的35GB理论不够用了,哪怕你不把任何程序文件安装在C盘,而且还天天使用什么“电脑管家”“360安全卫士”跟“金山卫士”清理垃圾,但是C盘还是一天天少去,最后会在所谓的7GB左右徘徊!那么请问在这个背后发生了什么呢?
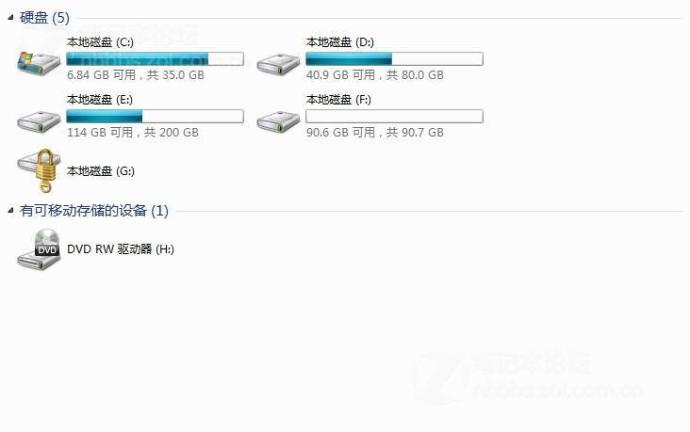
c盘只剩下6.84GB了
其实我们现在打开C:盘,然后把隐藏文件和系统保护文件打开后,就会发现,然后是休眠文件是和页面文件占用了很大的空间,那么请问这个占用空间是怎么一回事呢?
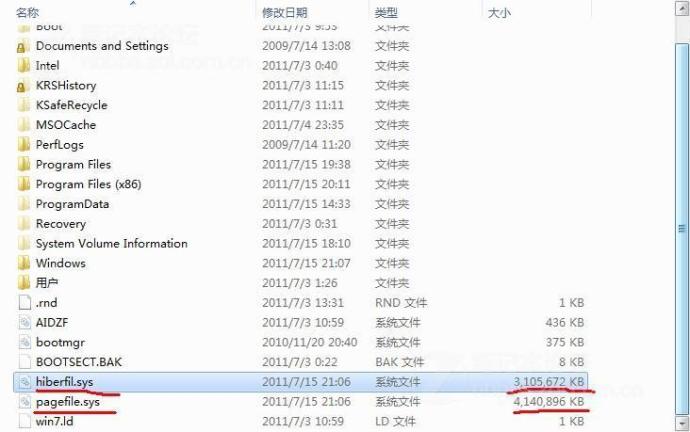
一般情况下,假如你使用2GB内存,那么休眠文件占用大概2GB,页面文件占用大概是3GB左右,假如你使用的内存越大,比如单根 4GB,组成三通道12GB,那么win7默认使用的休眠文件就达到了12GB,页面文件就达到了8GB左右,这样你的系统就使用了20GB。
Windows 7 页面文件:
一些大型软件由于对内存的消耗比较大,也单独开辟一部分硬盘空间作为缓冲,这部分硬盘空间的实体就是软件创建的页面文件,使用页面文件这种设计就是可以缓解系统调度内存的压力,提高软件运行速度。最佳页面文件大小是默认内存容量的1.5倍,但这个是不确定的,假如内存达到了12GB,那么1.5倍就是18GB,但是实际上win 7默认就8GB,额•••好吧,其实我们可以把页面文件设置在其它硬盘,但其实内存大的话可以不设置页面文件,小编认为还是要设置的。
windows 7 休眠和休眠文件hiberfil.sys:
休眠就是让电脑睡过去,把内存的数据存入硬盘,也就是Window将内存中的数据保存到硬盘上系统盘根目录下一个文件hiberfil.sys文件中,hiberfil.sys 的大小就是内存的大小,下次启动就从hiberfil.sys读取休眠前的数据!非常省电方便!
windows 7 睡眠:
而windows 7的睡眠结合了休眠和待机的所有优点,睡眠就是让电脑睡过去,切除除内存外其它配件的电源,工作状态的数据保存在内存中,当唤醒电脑时,电脑可以随时进入到睡眠前的工作状态。假如此时突然断电,但硬盘中的hiberfil.sys还保存有内存的数据镜像,因此还可以从硬盘上恢复,虽然速度要稍微慢一些,但至少不用担心数据丢失。
当然关闭睡眠状态很简单:
输入:powercfg -h off
回车就可以搞定!
但我写了这么多就是告诉各位朋友们,不要随便关闭页面文件和休眠文件,因为这个是会影响系统稳定性的!
下面来看笔者的硬盘是如何实战C盘扩容的,其实我在读了网上很多的文章后,发现没有一篇是让我感到满意的,而是我就写了这么一篇,这个是非常简单的,起码是我在试用了很多方法后发现此方法最简单!
1、兼容性非常好,可以在windows 7下完成,笔者是在64位的windows7完成,所以32位的windows 7肯定是没有问题!
2、步骤简单,就仅仅需要那么几步!
3、非常的安全,一个最重要的特点,就是该扩容方法非常的安全,对于数据来讲,就是那句老话,"硬盘有价,数据无价啊",it’s very Reliable!
Ready:
第一件事就是下载 EASEUS Partition Manager Software!放心这个是免费的!那个什么?Acronis Disk Director Suite!还是算了!

右击D盘,把你的D盘缩小!这个你懂吧?
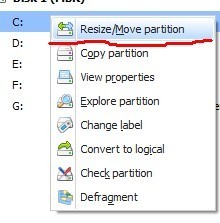
然后看到了下面的图
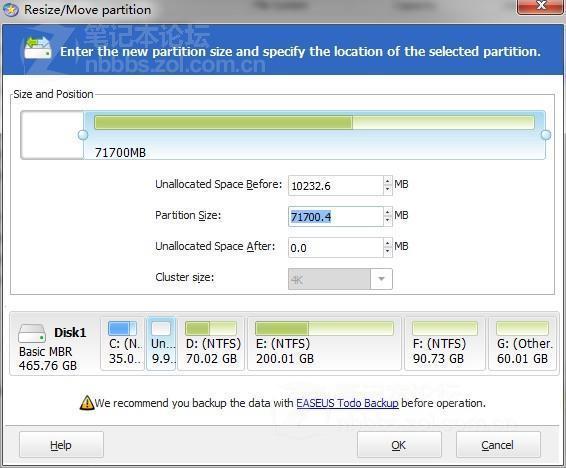
拖动上面的硬盘容量进度条,如果感觉到不精确,还是输入数字把,扩容的容量就非常精确了,不过输入数字时,有时你发现输入的分区是没有用的,先把剩余的D盘容量确定好吧!也是剩下分区吧!
点击确定后,就看到了下面的界面了
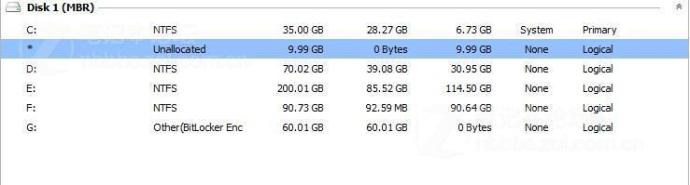
右击C 盘,和上面的D盘的操作相同,我就不上这个步骤了!
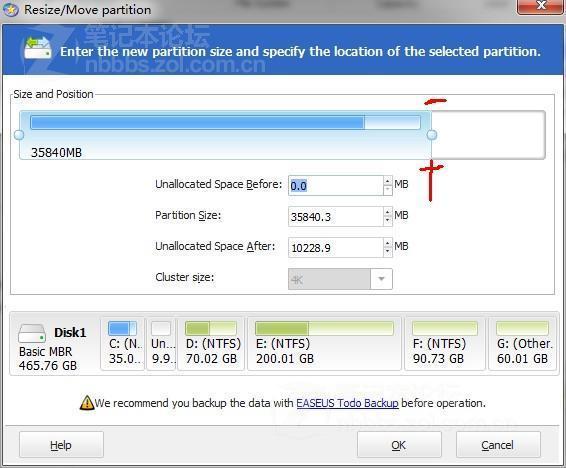
将C盘进度条往右边拖动就可以进行合并了!
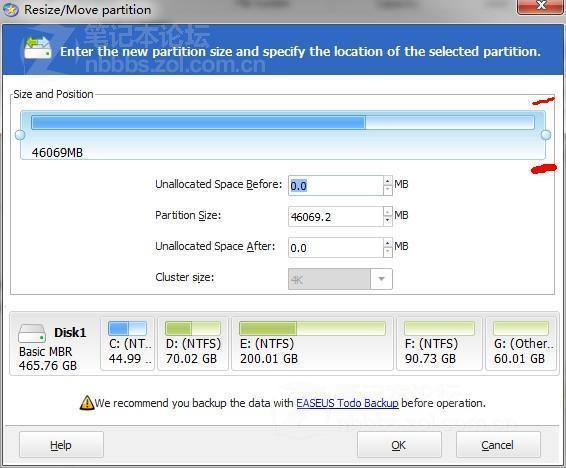
点击确定!
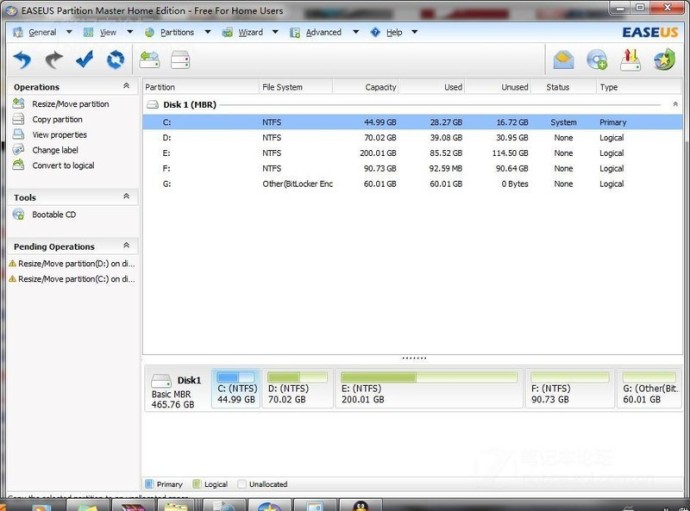
c盘增加了10GB,变成了45GB,请问现在真的成功了嘛?
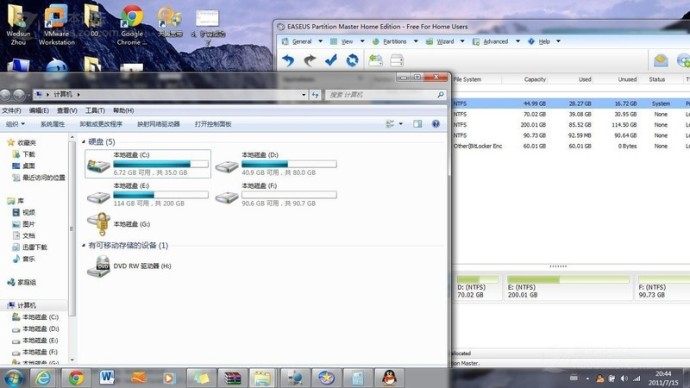
可以看到C盘容量还是35GB,D盘也是原来的,这个软件非常安全的,在没有确认前,可以随意点
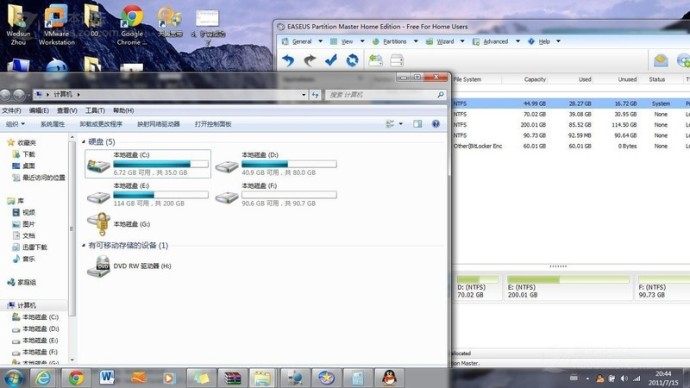
当然所有的都没有问题就真的确认!
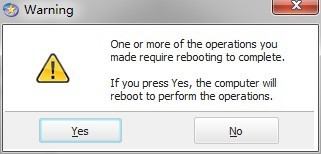
第一次警告,别怕,勇敢的确认,警告提示意思"就是一个或者多个操作需要系统重新启动!"
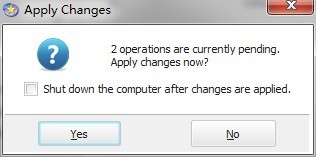
第二个警告,我点勾的图没有截好,就重启了。朋友们,一定要“点勾”哦,系统会自动重新启动!大家不要恐慌,我扩容10GB大概花了15分钟!
下面是细节图!
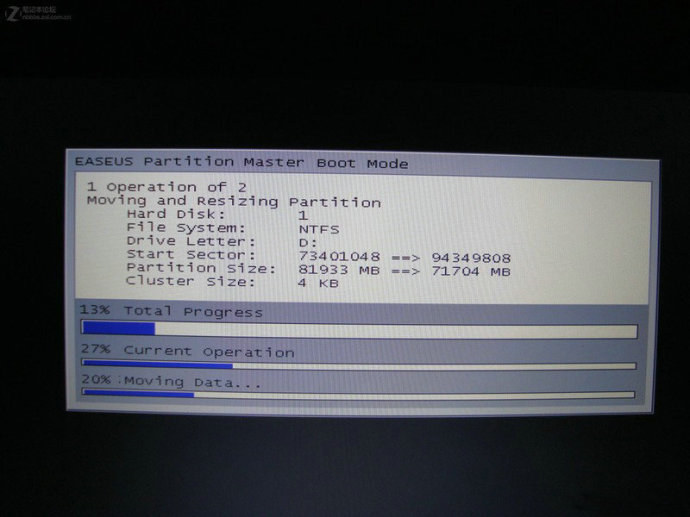
重启后的界面1,分为2个步骤,但是各位千万不要重启或者关机!记住15分钟!
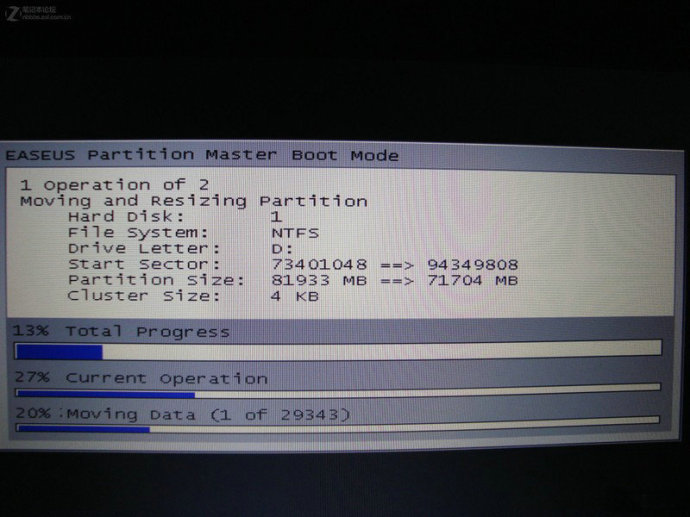
重启后的界面2
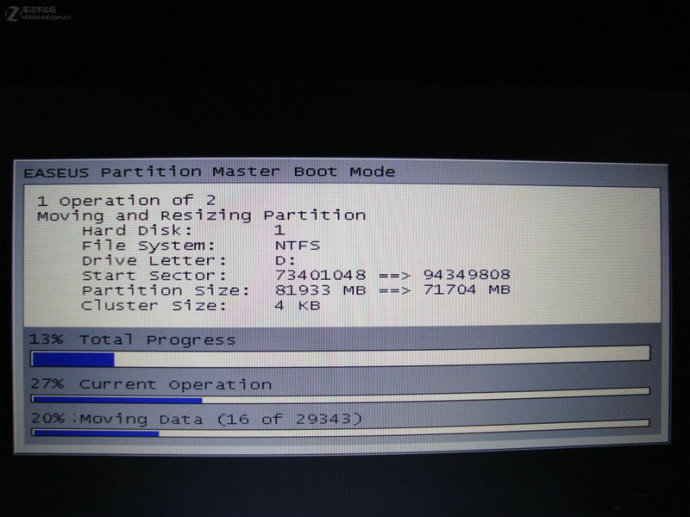
重启后的界面3
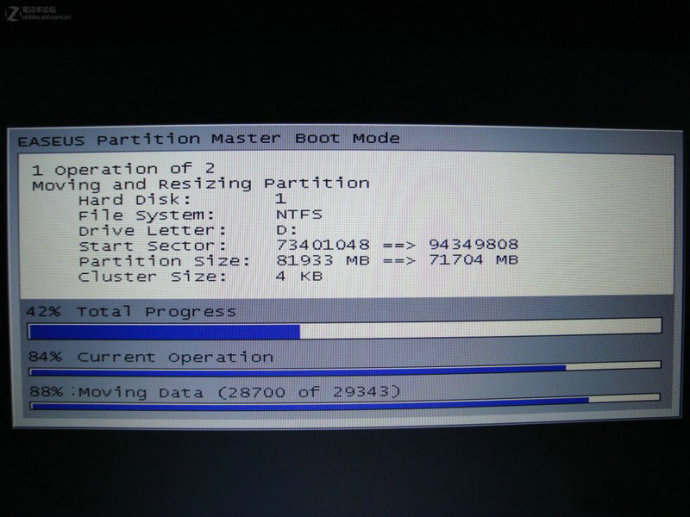
重启的界面后工具运行图
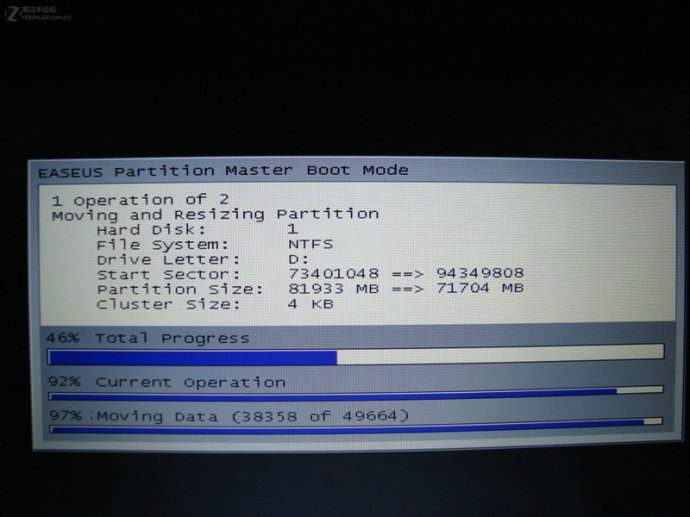
第一个过程就快搞完了!
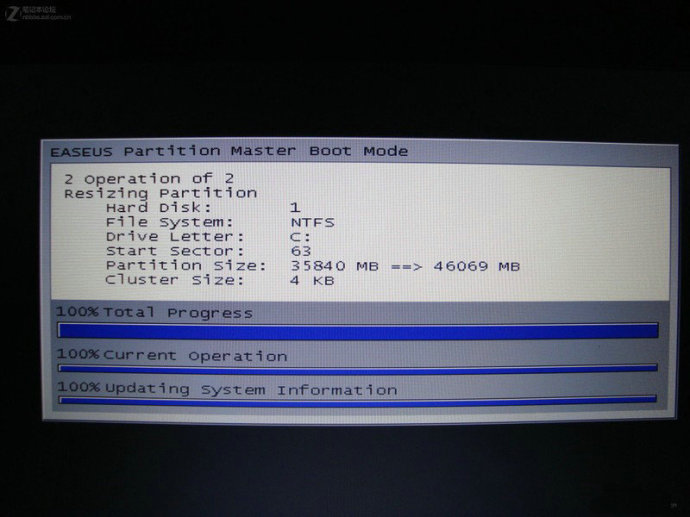
第二个过程也好了
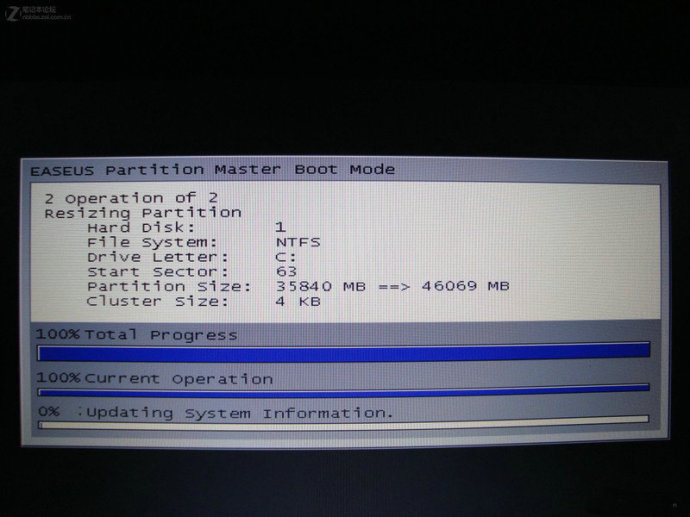
等下,正在更新系统消息呢,淡定!
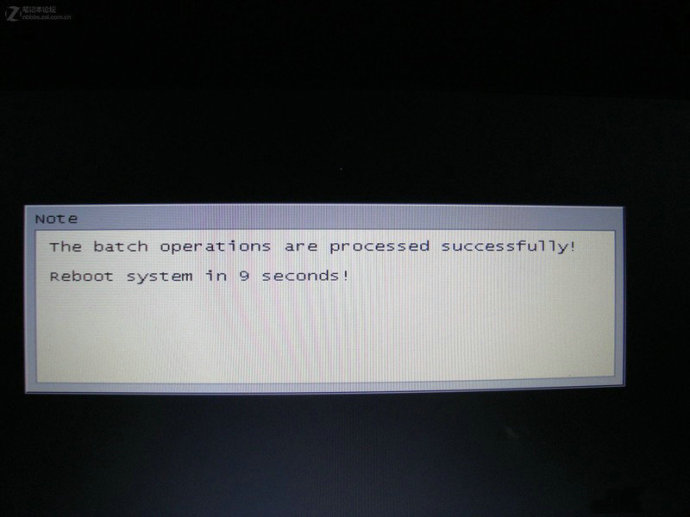
yes,process successful! so ,漫长的等待啊 ,15分钟啊,可以喝杯茶先!
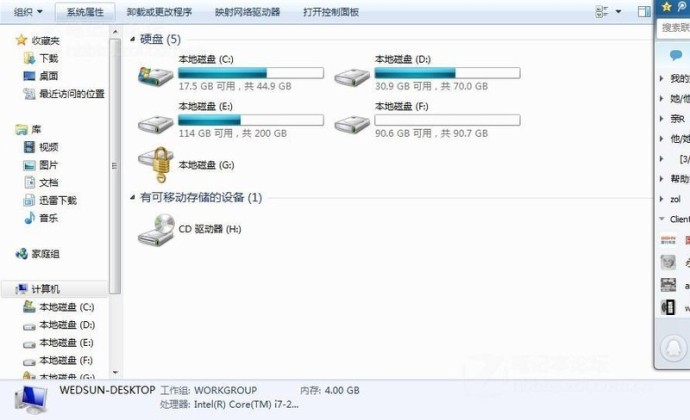
完美进入系统,C 盘容量扩容成功,变成了45GB.呵呵!石头落地了把!
想了解更多关于系统内存的问题的解决方法吗?敬请关注“小白一键重装系统”官网。
 有用
26
有用
26


 小白系统
小白系统


 1000
1000 1000
1000 1000
1000 1000
1000 1000
1000 1000
1000 1000
1000 1000
1000 1000
1000 1000
1000猜您喜欢
- 分享BIOS中英文对照表2022/11/20
- 超级简单u盘安装系统教程2016/12/31
- 自己怎样给电脑重装系统2022/10/11
- 重装系统步骤是什么2022/11/26
- 电脑复制粘贴快捷键怎么更改..2021/12/01
- 电脑蓝屏了怎么办修复的教程..2022/03/31
相关推荐
- 戴尔电脑重装系统步骤是什么..2022/10/27
- 全自动一键重装系统教程2016/10/20
- bootmgr is missing 解決教程2022/02/21
- 台式机重装系统2015/07/13
- 电脑安装系统下载哪些驱动..2022/03/06
- 一键重装系统win7旗舰版哪个好..2016/11/08

















