小白之家重装系统
- 分类:教程 回答于: 2022年10月13日 16:48:00
如果你以前使用过重装系统的软件,那你一定听说过小白一键重装系统,小白软件在重装行业已经运营多年,可以说是非常有实力的重装系统软件,那么,今天就来看看小白之家的实力功能软件小白三步装机版装机工具装系统的便捷方式。
工具/原料:
系统版本:win7
品牌型号:华硕破晓pro14
软件版本:小白三步装机版
方法/步骤:
小白之家重装win7系统的教程:
步骤1:首先打开下载好的小白系统软件,选择win7系统 (请备份好桌面及 C 盘里的重要资料然后重装电脑) ,点击 “立即重装”开始。参考下图:

步骤2:软件将自动下载系统镜像,稍等一会,等待前进条走完。
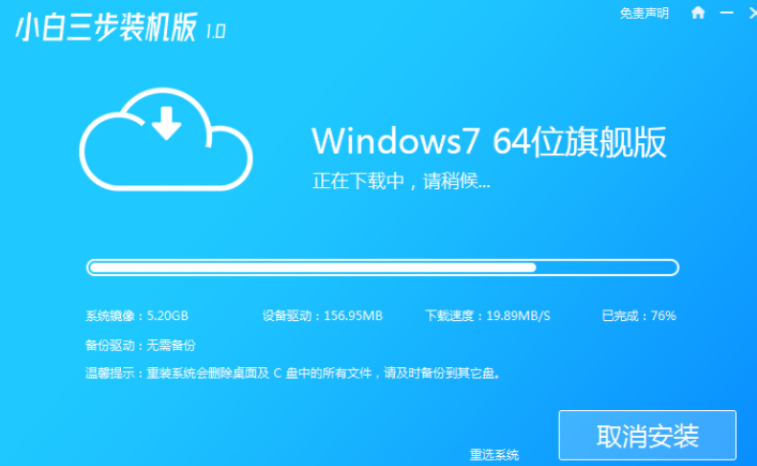
步骤3:下载完成后,小白软件就会自动重装 Windows7系统。
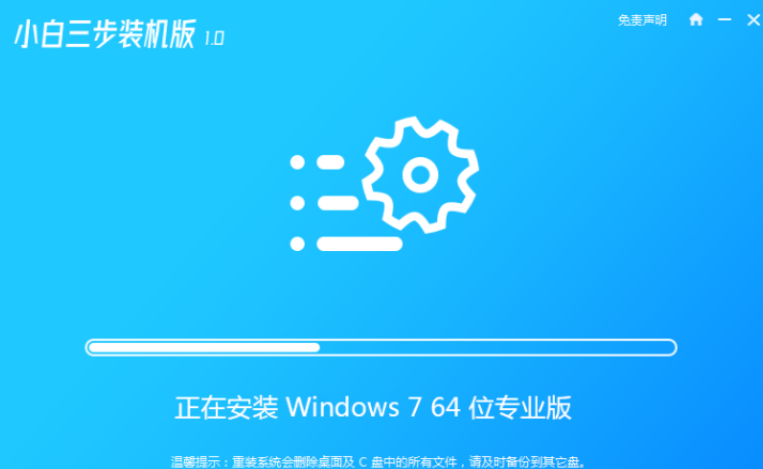
步骤4:安装完成之后,点击立即重启即可。

步骤5:重启之后在 PE 菜单中,选择第二选项进入 Windows PE 系统。见下图所示:
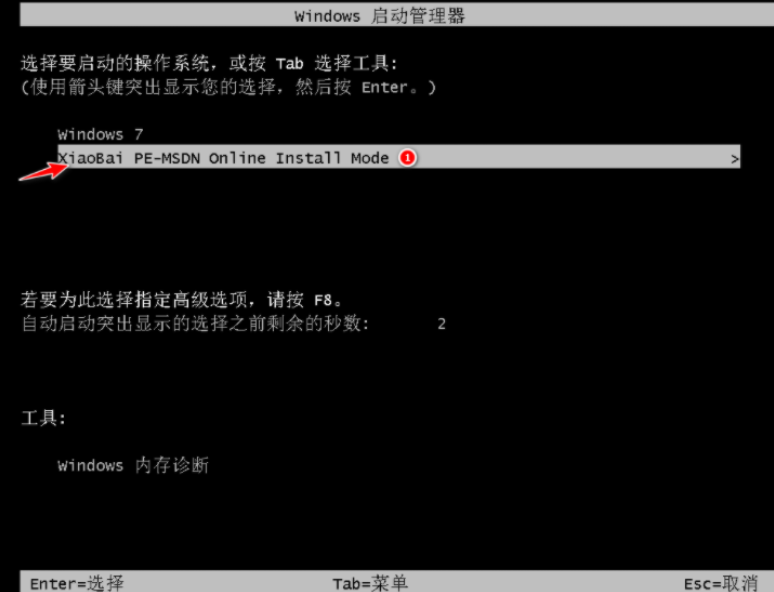
步骤6:在 PE 系统中自动安装部署系统,根据提示所示操作。
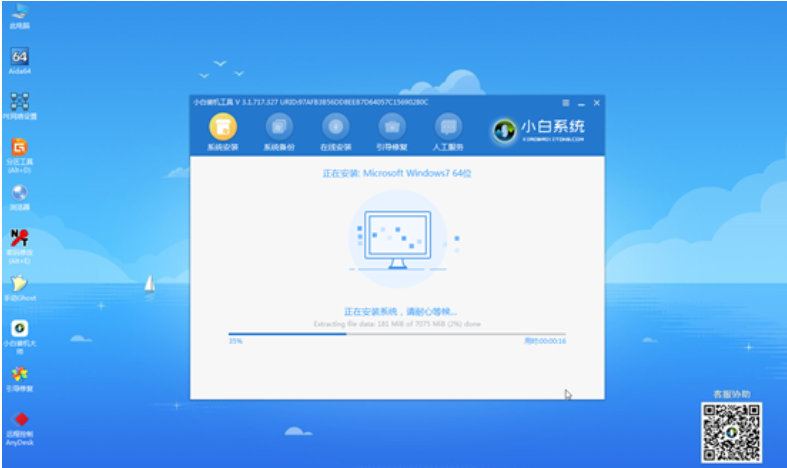
步骤7:重启之后,选择 Windows 7系统进入。见下图所示:
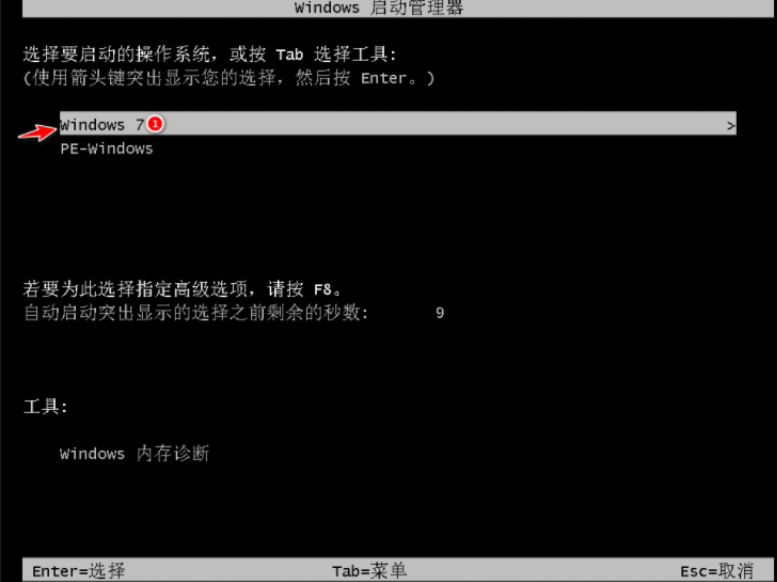
步骤8:最后等待开机,能够进入win7桌面便说明咱们安装的win7系统完成安装啦。

总结:
1、打开浏览器搜索系统之家(www.windowszj.com),点击下载并安装。
2、打开软件,选择想要安装win7系统,点击安装此系统。
 有用
26
有用
26


 小白系统
小白系统


 1000
1000 1000
1000 1000
1000 1000
1000 1000
1000 1000
1000 1000
1000 1000
1000 1000
1000 1000
1000猜您喜欢
- 神舟笔记本电脑如何升级win10系统..2020/06/13
- 简单谈谈系统win73264区别2016/11/07
- 无线网密码修改教程2022/10/11
- 详细分析系统之家一键重装系统怎么样..2021/02/25
- 苹果win7系统重装教程2016/12/18
- 自己怎么重装电脑系统2020/02/05
相关推荐
- 最新电脑系统下载安装方法是什么..2022/12/30
- 电脑系统重装软件有哪些2023/01/15
- 台式怎么重装系统2022/11/11
- 电脑硬盘数据格式化注意事项..2023/05/08
- win7硬盘装机图文教程2016/11/11
- eset激活码及其使用教程分享..2022/10/24

















