电脑重装系统步骤
- 分类:教程 回答于: 2022年10月06日 12:32:00
当我们在使用电脑的时候出现故障问题且无法解决或者想要换个操作系统时,就需要重装系统啦。重装系统的方式有很多,但是对于菜鸟来说,一键重装系统是比较简单的。接下来小编就为大家带来重装系统步骤,一起来看看吧。
工具/原料:
系统版本:windows10系统
品牌型号:华为MateBook13
软件版本:小白一键重装系统v2290
方法/步骤:
重装系统步骤:
1、下载安装小白一键重装系统软件并打开,选择windows10系统,点击下一步。
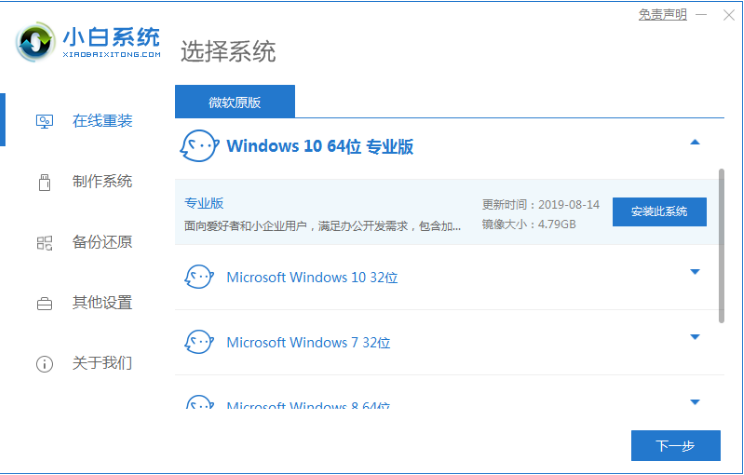
2、耐心等待软件安装,安装前需备份好重要文件资料。
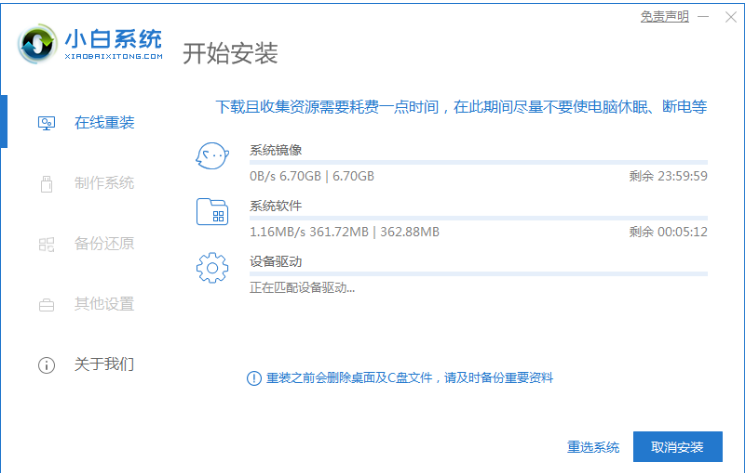
3、环境部署完毕之后,点击立即重启。
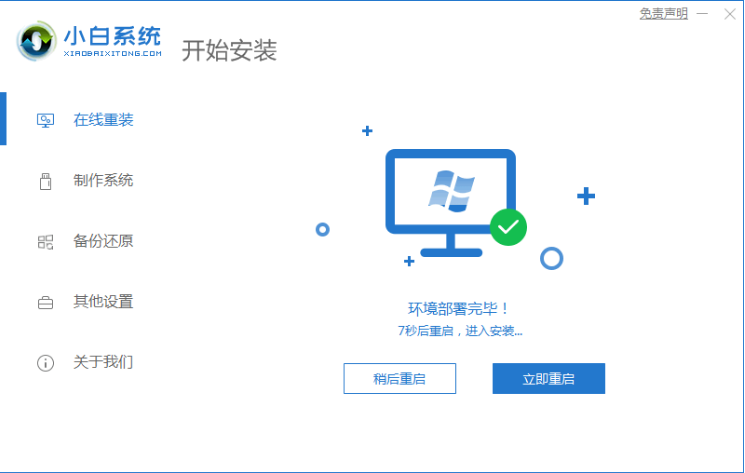
4、重启电脑之后,选择第二项“XiaoBai PE-MSDNONline Install Mode”按回车键进入pe系统。
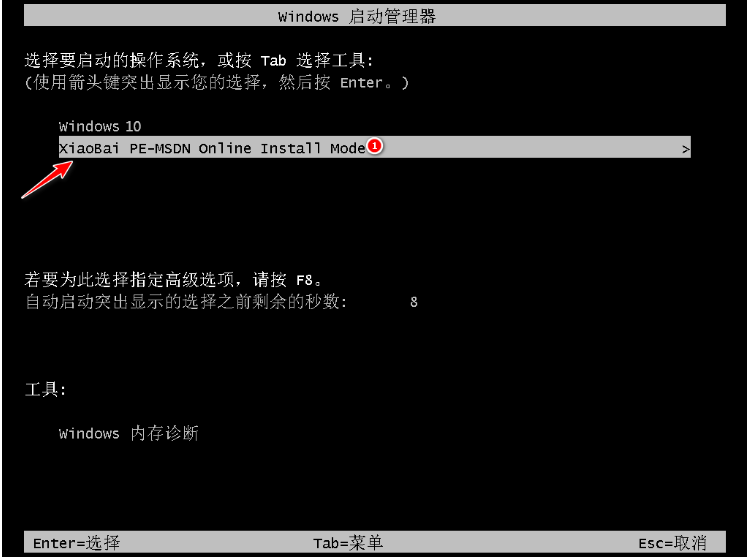
5、重启电脑之后,大家继续等待安装系统。
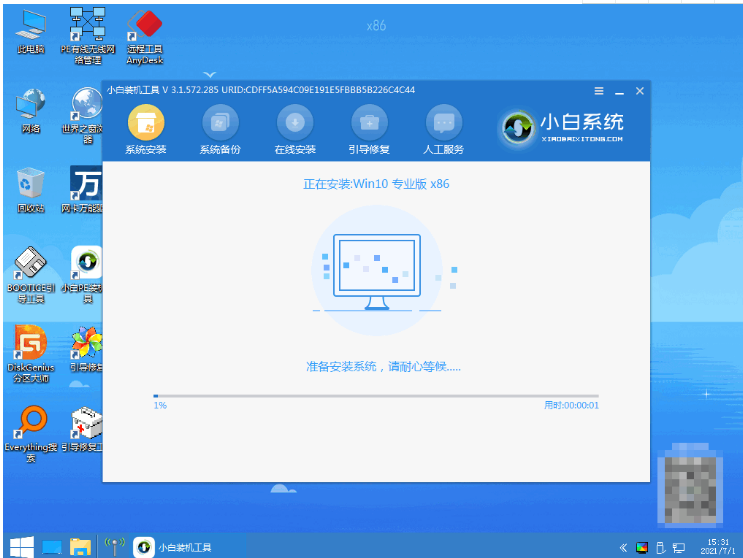
6、引导修复工具弹窗弹出默认恢复C盘即可。
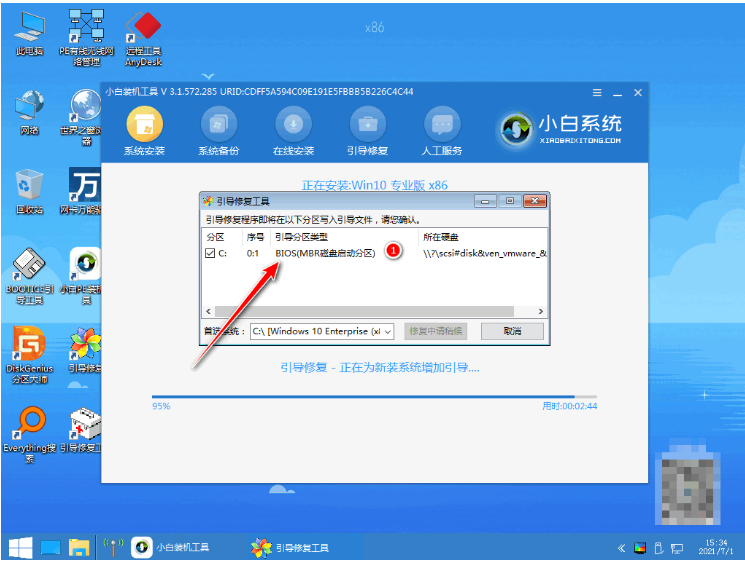
7、系统安装好,再次点击立即重启。
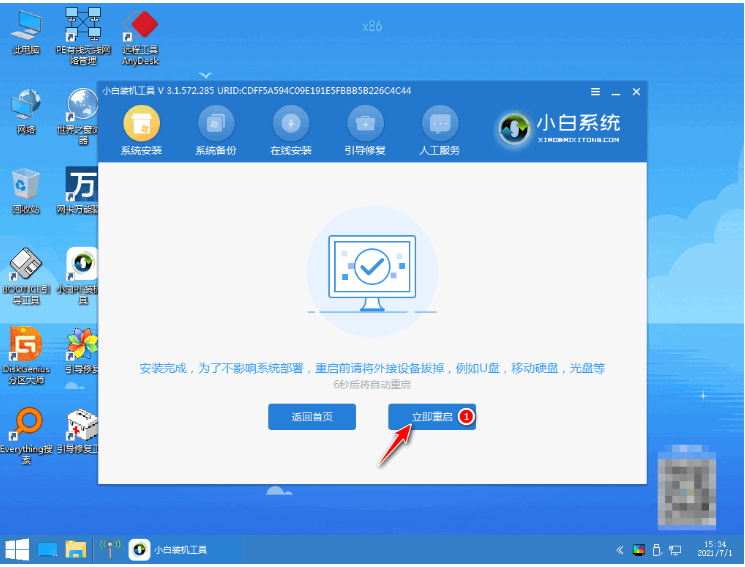
8、重启电脑后选择windows10版本。
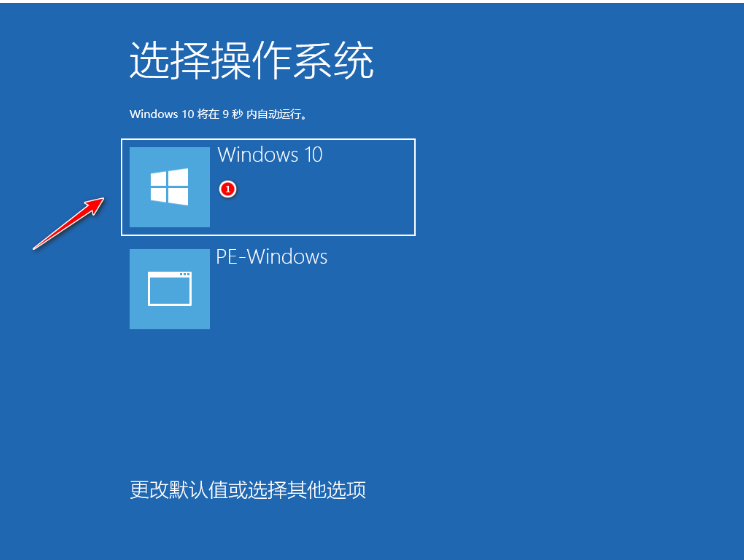
9、进入windows10系统桌面,系统升级成功。
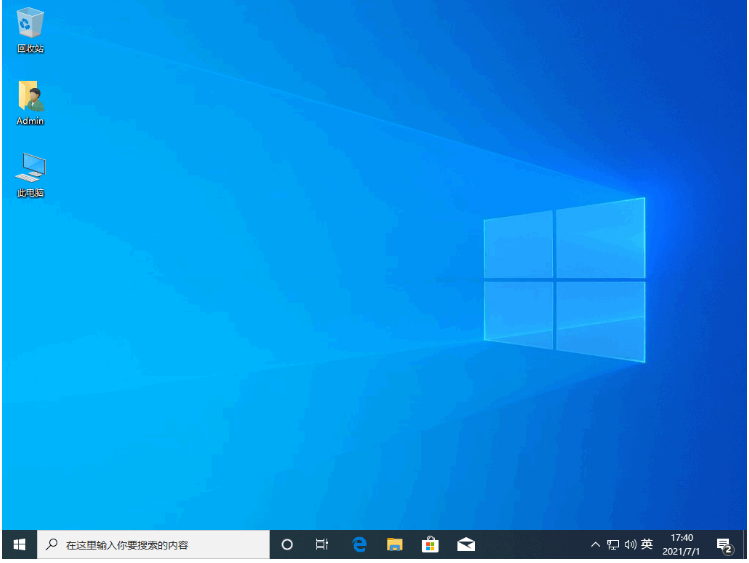
注意事项:在我们安装前要备份好原系统的重要资料防止丢失。
总结:
1、打开小白一键重装系统,点击安装win10系统;
2、重启电脑,第二项进入;
3、系统安装完成后再次重启;
4、重启电脑后再次重启进入win10系统即可。
 有用
26
有用
26


 小白系统
小白系统


 1000
1000 1000
1000 1000
1000 1000
1000 1000
1000 1000
1000 1000
1000 1000
1000 1000
1000 1000
1000猜您喜欢
- 分享系统重装大师软件哪个好..2023/04/11
- XP系统插入u盘要求格式化解决方法..2016/11/03
- cpu占用过高怎么办2015/07/09
- 装机吧重装系统教程2022/08/26
- 笔记本电脑开不了机风扇在转怎么回事..2021/11/28
- 桌面上我的电脑图标不见了怎么办..2015/07/06
相关推荐
- 金山重装高手使用教程2022/08/29
- 电脑怎么给电脑重装系统?两种必备方法..2023/04/02
- 针式打印机色带怎么换2022/05/09
- 红米电脑一键重装系统xp详细步骤..2019/10/18
- office2016激活工具怎么用2022/10/18
- 演示联想关闭uefi启动设置方法..2021/09/23

















