电脑操作系统安装步骤
- 分类:教程 回答于: 2022年09月04日 12:12:00
使用电脑让我们的办公生活更加方便,让我们的信息传递更加快捷,但等安装系统的时候却常常令许多人发愁,那么要如何安装电脑操作系统,下面我们一起来看看操作系统安装的步骤吧。
工具/原料:
系统版本:windows7企业版
品牌型号:联想小新Pro14 锐龙版
软件版本:大白菜U盘启动盘制作工具v6.0
方法/步骤:
1、插入一个容量8G或以上的空白u盘到电脑接口,然后打开电脑的任意浏览器,进入大白菜官网下载大白菜U盘启动盘制作工具。
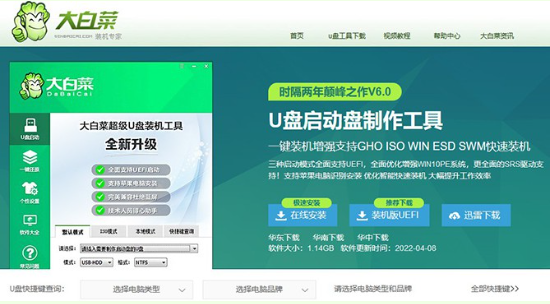
2、安装后双击打开该工具,默认模式下自动识别U盘,其他设置默认即可,点击一键制作成U盘启动盘,然后放入一个windows系统镜像文件到启动盘中。
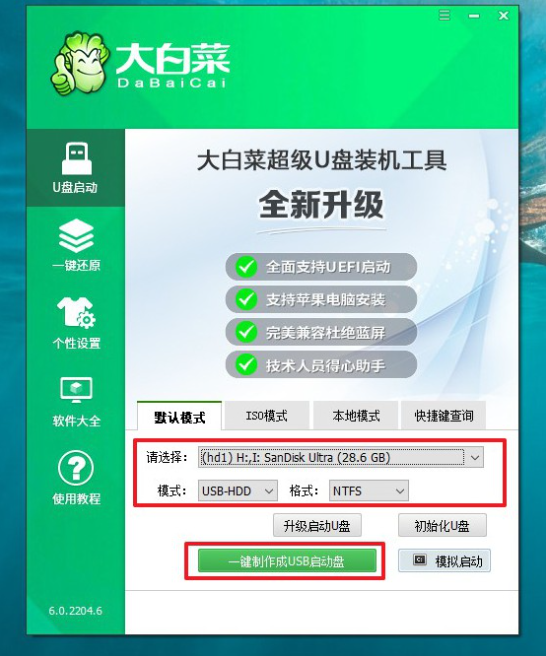
3、在需要安装系统的电脑上插入大白菜U盘启动盘,重启该电脑按下U盘启动快捷键,选中U盘选项按下回车。
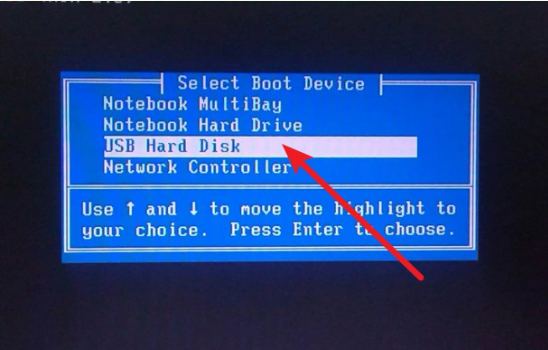
4、在菜单中,选择【1】按回车键。
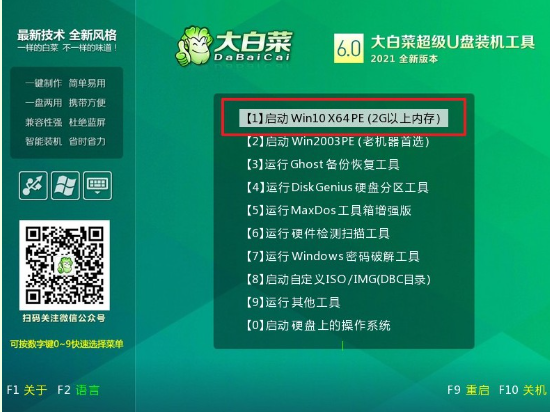
5、进入到pe内,打开大白菜一键装机软件,映像文件选择windows系统,盘符为“C盘”,点击“执行”。
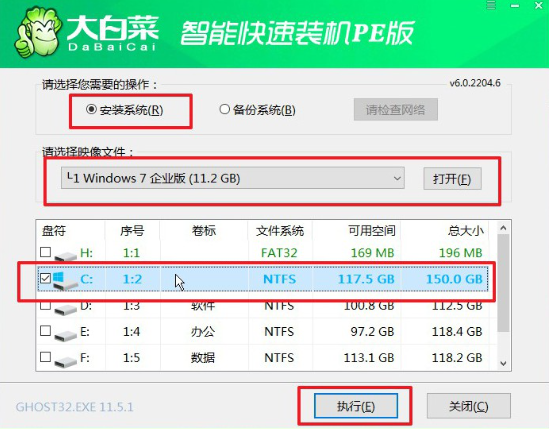
6、默认选择,点击“是”。

7、勾选“完成后重启”选项,等待安装即可。
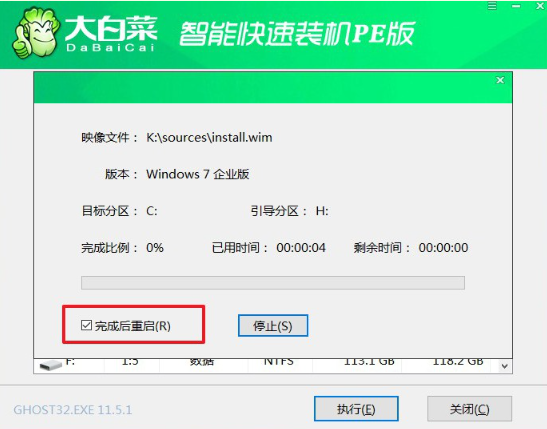
8、安装完重启,最终电脑进入新的windows系统界面。

总结:
1、插入U盘到电脑,进入官网下载大白菜U盘启动盘制作工具,;
2、打开工具,识别U盘,制作U盘启动盘,导入一个windows镜像文件;
3、启动盘插入需要安装的电脑,重启选中U盘;
4、再选择进入pe桌面,选择安装win7系统在“C盘”执行还原操作;
5、重启电脑进入新系统桌面。
 有用
26
有用
26


 小白系统
小白系统


 1000
1000 1000
1000 1000
1000 1000
1000 1000
1000 1000
1000 1000
1000 1000
1000 1000
1000 1000
1000猜您喜欢
- 显示器如何调节亮度2022/12/06
- 台式电脑鼠标不动了怎么办的解决教程..2022/04/13
- 电脑重装系统教程图文2022/11/22
- 电脑格式化了怎么重装系统教程..2023/04/25
- 简述电脑黑屏了怎么重装系统..2022/12/06
- 笔记本电脑黑屏怎么重装系统..2022/08/05
相关推荐
- 电脑自己怎么重装系统2022/09/05
- 深度技术系统之家那个好呢?..2017/01/23
- Win7系统启用显卡硬件加速功能教程..2015/07/06
- 小白菜一键重装系统官网靠谱吗..2021/12/24
- win10不格盘重装系统详细教程..2021/03/14
- 小米系统一键重装使用教程图解..2016/08/08

















