如何系统重装系统
- 分类:教程 回答于: 2022年08月27日 11:09:00
这是一款傻瓜式的重装系统软件,支持xp/win7/win8/win10系统,简单又好用,电脑店属于绿色安全软件,如出现部分安全相关软件拦截查杀的,纯属误报行为。为了保证软件功能正常使用,建议大家退出所有安全相关的软件再进行安装,下面分享如何系统重装系统步骤给大家,希望对大家有帮助。
工具/原料:
系统版本:win7
品牌型号:惠普(HP)战X 锐龙6000系列
软件版本:电脑店U盘装机工具
方法/步骤:
1、电脑插上U盘,打开“电脑店U盘启动盘制作工具”,点击“全新制作”。
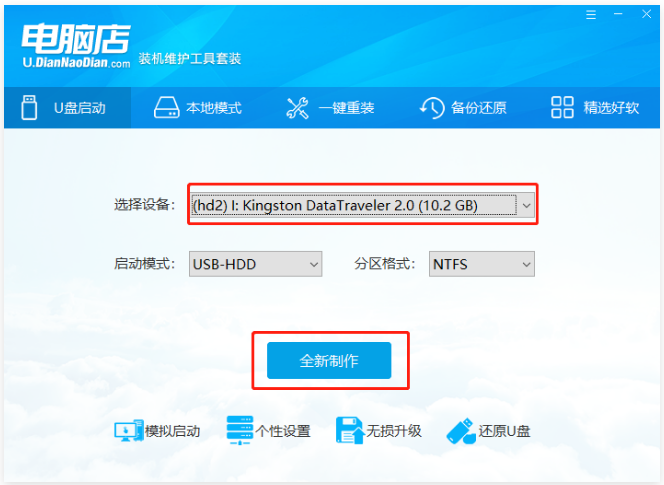
2、在弹出的信息提示窗口中,点击"确定"进入下一步操作。(参考下图:U盘如有重要文件请保存到其它地方再开始制作)。
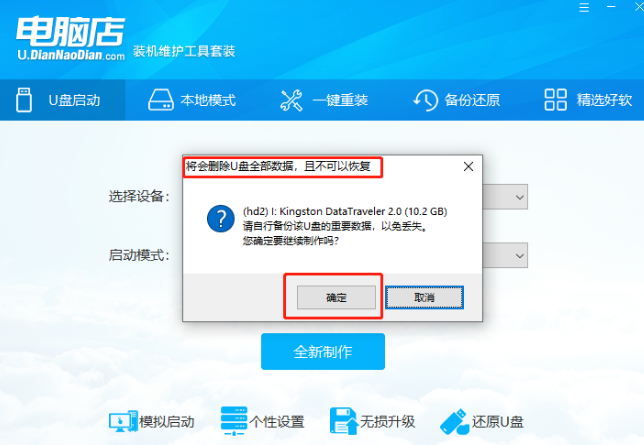
3、等待制作,制作成功后会有弹框提示。(弹出窗口手动点击“是”提前查看重装步骤教程)。
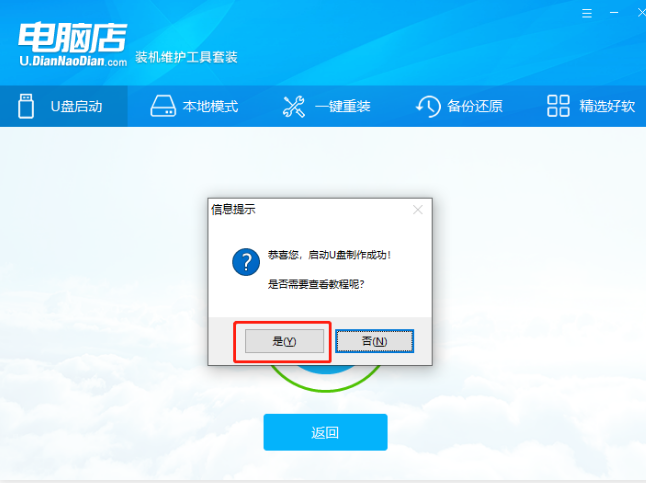
4、接下来启动U盘,在开机时分别尝试点击“F12、F8、ESC”键,多数电脑选择启动的顺序是F12,如果不是更换一下其它试试(如果不知道自己电脑型号的,可以电脑品牌官网下方查询“U盘启动快捷查询”。
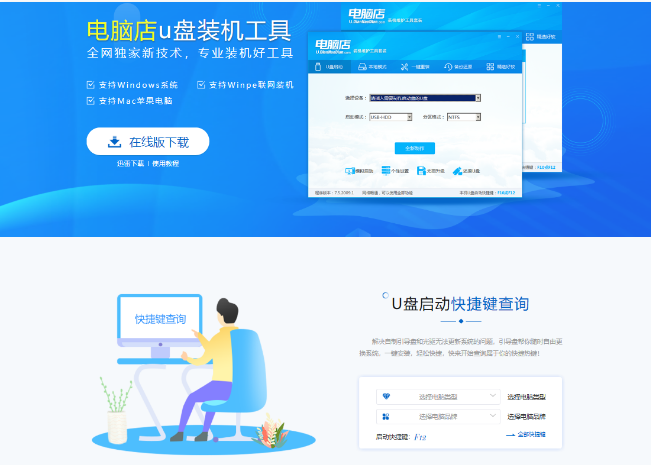
5、计算机弹出画面后通过“↑↓”键选择U盘选项后按回车进入电脑店WinPE界面,(参考下图所示,选择带有USB字样的或选择自己的U盘名称标识。
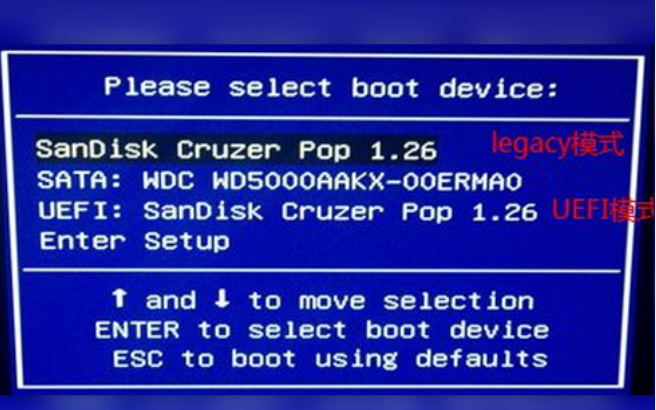
6、进入电脑店主菜单后,通过按“↑↓”键选择”(参考下图)后回车确认。
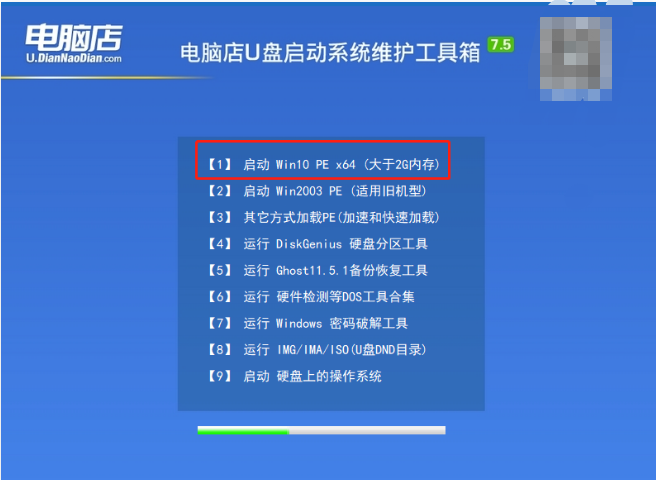
7、进入电脑店pe界面。
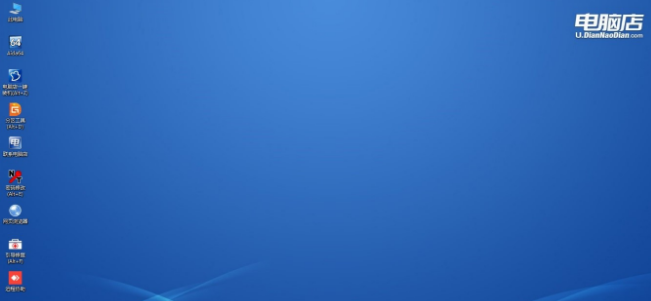
8、选择打开“电脑店一键装机”
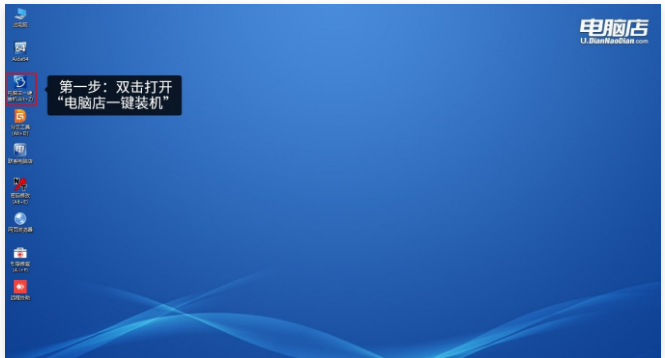
9、点击选择“打开”选存放镜像U盘位置(每个人存放位置不同,能查询镜像的位置就可以了)。
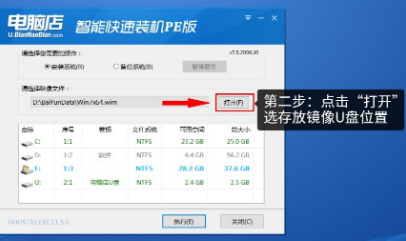
10、进入U盘的位置,选择之前存放在U盘的windows系统镜像。
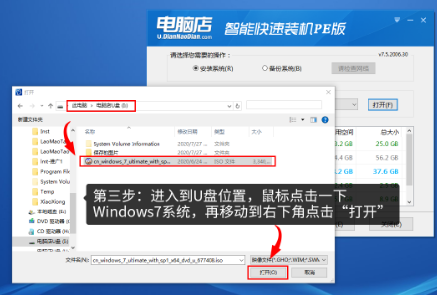
11、选择windows7系统镜像,点击“确定”,参考下图:
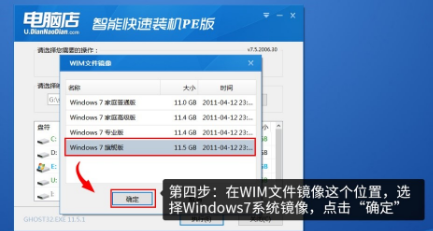
12、点击选择“系统盘(这一步一般会默认C盘,就是选择用来安装系统的盘)”再点击“执行”,参考下图:
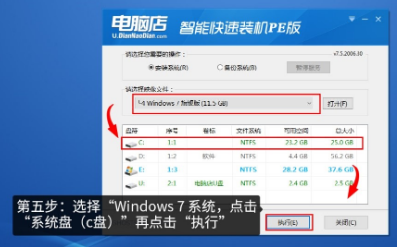
13、勾选windows7系统的网卡和usb驱动安装,再点击“是”,参考下图:
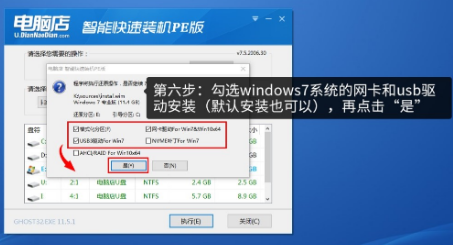
14、Win7系统进行安装时,勾选“完成后重启”,在完成之后,计算机自动重启时拔掉U盘(以免重启时再次进入大电脑店PE界面)。
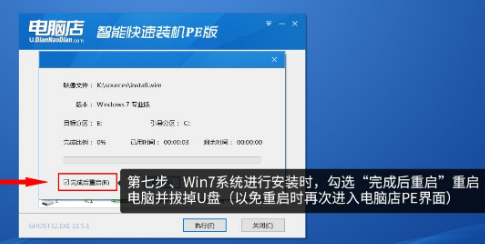
15、正在部署系统,需要等待3~5分钟。

16、成功安装系统进入桌面。

注意事项:1、制作电脑店U盘启动盘(U盘大小需要8G以上)。2、本软件涉及对可移动磁盘的读写操作,部分杀毒软件和安全类软件会导致制作失败,运行程序前请关闭!
总结:
任何事物没有100%完整,重装系统的也是,如遇到系统安装失败,再次重新按照上面操作即可。
 有用
26
有用
26


 小白系统
小白系统


 1000
1000 1000
1000 1000
1000 1000
1000 1000
1000 1000
1000 1000
1000 1000
1000 1000
1000 1000
1000猜您喜欢
- 系统重装教程以及步骤是什么..2023/05/03
- 简述哪个系统重装好用2023/03/02
- 电脑开机黑屏只有鼠标解决教程..2022/09/05
- 电脑突然没声音了怎么办2015/06/24
- win7 32英文版ghost改中文方法..2016/11/12
- 详解北京硬盘数据恢复哪家好..2023/04/04
相关推荐
- windows10重置要多久2016/08/30
- windows 7硬盘安装图文教程2016/12/30
- 小白一键重装系统win10教程2017/07/19
- 装机大师一键重装系统步骤演示..2022/03/10
- 想知道电脑黑屏按哪三个键..2023/01/21
- windows自动更新在哪里关闭2022/05/23

















