电脑系统怎么重装台式电脑
- 分类:教程 回答于: 2022年08月22日 18:12:00
工具/原料:
系统版本:Windows 10品牌型号:拯救者Y9000X
软件版本:系统之家装机大师 V1.3.1 官方版
方法/步骤:
一、准备工作:
1、一个U盘尽量使用8G以上的U盘)。
2、一台可正常使用的电脑。
3、在本页面下载系统之家装机大师(https://www.xitongzhijia.net/soft/217381.html)。
4、下载Win11ISO系统镜像文件(https://www.xitongzhijia.net/win11/)。
二、制作启动U盘步骤:
1、首先打开系统之家,勾选使用许可协议并点击“我知道了”。
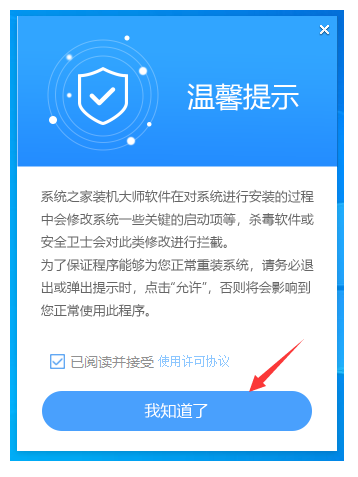
2、进入工具后,切换到U盘启动选项卡。
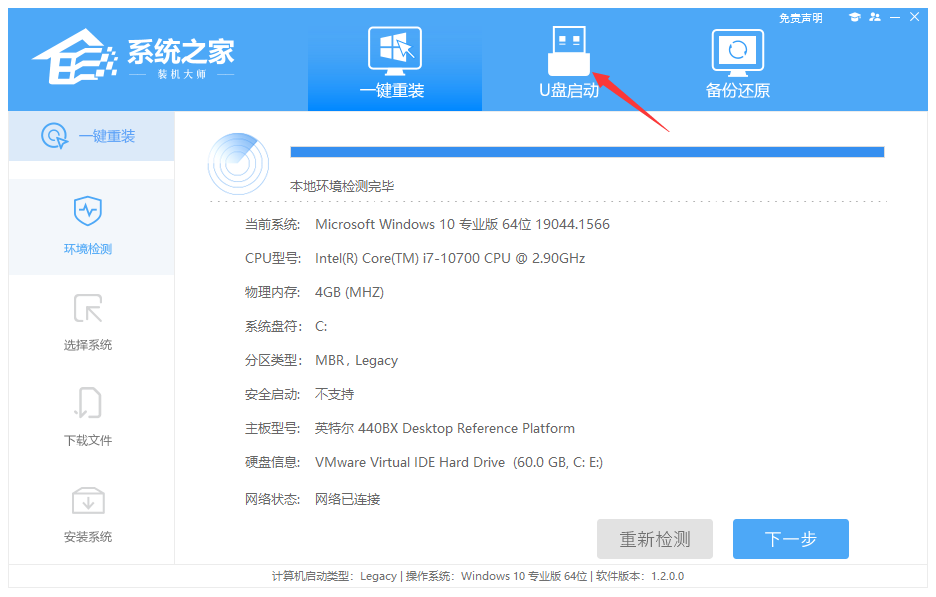
3、保留默认格式和分区格式,然后点击开始制作按钮。
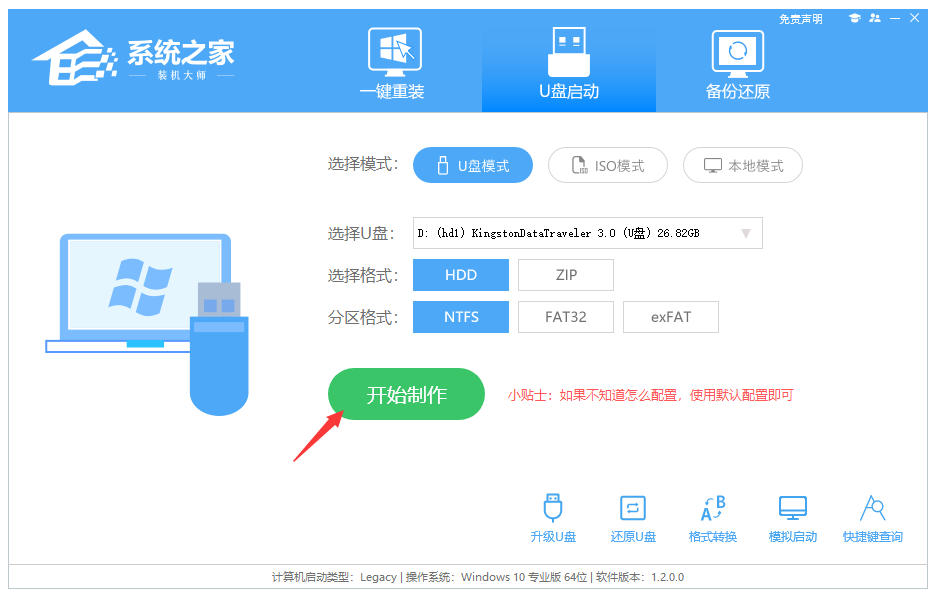 4、接着工具会自动提示是否开始制作,确认备份好重要数据都点击确定。
4、接着工具会自动提示是否开始制作,确认备份好重要数据都点击确定。
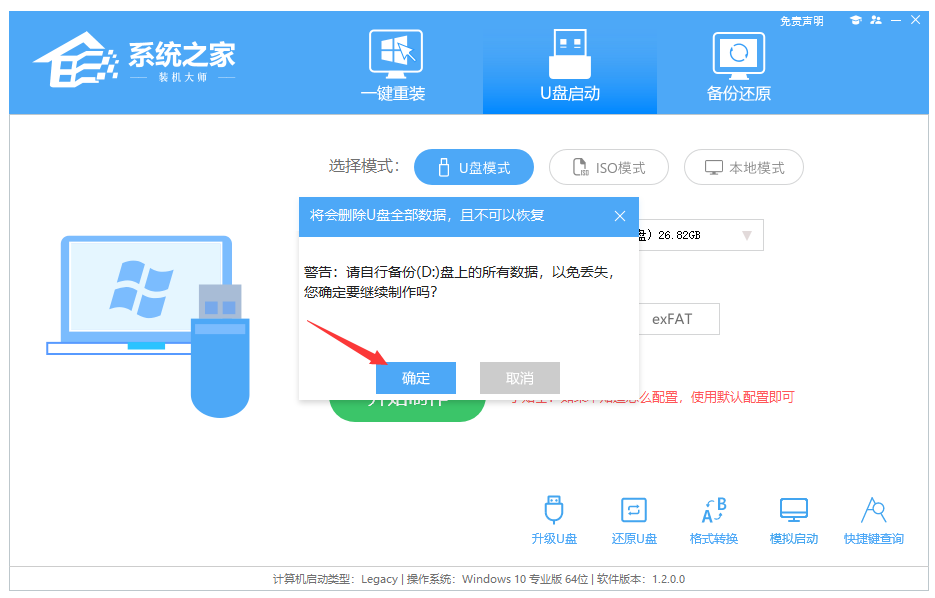
5、随后等待U盘制作完毕。
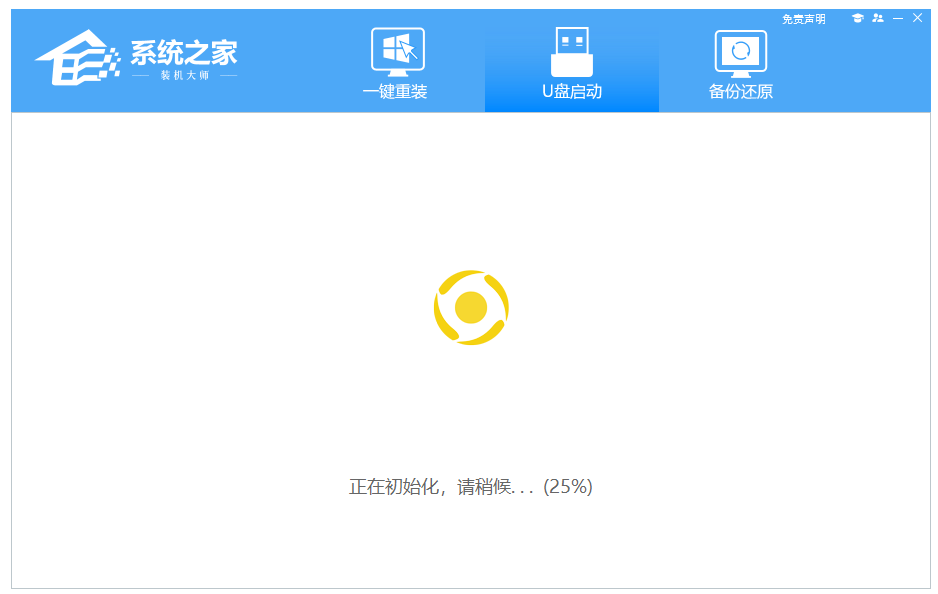
6、U盘制作完毕后,工具会进行提示并显示当前电脑的开机U盘启动快捷键。
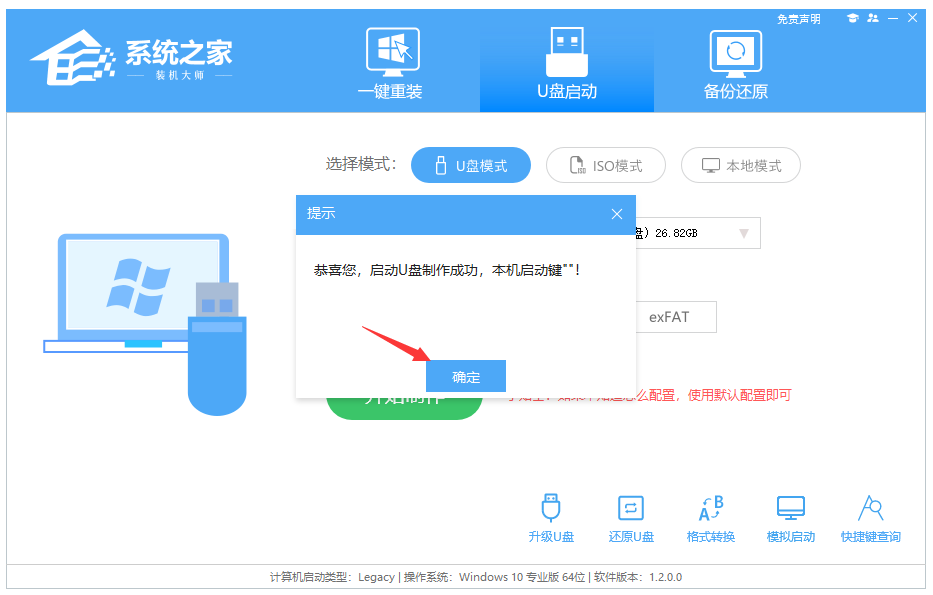
7、制作完毕后,需要测试当前U盘启动盘是否制作完成。点击右下方 模拟启动-BIOS启动,然后查看当前U盘启动盘是否制作成功。
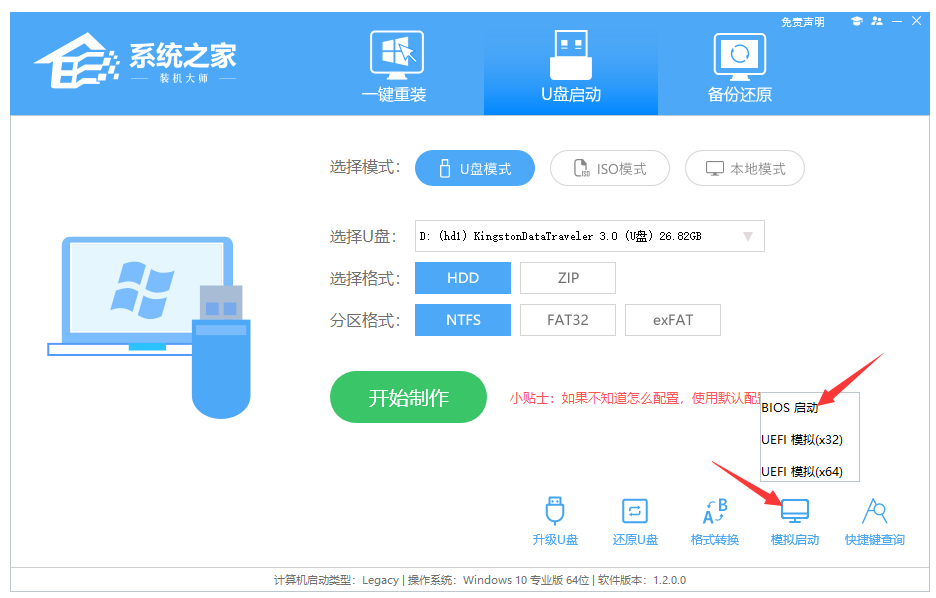 8、随后成功显示此界面则表示启动U盘制作成功。
8、随后成功显示此界面则表示启动U盘制作成功。
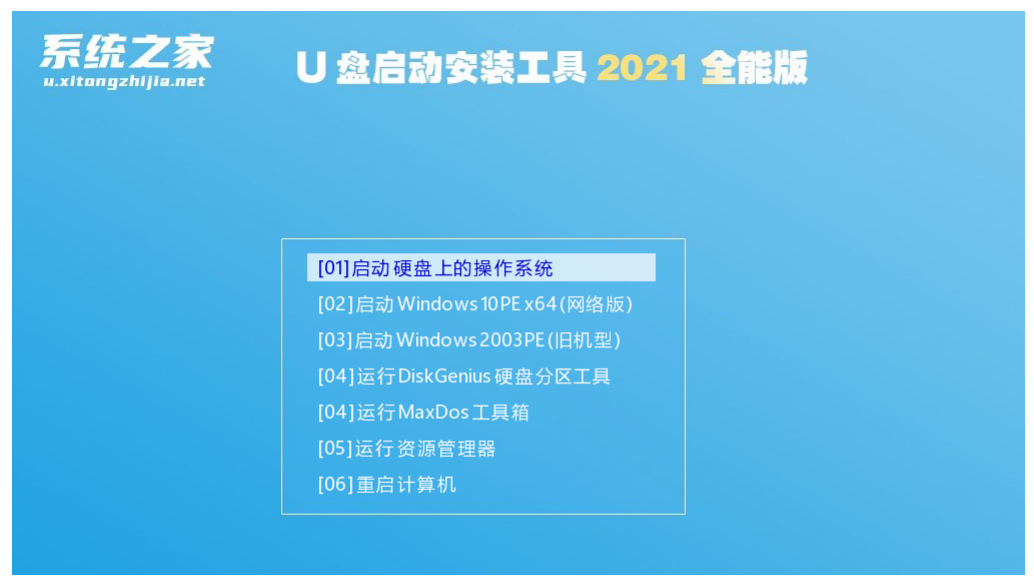 9、然后关闭软件,将下载好的系统移动到U盘中即可。
9、然后关闭软件,将下载好的系统移动到U盘中即可。
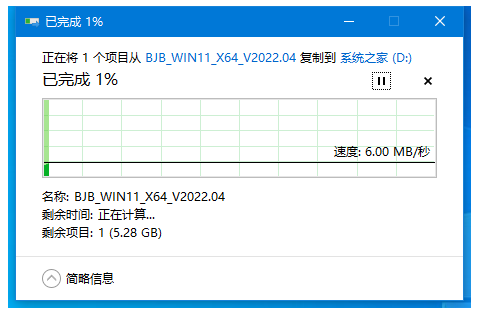
三、U盘重装系统:
1、首先查找自己电脑主板的U盘启动盘快捷键。
2、然后将U盘插入要重装系统的电脑,重启电脑按快捷键选择U盘为第一启动项。进入后,使用键盘方向键选择第二个【02】启动Windows10PEx64(网络版),然后回车。
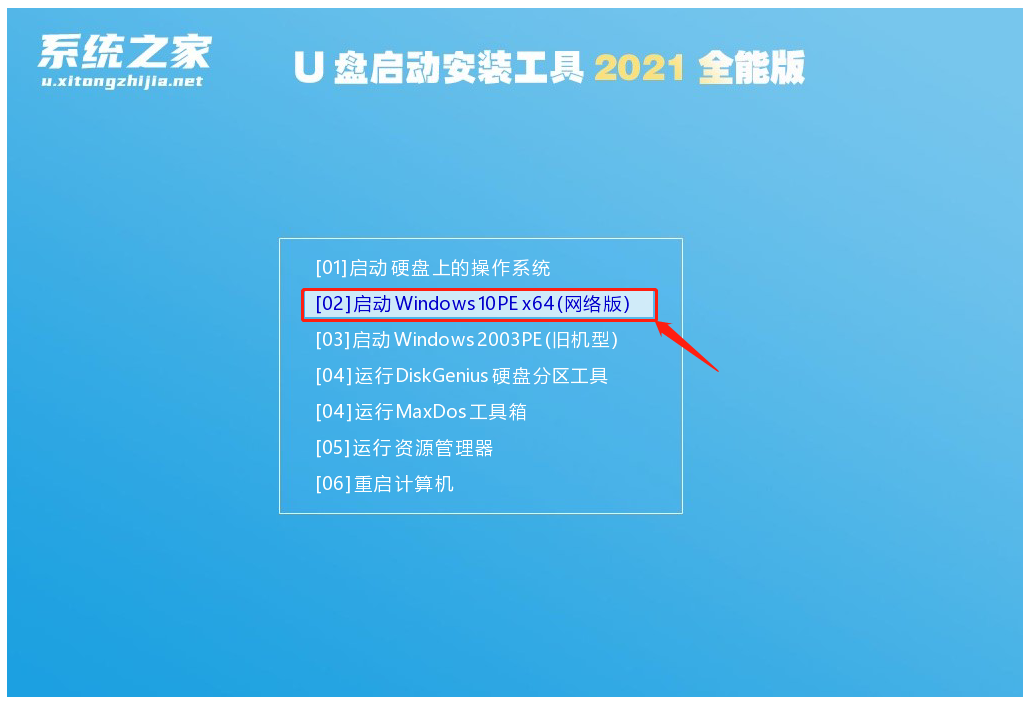 3、进入PE界面后,点击桌面的一键重装系统。
3、进入PE界面后,点击桌面的一键重装系统。
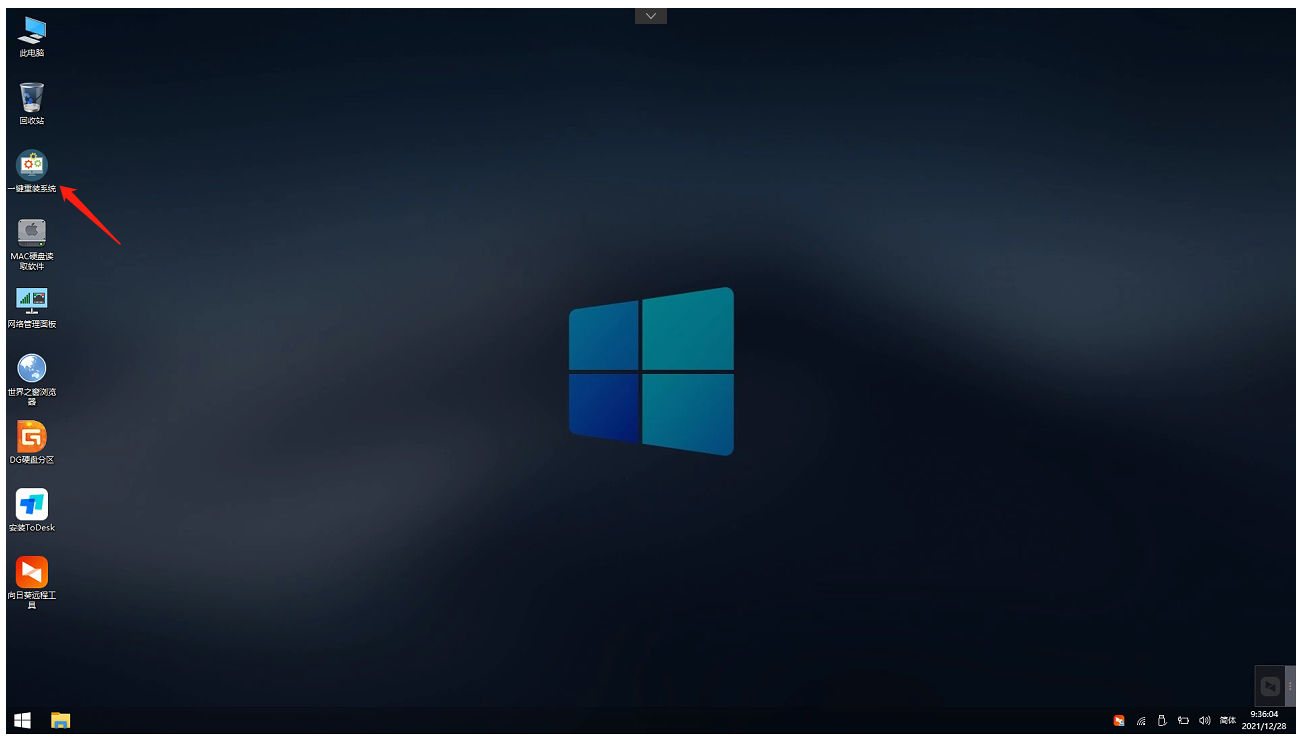 4、打开工具后,点击浏览,选择U盘中的下载好的系统镜像ISO。然后再选择系统安装的分区,一般为C区。
4、打开工具后,点击浏览,选择U盘中的下载好的系统镜像ISO。然后再选择系统安装的分区,一般为C区。
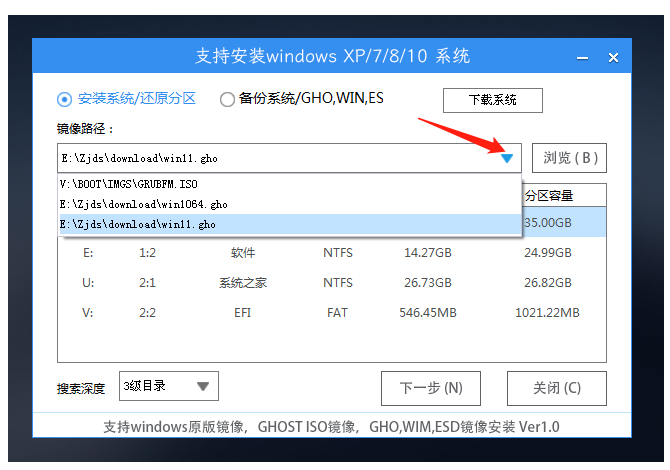
5、选择完毕后点击下一步。
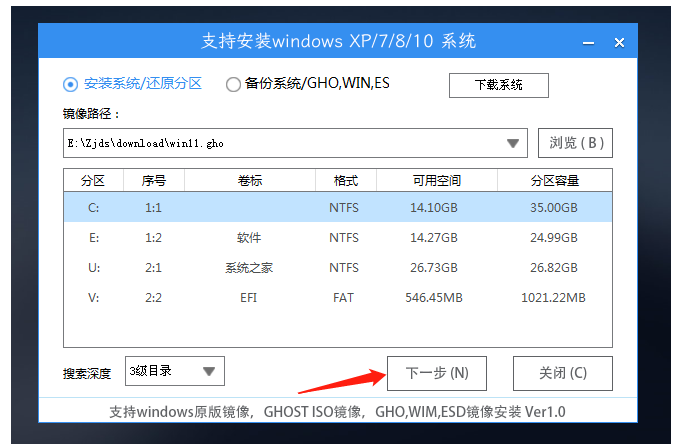 6、点击安装。
6、点击安装。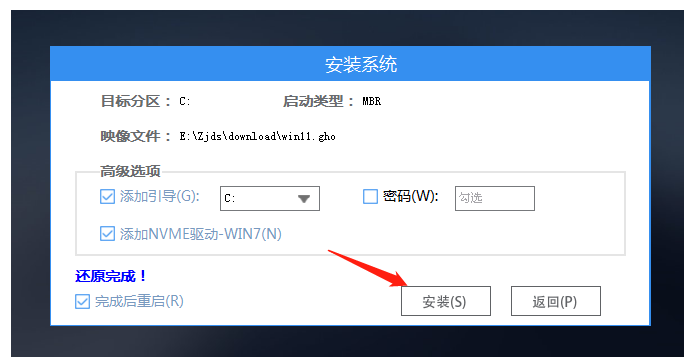 7、随后耐心等待系统的安装过程。
7、随后耐心等待系统的安装过程。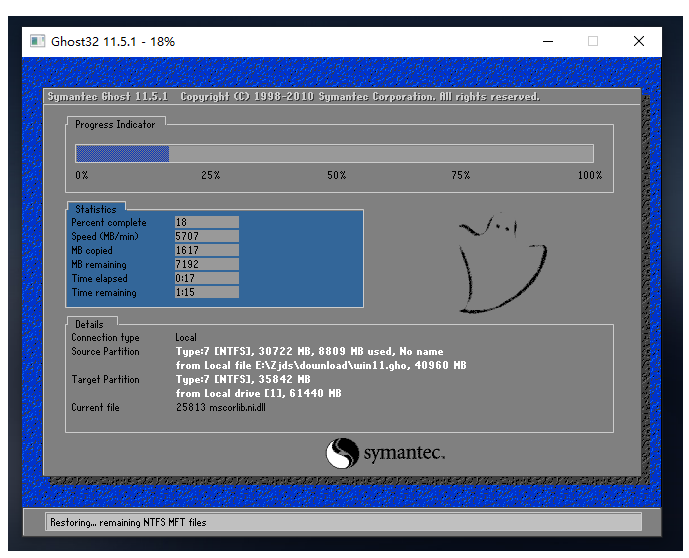 8、系统安装完毕后,拔出U盘,然后重启电脑。
8、系统安装完毕后,拔出U盘,然后重启电脑。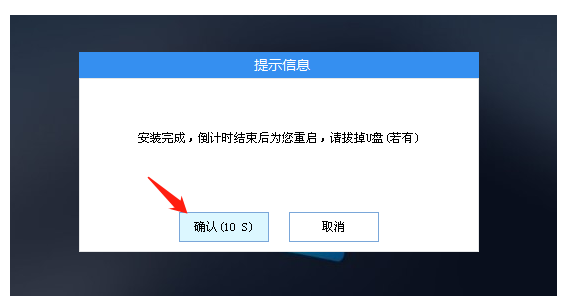 9、电脑重启后最终进行系统桌面则说明本次系统重装完成。
9、电脑重启后最终进行系统桌面则说明本次系统重装完成。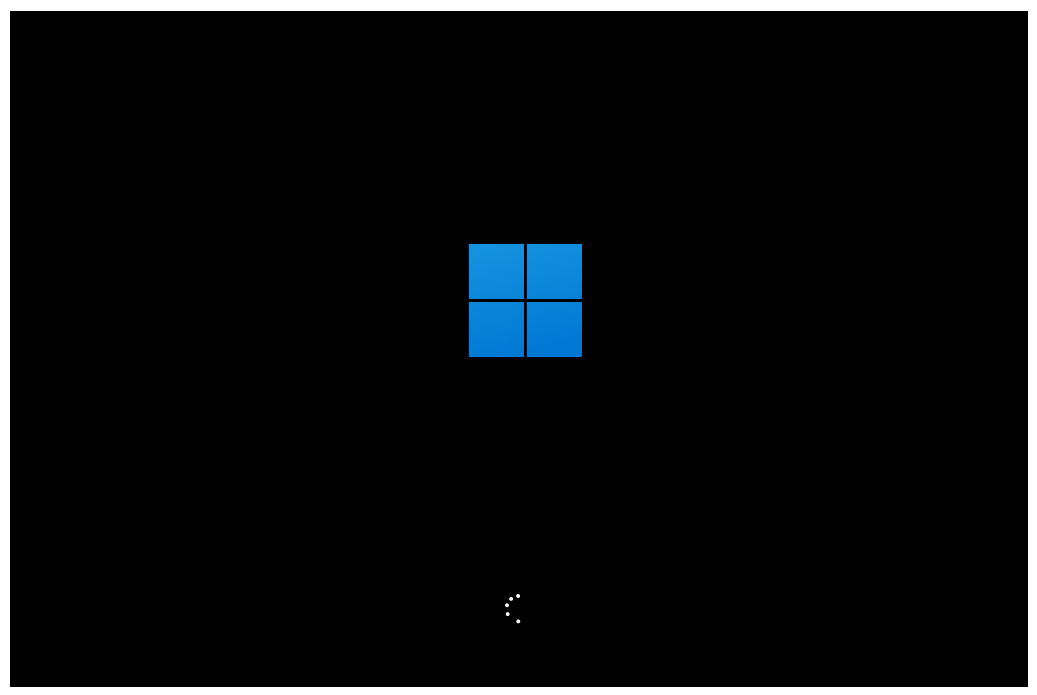
总结:以上就是台式电脑重装系统的具体步骤,希望能够帮助到大家。
 有用
26
有用
26


 小白系统
小白系统


 1000
1000 1000
1000 1000
1000 1000
1000 1000
1000 1000
1000 1000
1000 1000
1000 1000
1000 1000
1000猜您喜欢
- windows xp安装图文教程2022/07/27
- 联想笔记本如何重装系统盘..2022/08/19
- 小编教你怎么制作u盘启动盘Ghost win7..2017/05/13
- win8打补丁后黑屏的解决方法..2015/10/24
- win10官方重装详细图文教程2021/03/11
- excel最常用的八个函数使用方法..2022/02/05
相关推荐
- 无极一键重装系统官方教程..2016/08/18
- 小白一键重装系统分辨率不对怎么调..2023/01/05
- 黑鲨一键重装系统的步骤教程..2021/08/27
- 联想安装WIN7旗舰64位图文教程..2016/11/27
- qq恢复系统在哪里打开2023/05/15
- 游戏本5000左右性价比高的笔记本推荐..2021/10/16

















