新手必看的 Windows 彻底重装系统教程
- 分类:教程 回答于: 2022年08月22日 15:12:00
电脑出现卡顿,黑屏等系统问题的时候很多小伙伴都想要彻底重装系统,但是又不知道具体怎么操作,今天,小编就和大家分享彻底重装系统教程,希望能够帮助到大家。
工具/原料:
系统版本:windows 10
品牌型号: 联想Y50p-70-ISE
软件版本:石大师+8g的U盘
方法/步骤:
1、下载并运行石大师,进入页面后,选择U盘启动,无需更改默认格式,直接点击开始制作。
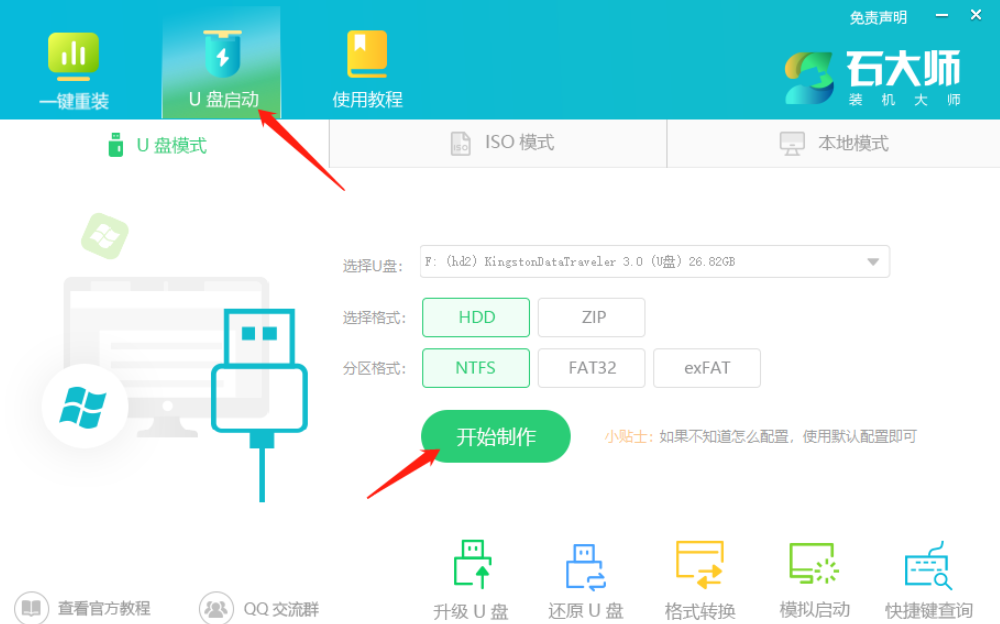
2、确定U盘中无重要数据后点击确定。
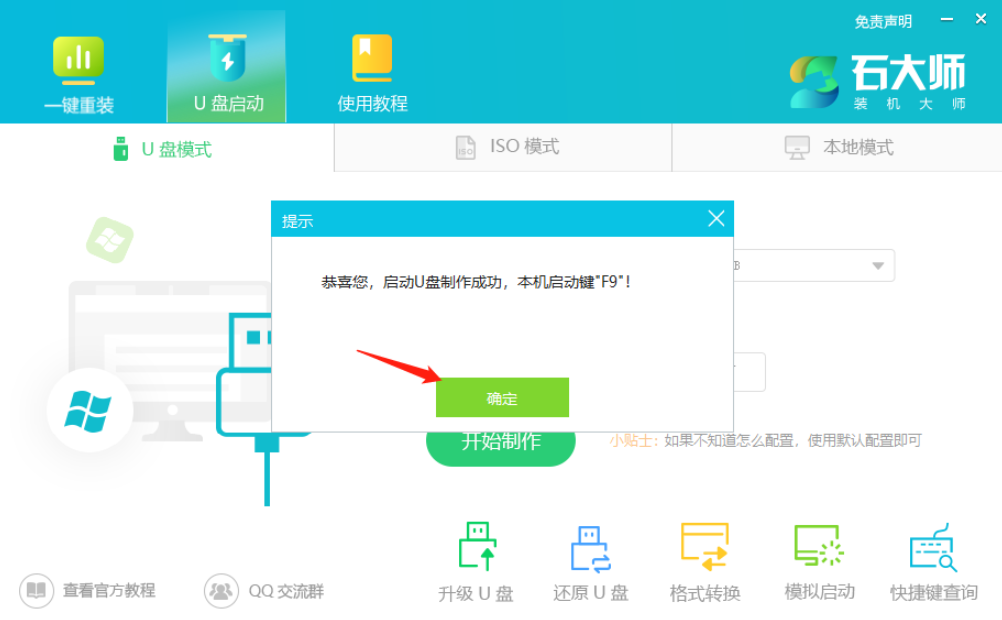
3、等待制作成功后,查看电脑的U盘启动快捷键。
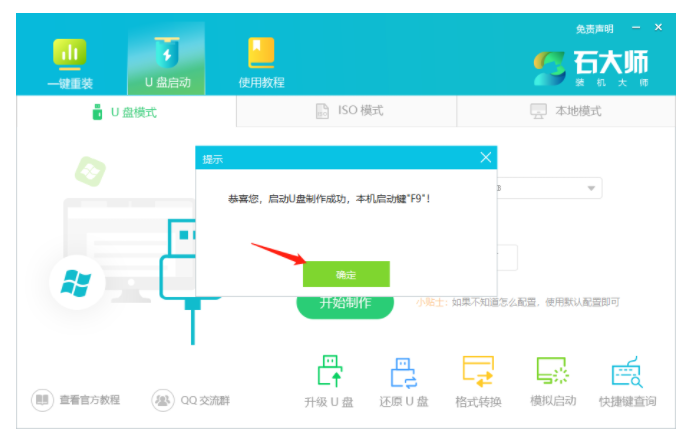
4、点击软件右下角的模拟启动,用以测试U盘启动盘是否制作成功。
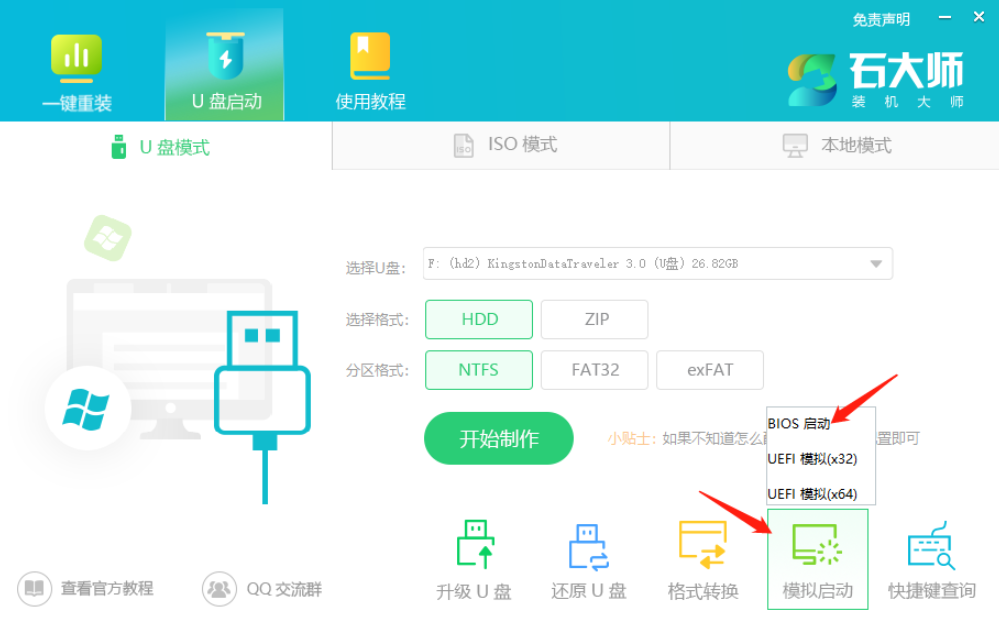
5、出现一下画面即制作成功,将想要安装的系统镜像复制、下载到U盘启动盘即可。
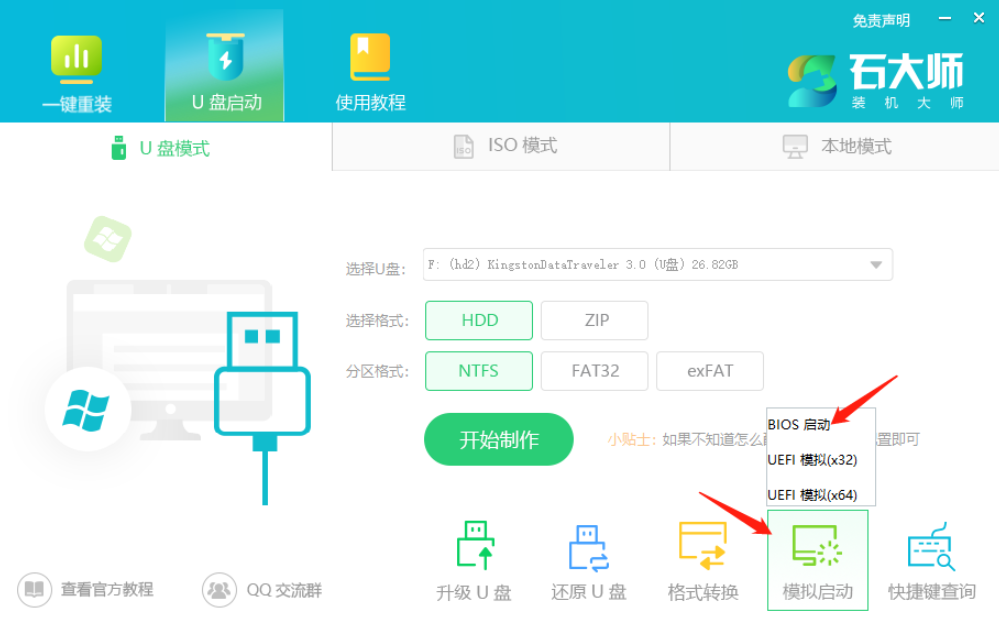
6、u盘插入电脑,按快捷键选择U盘为第一启动项,进入后,键盘↑↓键选择第二个,然后回车。
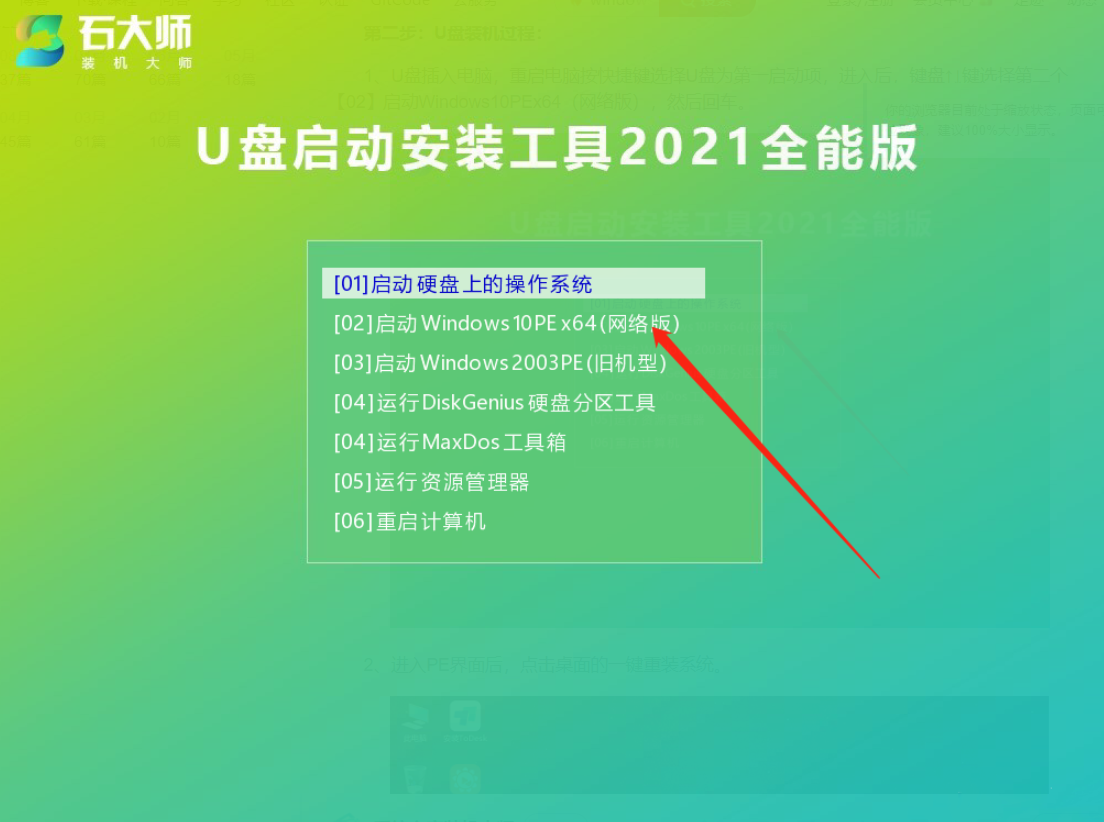
7、点击桌面的一键重装系统。
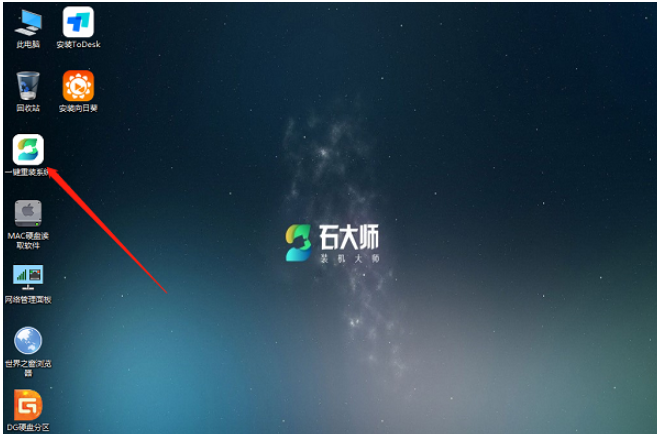
8、点击浏览选择U盘中的下载好的系统镜像ISO。
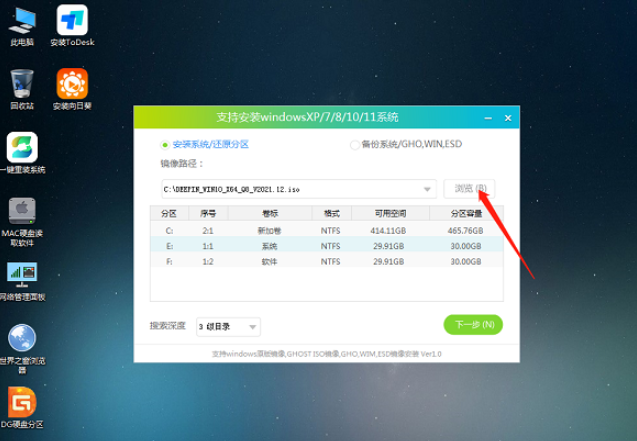
9、选择系统安装的分区,一般为C区,如若软件识别错误,需用户自行选择。
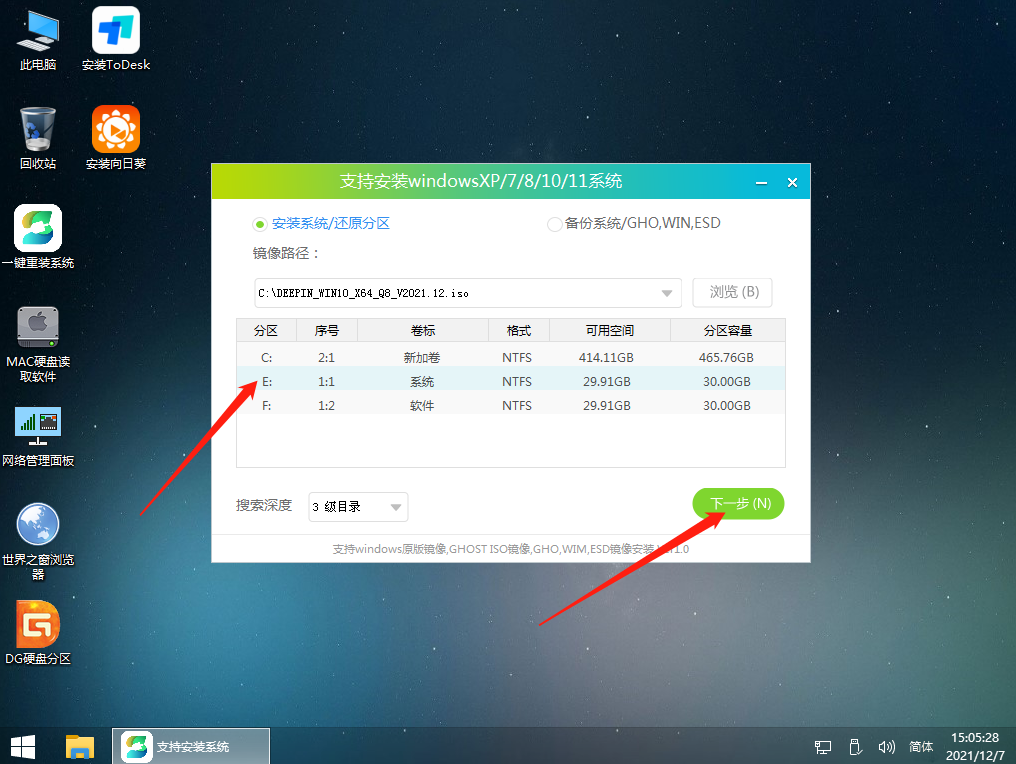
10、点击安装。
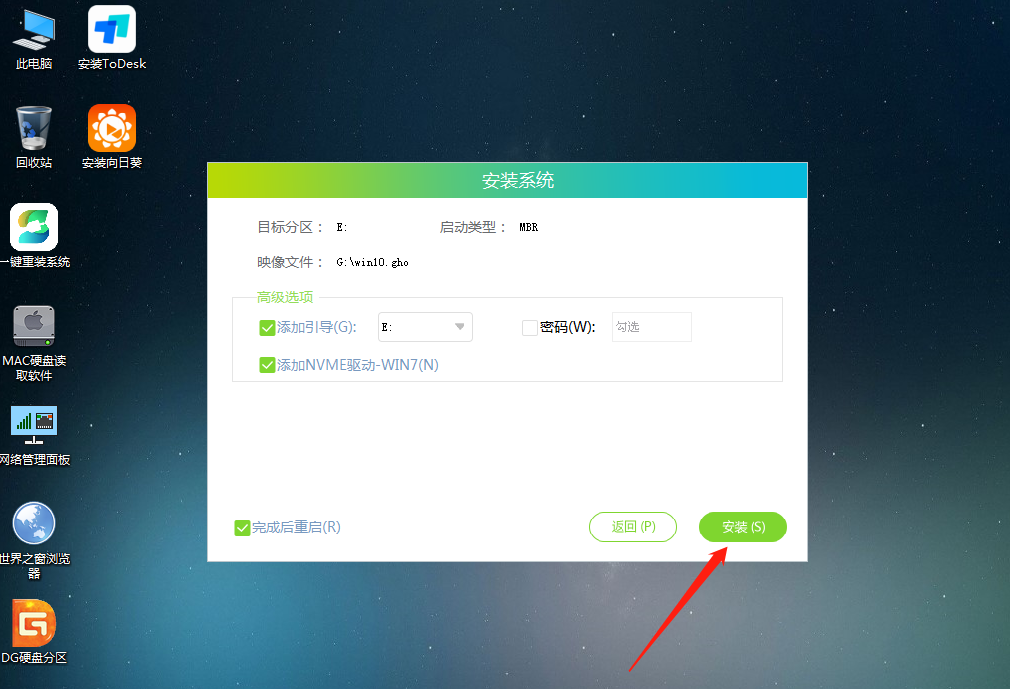
11、等待系统安装。
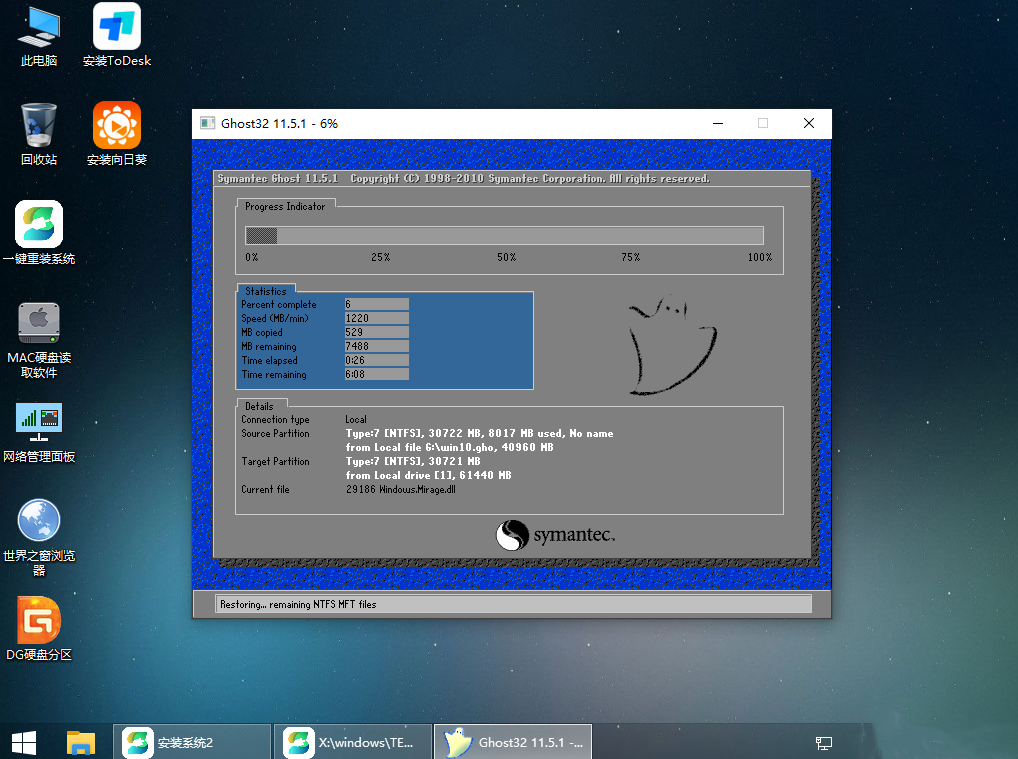
12、安装完成后重启。
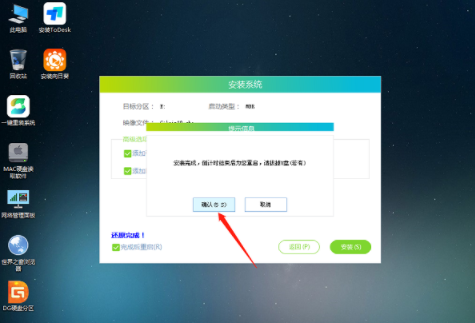
13、进入系统画面即成功。
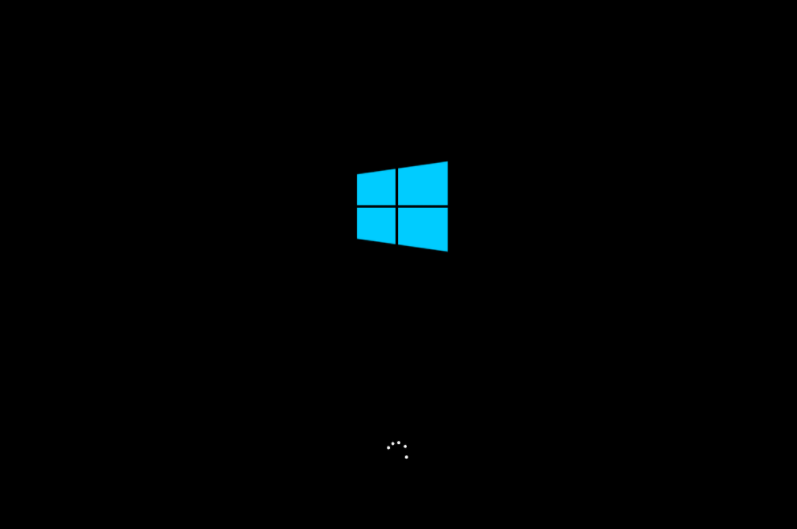
总结:
1、下载并运行石大师,进入页面后,选择U盘启动,无需更改默认格式,直接点击开始制作。
2、确定U盘中无重要数据后点击确定。
3、等待制作成功后,查看电脑的U盘启动快捷键。
4、点击软件右下角的模拟启动,用以测试U盘启动盘是否制作成功。
5、出现一下画面即制作成功,将想要安装的系统镜像复制、下载到U盘启动盘即可。
6、U盘插入电脑,按快捷键选择U盘为第一启动项,进入后,键盘↑↓键选择第二个,然后回车。
7、点击桌面的一键重装系统。
8、点击浏览选择U盘中的下载好的系统镜像ISO。
9、选择系统安装的分区,一般为C区,如若软件识别错误,需用户自行选择。
10、点击安装。
11、等待系统安装。
12、安装完成后重启。
13、进入系统画面即成功。
 有用
26
有用
26


 小白系统
小白系统


 1000
1000 1000
1000 1000
1000 1000
1000 1000
1000 1000
1000 1000
1000 1000
1000 1000
1000 1000
1000猜您喜欢
- 大白菜重装系统步骤2022/10/07
- 电脑重装系统怎么弄教程2023/01/30
- 如何修改注册表2015/06/22
- 小白三步装机工具给电脑重装系统教程..2021/11/04
- 笔记本怎么重装系统?2022/08/04
- 轻薄本选集成显卡和独立显卡哪个好用..2021/10/28
相关推荐
- 小白重装系统怎么修复硬盘办法..2022/12/03
- 苹果笔记本windows系统怎么截屏..2021/12/05
- 小编教你电脑怎么装双系统..2017/09/06
- 一键重装系统window7图解2016/11/12
- 全新2021年显卡性能排名榜单..2021/11/16
- 系统重装是什么意思2022/06/22

















