电脑死机怎么重装系统?
- 分类:教程 回答于: 2022年07月12日 16:05:04
重装系统是我们日常中最常见的操作之一,比如电脑出现卡顿、黑屏、等系统故障的时候,很多用户会通过重装系统来解决。但是电脑死机如何重装系统呢?下面小编就把详细操作教给大家。
工具/原料:
系统版本:windows 7系统
品牌型号: 联想小新Air 13 Pro
软件版本:咔咔装机一键重装系统V2290+8gU盘
方法/步骤:
咔咔装机工具制作u盘重装系统步骤:
1、 在一台可正常使用的电脑中,下载咔咔装机一键重装系统具,插入u盘,进入软件后点击U盘模式,选择设备,点击开始制作。
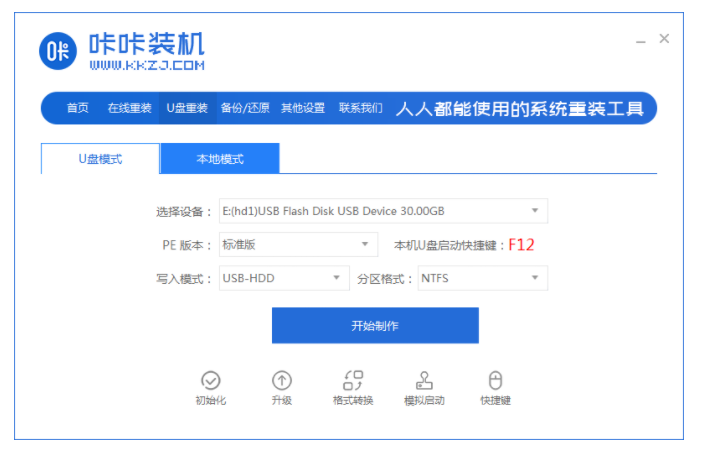
2、选择需要重装Windows系统,点击【开始制作】。
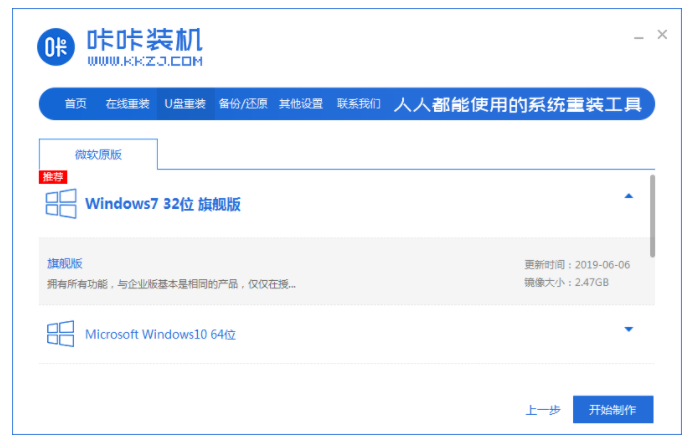
3、制作成功后,点击【预览】查看需要重装的电脑品牌的启动热键。
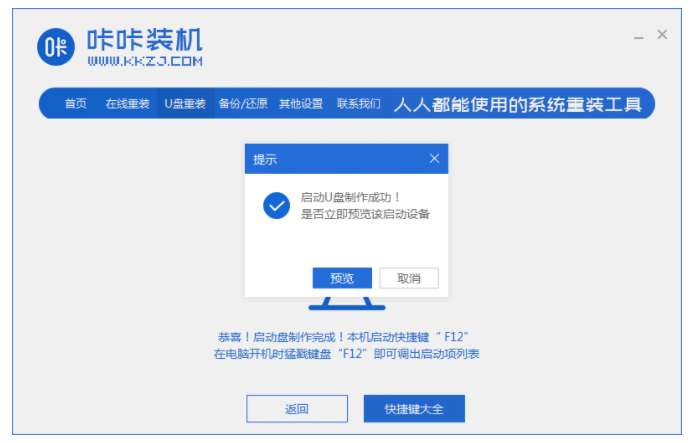
4、将U盘插入死机的电脑,在开机的过程中按下快捷键,选择带有USB开头的选项按回车键进入。
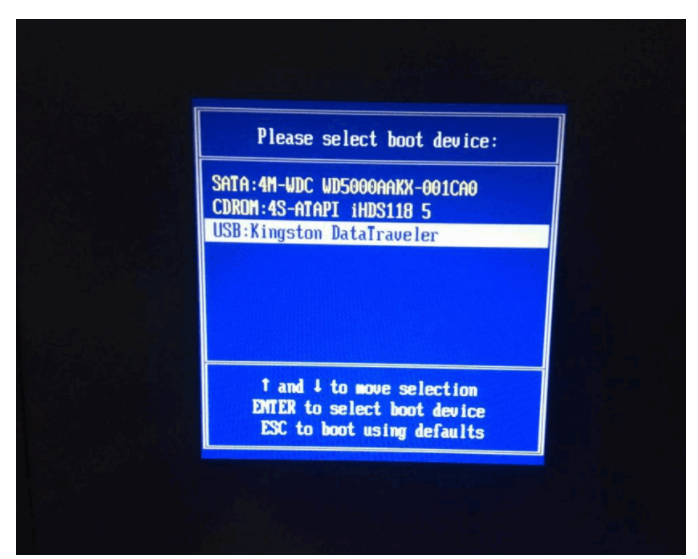
5、进入界面,选择第一个进入pe系统,等待软件自动安装windows系统。
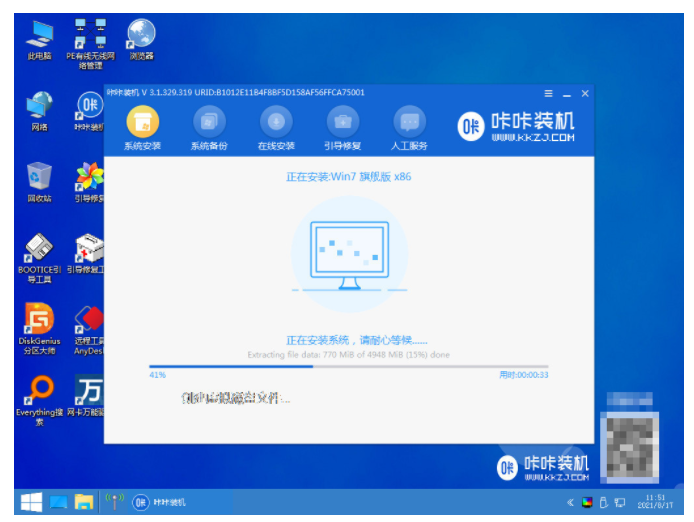
6、安装完毕后,拔下u盘重新启动电脑即可。
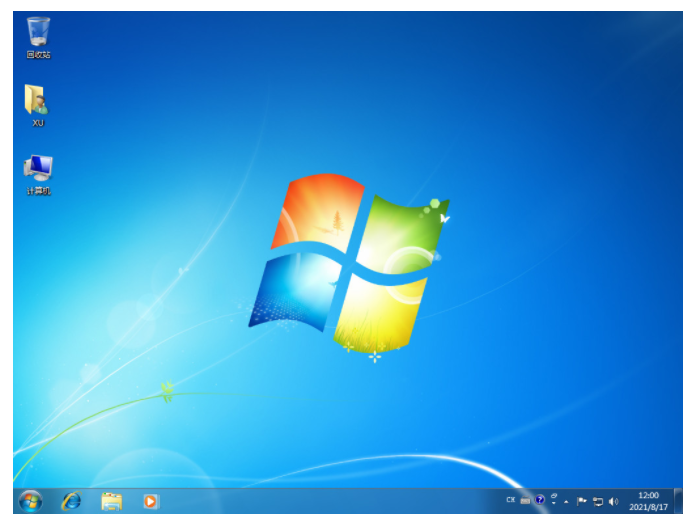
总结:
1、先在咔咔装机一键重装系统中制作U盘启动盘。
2、将制作好的U盘插入死机的电脑中,按下快捷键,选择USB开头的选项。
3、进入pe后,软件自动安装windows系统完成会重启电脑,最终进入新系统桌面即可。
 有用
26
有用
26


 小白系统
小白系统


 1000
1000 1000
1000 1000
1000 1000
1000 1000
1000 1000
1000 1000
1000 1000
1000 1000
1000 1000
1000猜您喜欢
- 重装系统的教程是什么2022/12/03
- Lenovo怎么重装系统2021/10/24
- 笔者教你电脑亮度怎么调2018/11/20
- xp一键重装系统教程2022/10/15
- 电脑进不了系统怎么解决2022/05/29
- 已禁用ime怎么解决2015/06/09
相关推荐
- 苹果ari装win7系统教程2016/11/13
- 装机吧系统重装软件怎么使用..2022/05/28
- 冰封一键重装系统2022/10/14
- word怎么删除空白页面的方法..2022/08/28
- 小白一键重装官网网址2022/11/29
- 十大数据恢复软件排行榜2023..2023/03/30

















