电脑下载的系统怎么安装教程
- 分类:教程 回答于: 2022年06月14日 12:00:34
有的网友说在下载好系统后,不知道电脑下载的系统怎么安装。那么今天,小编就带大家了解一下下载的系统怎么安装。
工具/原料:
系统版本:win10专业版
品牌型号:戴尔xps3
软件版本:小白一键重装系统12.6.49.2290
方法/步骤:
借助工具制作u盘进入pe内重装系统:
1. 首先准备一个8G以上的U盘,然后下载U盘制作工具到电脑上。U盘插入电脑后,根据软件提示制作系统U盘。
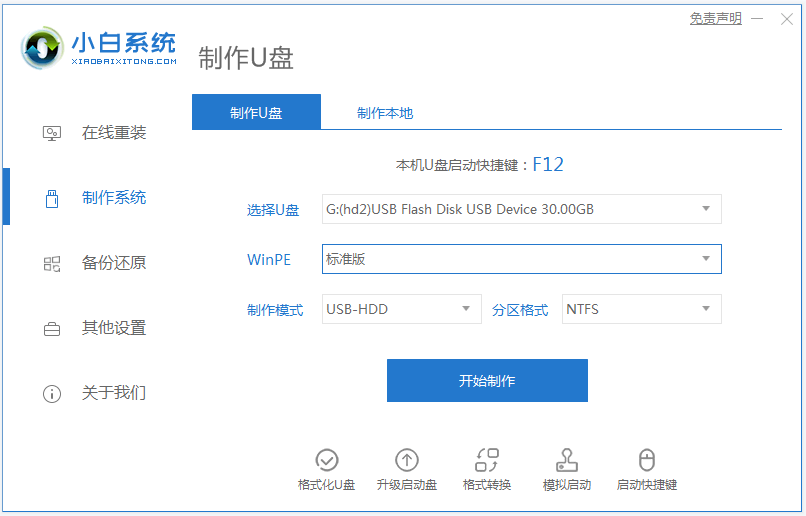
2. 制作完成后,下载需要安装的系统,把文件放在U盘中。
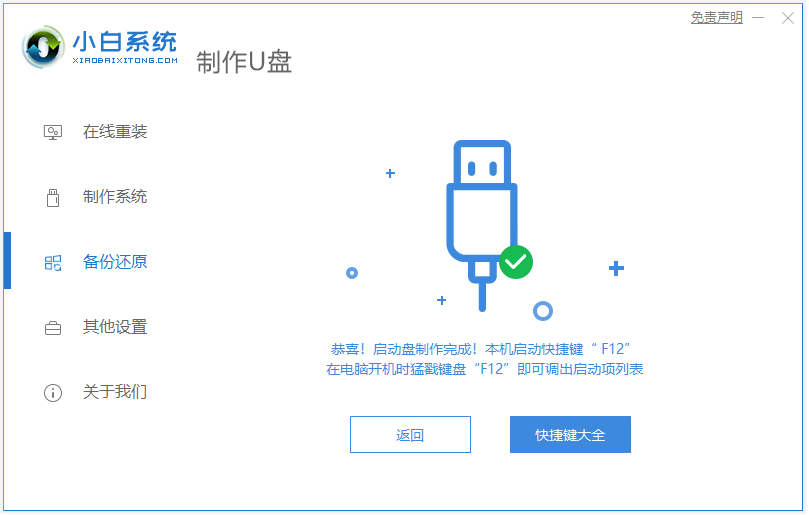
3、重启电脑,开机时按F12进入启动项选择u盘启动进入小白pe系统。
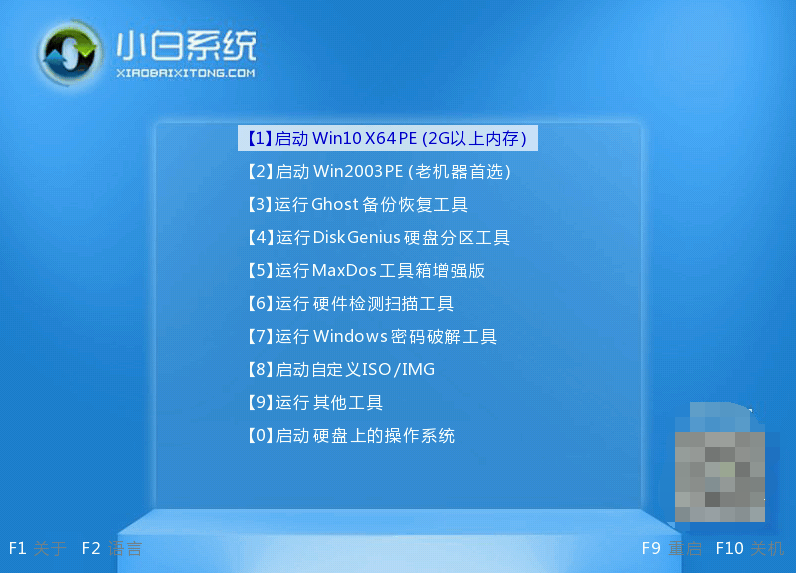
4. 进入PE系统需要【硬盘分区】才能安装。(分区之后数据就没有了。每个人根据配置和系统要求不一样分区格式不一样。)

5. 打开后选择一键安装系统程序,选择下载好的系统安装文件.iso进行安装。

6. 选择系统盘(默认为C盘)进行安装,点击确定等待自动安装完成。
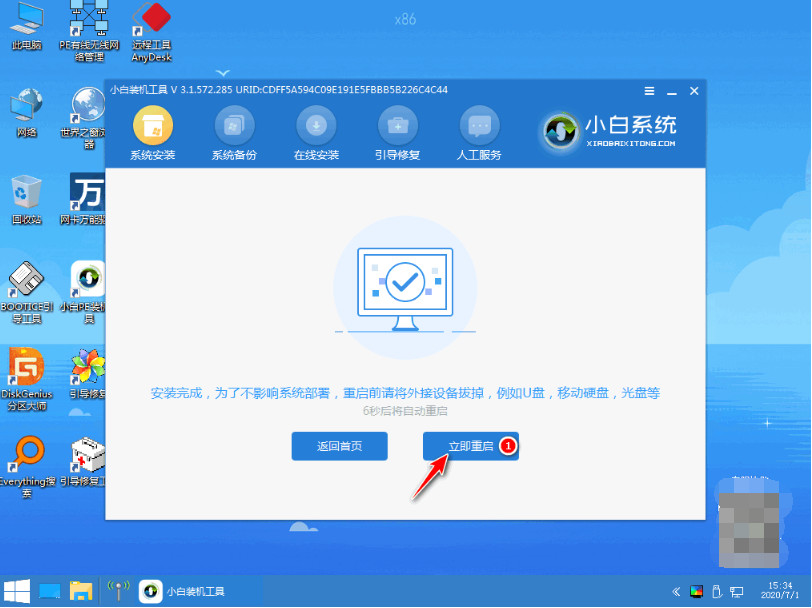
7. 安装完成进入系统界面即可。
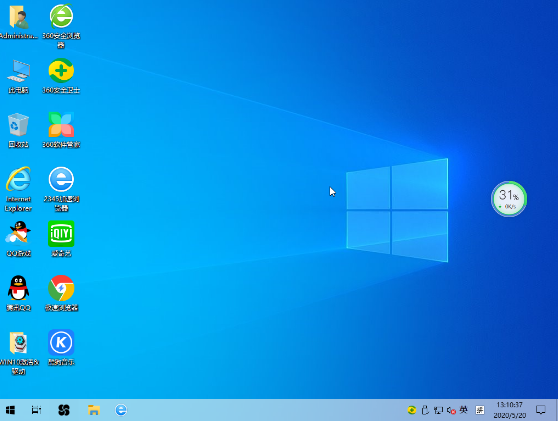
注意事项:电脑型号不同,启动项按键也不同,一般电脑启动键为F8、F9、F11、F12、ESC。
总结:以上就是小编带来的电脑下载的系统怎么安装的教程,希望对大家有所帮助。
 有用
26
有用
26


 小白系统
小白系统


 1000
1000 1000
1000 1000
1000 1000
1000 1000
1000 1000
1000 1000
1000 1000
1000 1000
1000 1000
1000猜您喜欢
- 笔记本电脑开不了机怎么办简单方法..2022/06/20
- 电脑windows更新清理可以删除吗..2022/05/08
- 想知道怎么光盘重装系统2022/10/18
- 怎么看笔记本电脑开不了机的原因..2022/08/03
- 重装系统哪个软件好2022/05/23
- 磁盘未被格式化的原因与解决方法..2015/07/08
相关推荐
- 电脑系统安装步骤图解2021/01/19
- 虚拟光驱破解下载2016/09/12
- 笔记本换显卡,小编教你笔记本能不能换..2018/05/31
- 四核处理器,小编教你电脑四核处理器与..2018/03/21
- 深度win764位安装版安装教程..2016/11/12
- 白云一键重装系统使用教程..2019/12/30

















