惠普笔记本重装系统图文教程
- 分类:教程 回答于: 2022年06月06日 10:24:02
惠普笔记本重装系统图文教程,不少惠普用户在遇到电脑出现故障时,会选择通过重装系统来解决问题。那么惠普笔记本重装系统步骤是怎么样的?下面,小编就给大家带来惠普笔记本重装系统步骤教程。
工具/原料
系统版本:win7旗舰版
品牌型号:惠普笔记本星13
方法步骤:
使用win7原版启动盘重装系统:
1. 在键盘上按Esc键,弹出startup menu (启动菜单)。
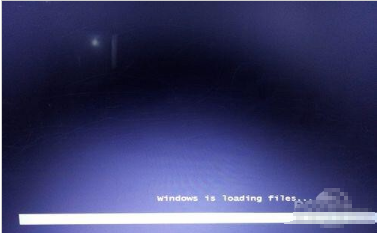
2. 然后按F9进入引导设备的选择界面,也可以按F10进入BIOS菜单进行设置。
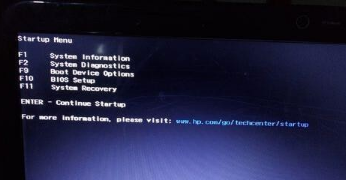
3. 选择usb hard drive后回车,系统直接从u盘启动。进入界面。
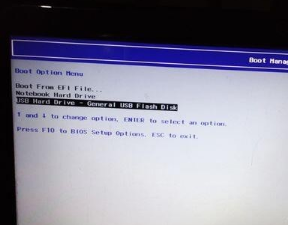
4. 进入条款接受界面。
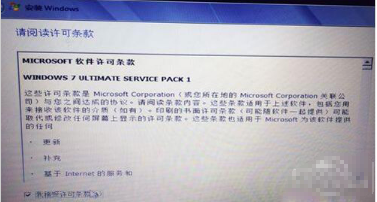
5. 选择windows安装方式。若需要格式化c盘,选择自定义安装。
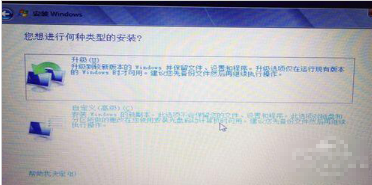
6. 进入驱动器选择界面后单击“驱动器选择(高级)”选项。
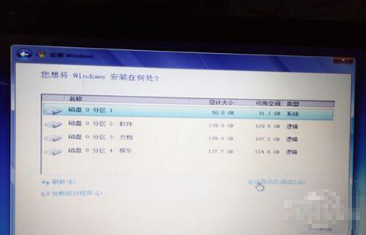
7. 格式化,然后点击下一步。
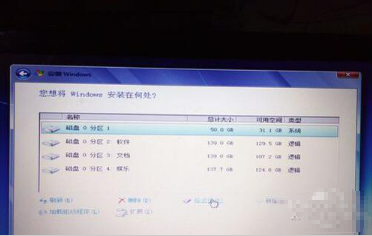
8. 保证电脑不断电,等待自动安装完毕。
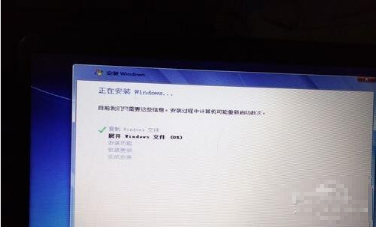
9. 安装完成后进入windows设置界面,根据提示设置windows更新、windows时间。
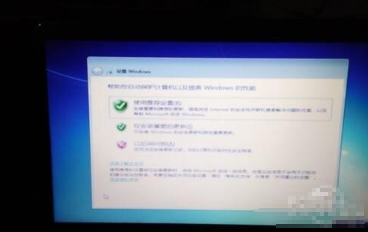
10. 随后系统会提示正在完成你的设置,然后会自动关机。
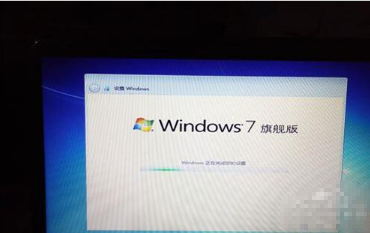
11. 系统安装完成后自动进入系统即可。

12. 安装之前就准备好的驱动,先安装网卡驱动。
拓展知识:惠普笔记本重装系统的更多方法
惠普笔记本重装系统win10
惠普笔记本重装系统后没有声音如何解决
总结:以上就是小编带来的惠普笔记本重装系统步骤教程,希望对大家有所帮助。
 有用
26
有用
26


 小白系统
小白系统


 1000
1000 1000
1000 1000
1000 1000
1000 1000
1000 1000
1000 1000
1000 1000
1000 1000
1000 1000
1000猜您喜欢
- 联想小新 青春版-14笔记本电脑重装系..2023/03/24
- 如何建wordpress网站2022/12/02
- 教你如何使用wps公式编辑器..2021/10/19
- 细说xp激活工具怎么使用2019/02/26
- 数据恢复工具箱有哪些软件..2023/03/29
- 台式电脑恢复出厂设置会怎么样的简介..2021/11/01
相关推荐
- 极速一键重装系统使用教程..2022/08/07
- 电子邮箱格式怎么写教程2022/10/23
- 回收站不见了怎么恢复?2015/06/01
- win xp电脑系统还原步骤演示..2022/08/28
- 魔法猪如何重装电脑系统xp2022/08/07
- 简述系统重装步骤2022/08/08

















