重装winxp系统
- 分类:教程 回答于: 2022年05月02日 12:30:00
xp系统是微软最经典的一款操作系统,如今很多老电脑当中依旧在运行着该系统,但在使用的过程中难免会出现小故障需要重新装系统,那么如何重装winxp系统呢?下面小编就给大家分享下重装winxp系统的方法.
工具/原料
系统版本:winxp专业版
品牌型号:宏碁非凡S3X
软件版本:小鱼装机工具 v3.1.329.319
方法一、重装winxp系统的方法
1、下载小鱼一键重装系统软件,打开选择要安装的系统。
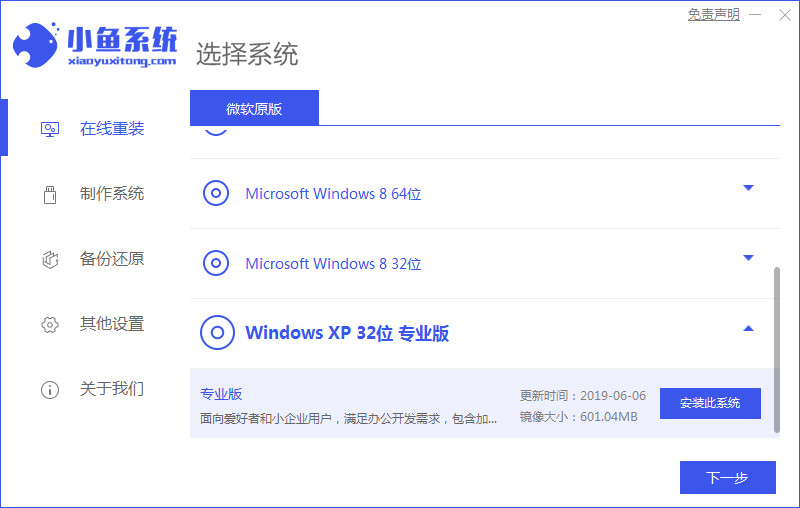
2、在线重装页面,等待下载系统镜像等文件。
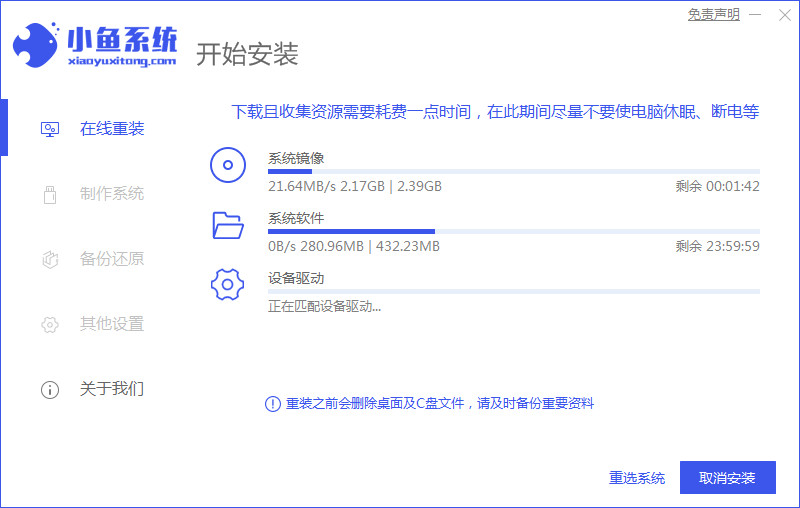
3、等待系统部署安装环境。
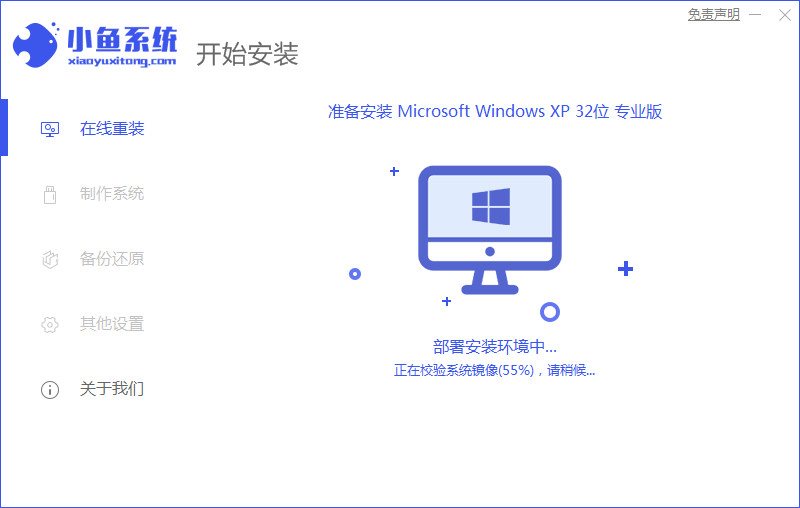
4、提示安装环境部署成功后,点击立即重启。
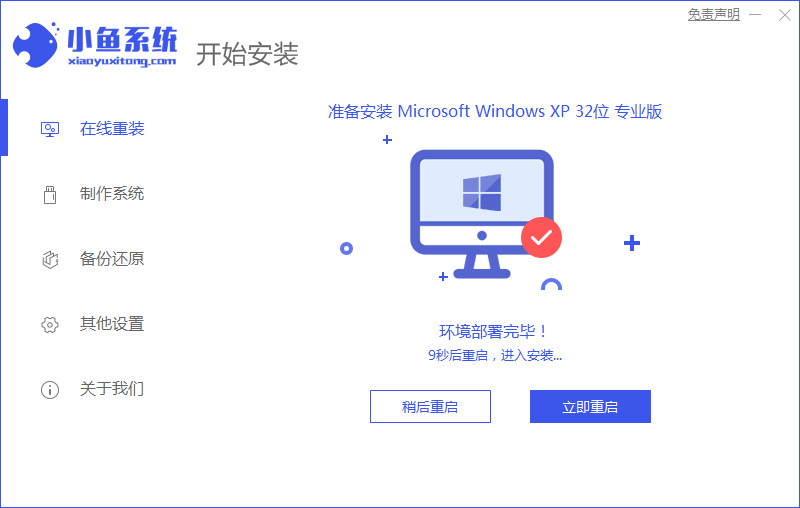
5、选择要同时安装的系统软件,点击下一步。
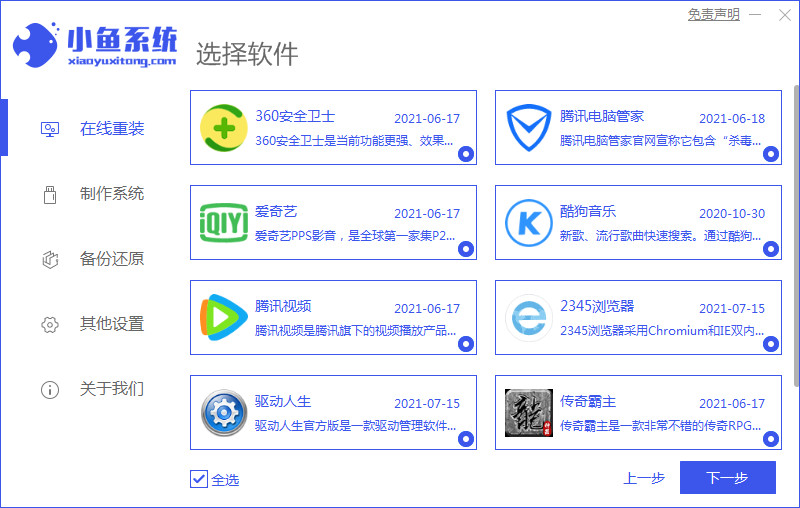
6、进入资源管理器页面,选择第二项,回车。
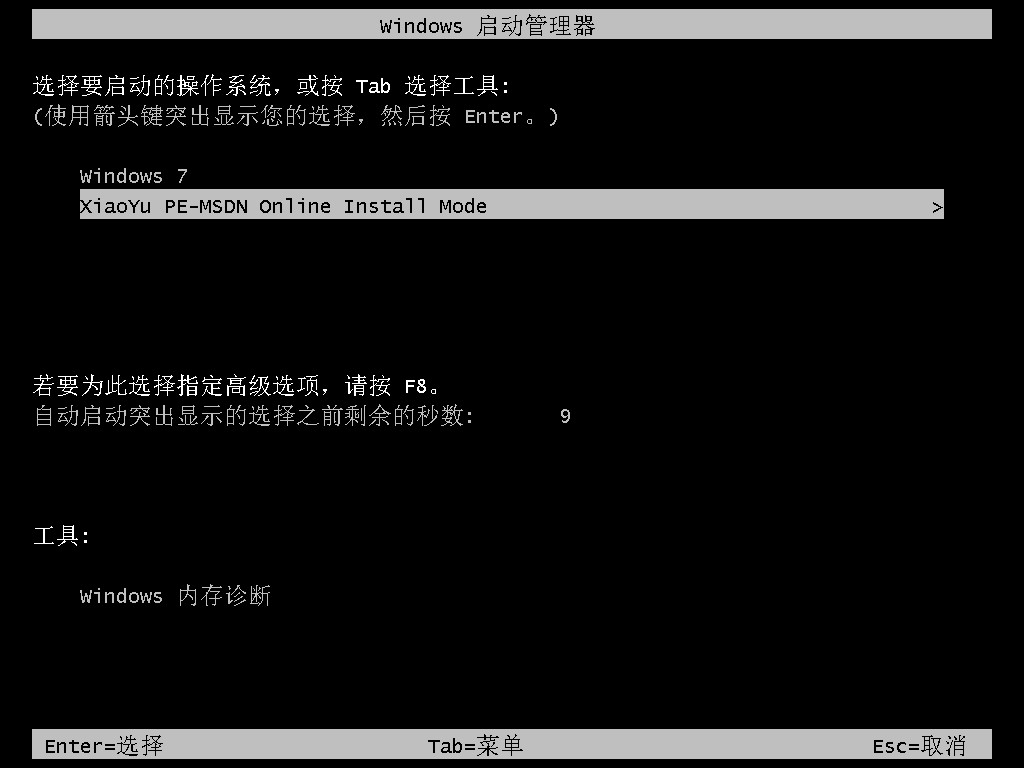
7、弹出引导界面在C盘前打勾,点击确定。
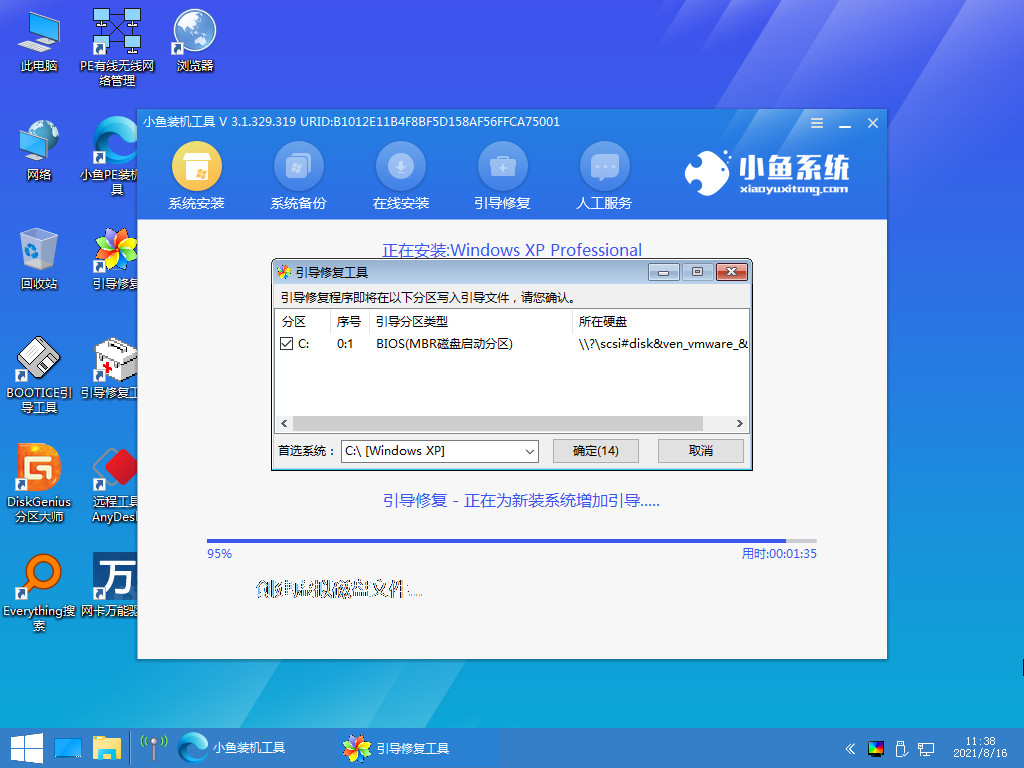
8、提示安装完成,点击立即重启。
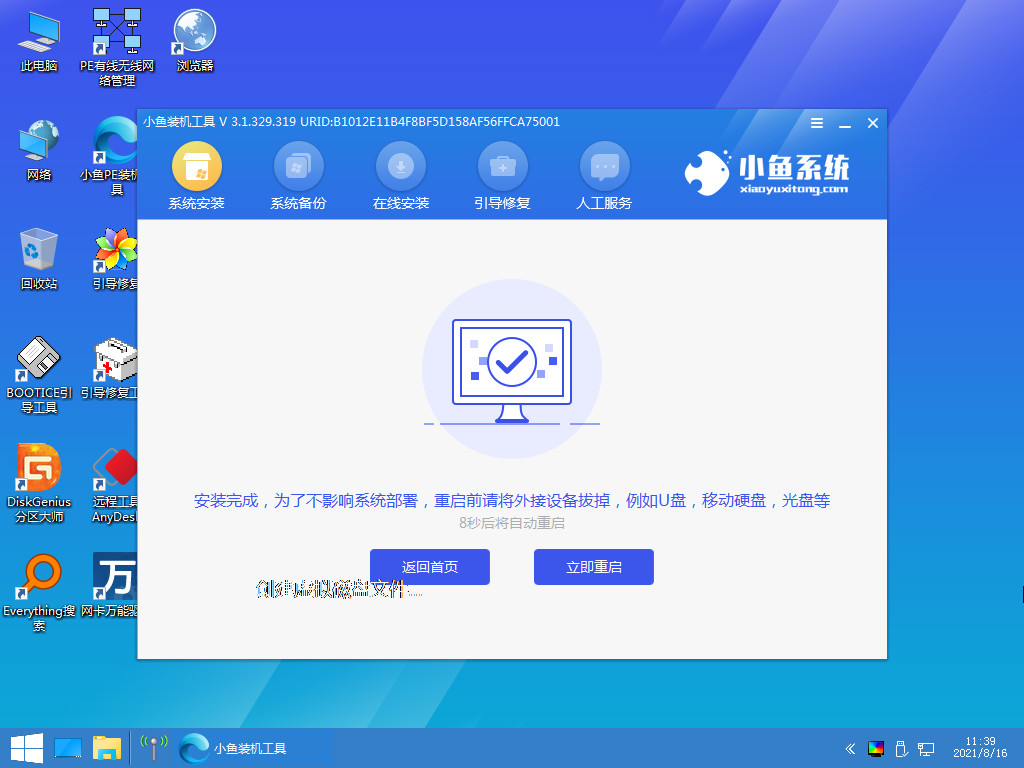
9、等待系统加载资源复制文件。
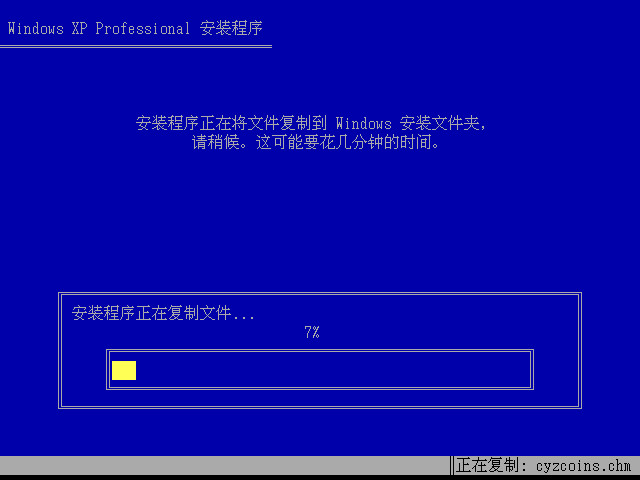
10、等待系统自动安装。
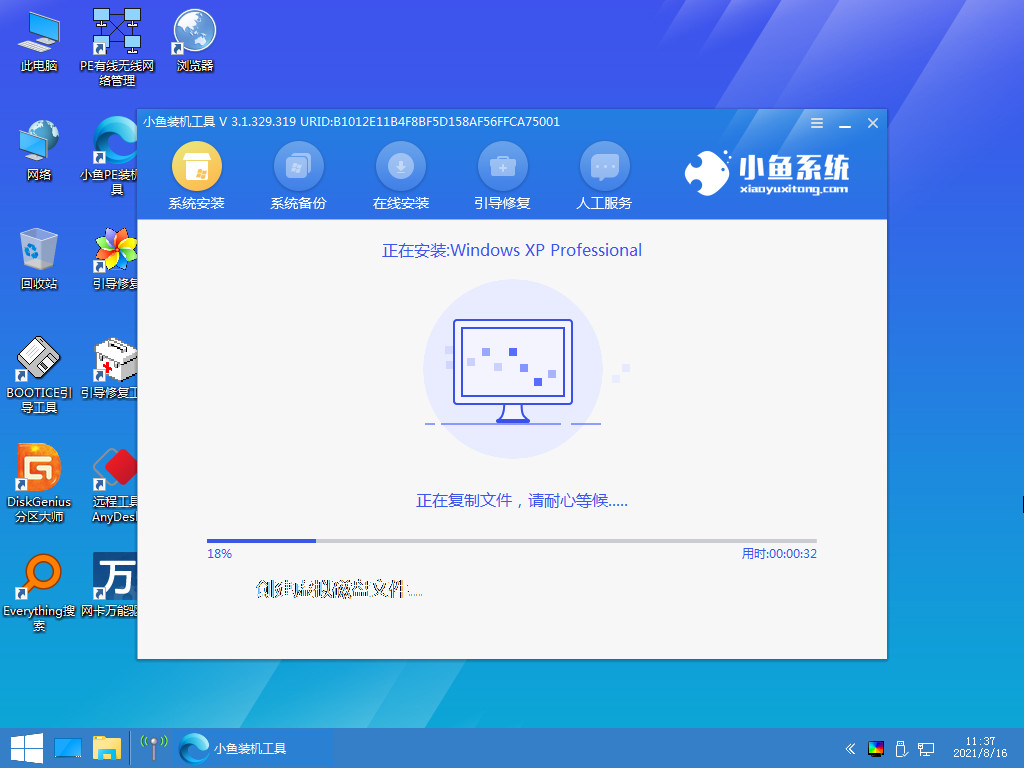
11、等待系统自动重启完成后,进入xinxp系统界面,重装完成。
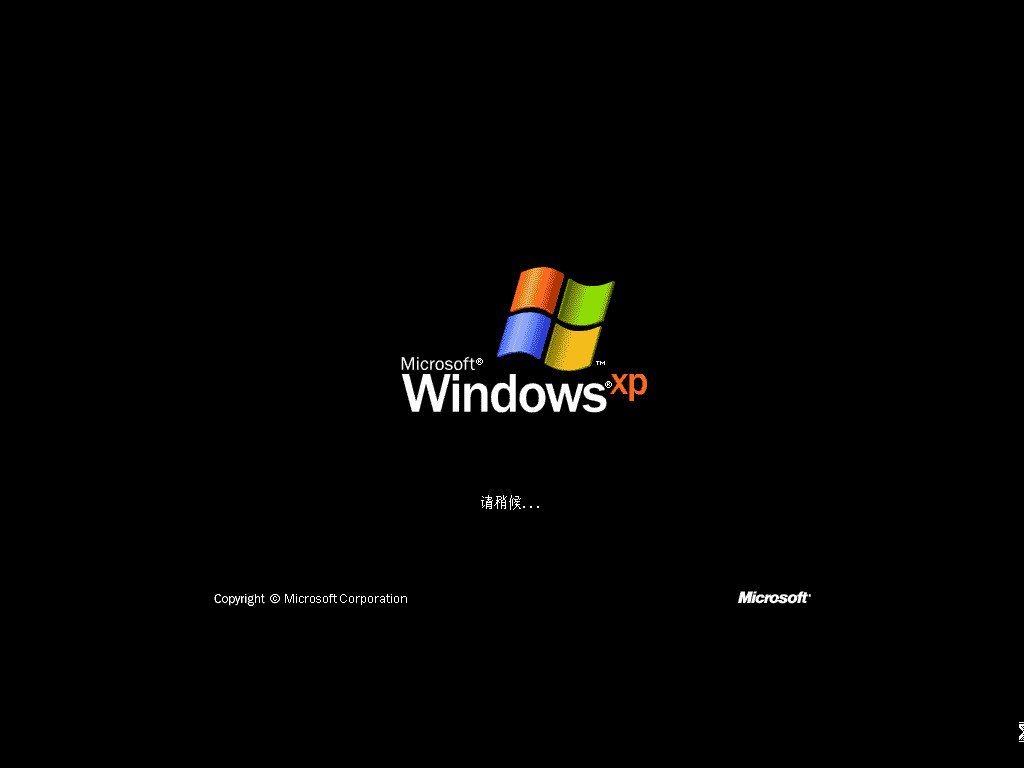
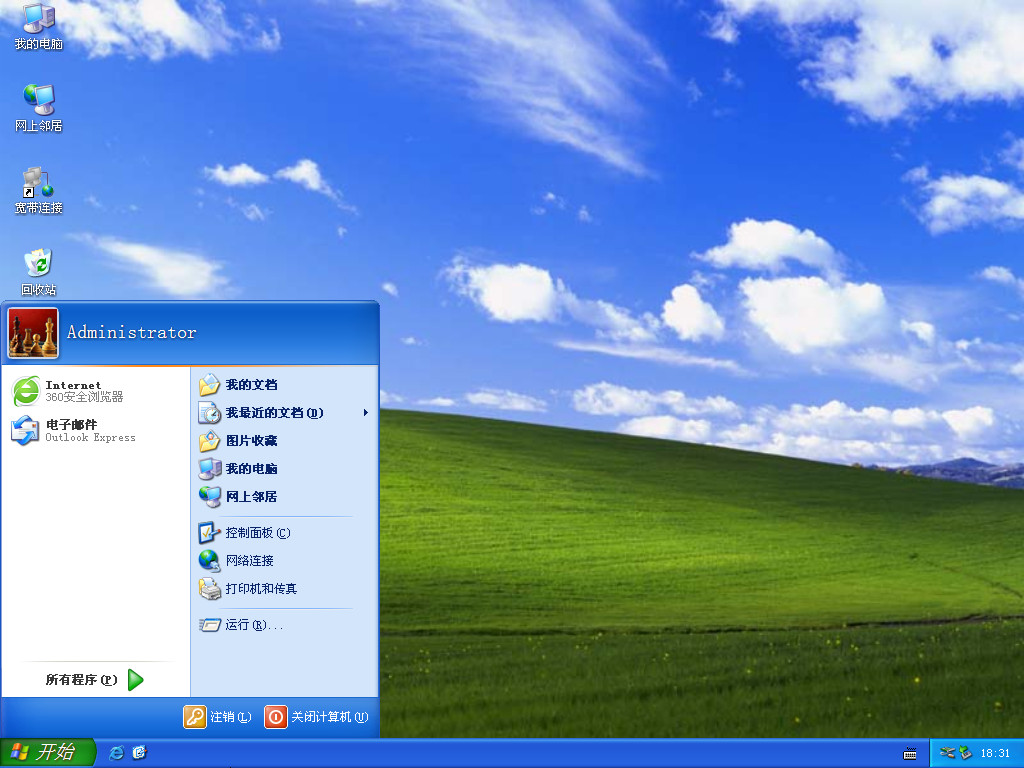
总结
1、下载小鱼一键重装系统软件,打开选择要安装的系统,在线重装页面,等待下载系统镜像等文件。
2、等待系统部署安装环境成功后,点击立即重启。
3、选择要同时安装的系统软件,点击下一步,进入资源管理器页面,选择第二项,回车。
4、弹出引导界面在C盘前打勾,点击确定,提示安装完成,点击立即重启。
5、等待系统自动安装完成重启后进入xinxp系统界面,重装完成。
 有用
26
有用
26


 小白系统
小白系统


 1000
1000 1000
1000 1000
1000 1000
1000 1000
1000 1000
1000 1000
1000 1000
1000 1000
1000 1000
1000猜您喜欢
- 固态硬盘,小编教你固态硬盘如何安装..2018/03/19
- 重装系统后无法连接到网络..2022/10/13
- 简述黑云一键重装系统怎么样..2023/02/18
- 如何恢复删除文件方法2019/08/24
- 谷歌商店下载不了软件怎么办..2023/05/12
- qq隐藏了怎么找出来2015/07/07
相关推荐
- 东芝一键重装系统win8图文教程..2017/03/11
- 介绍win0系统在哪里下载好2021/10/31
- WIN7系统安装方法2017/02/08
- 不知道win10宽带连接在哪?2015/10/21
- 重装系统教学的步骤2022/09/30
- 重装系统网络链接不了如何解决..2023/02/18

















