win7开机重装系统步骤和详细教程
- 分类:教程 回答于: 2022年03月07日 09:00:08
win7开机重装系统步骤和详细教程?有网友使用的win7系统因为磁盘碎片增多,软件垃圾等导致运行越来越卡,因此打算给电脑开机重装win7系统修复.那么在线怎么重装win7系统?下面就教下大家win7开机重装系统步骤和详细教程.
电脑开机重装win7
工具/原料
系统版本:windows7
品牌型号:台式机/笔记本电脑
制作工具:小白一键重装系统V2290
方法步骤
1.当我们需要使用win7开机重装系统时,首先打开桌面上的“小白一键重装系统”工具,进入页面点击win7系统,选择“安装此系统”。
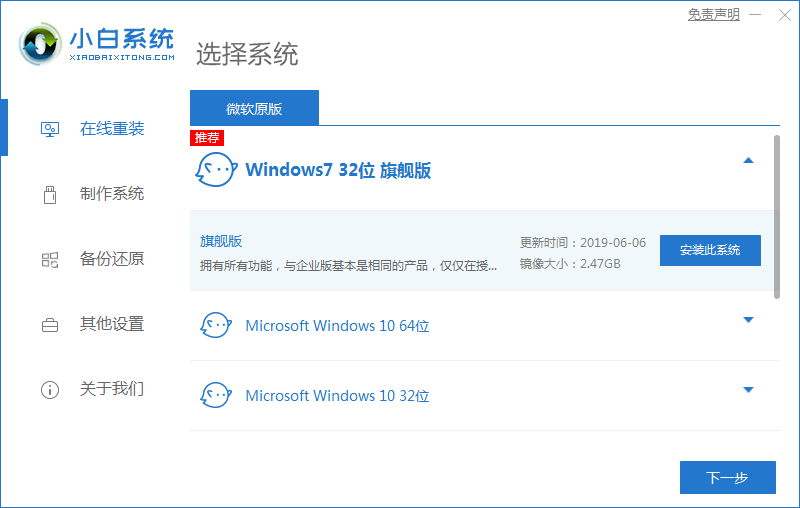
2.此时耐心等待工具开始下载镜像文件和驱动,我们耐心等待下载完成即可。
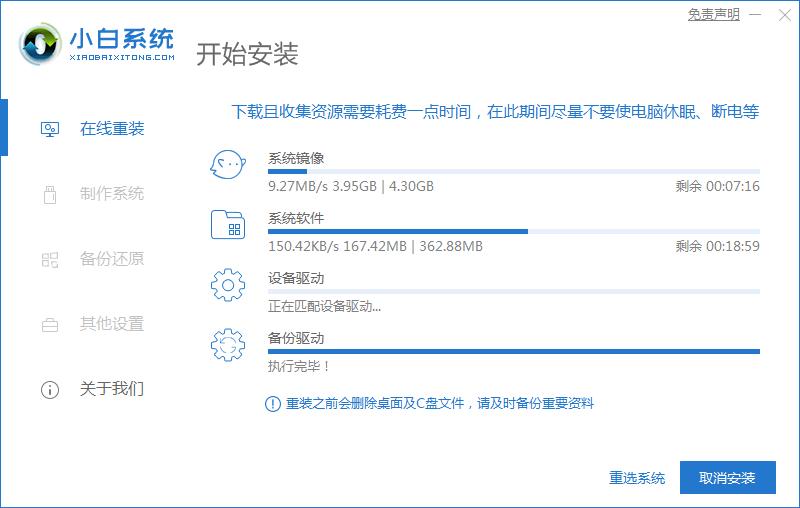
3.当系统下载完成后,我们选择将电脑重启。
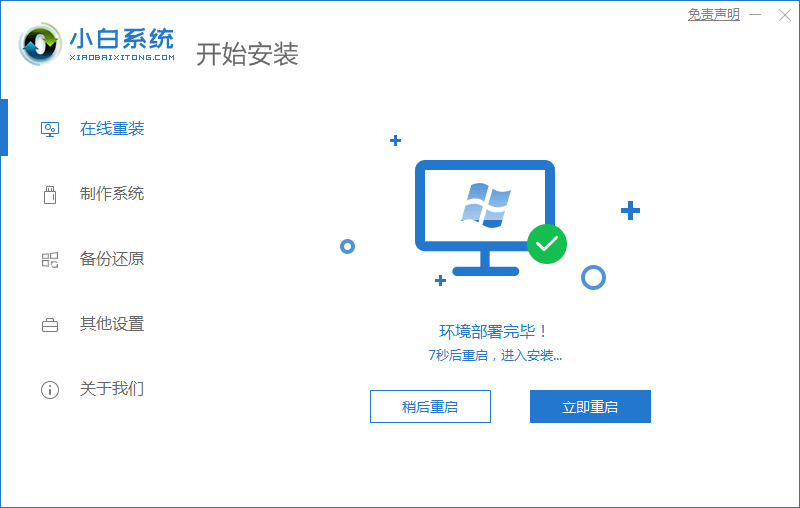
4.重启进入这个页面时,按下第二个选项进入pe。
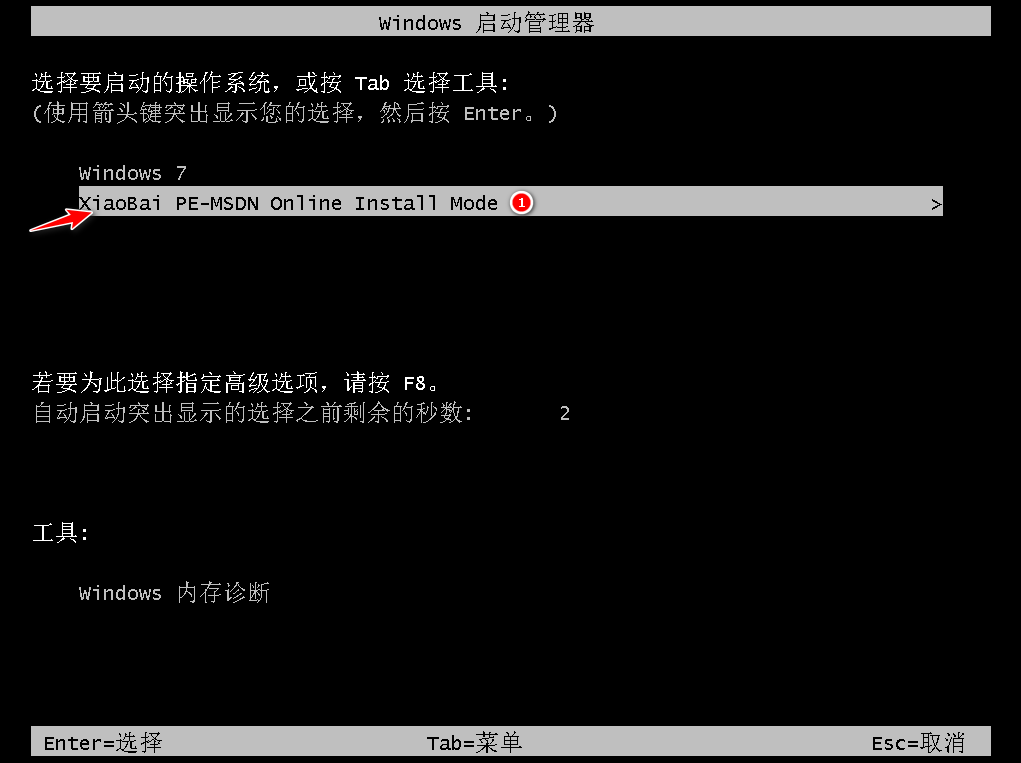
5.装机工具会自动进行系统的安装操作,我们无需手动进行干涉。

6.系统安装完成后,点击下方“立即重启”选项。
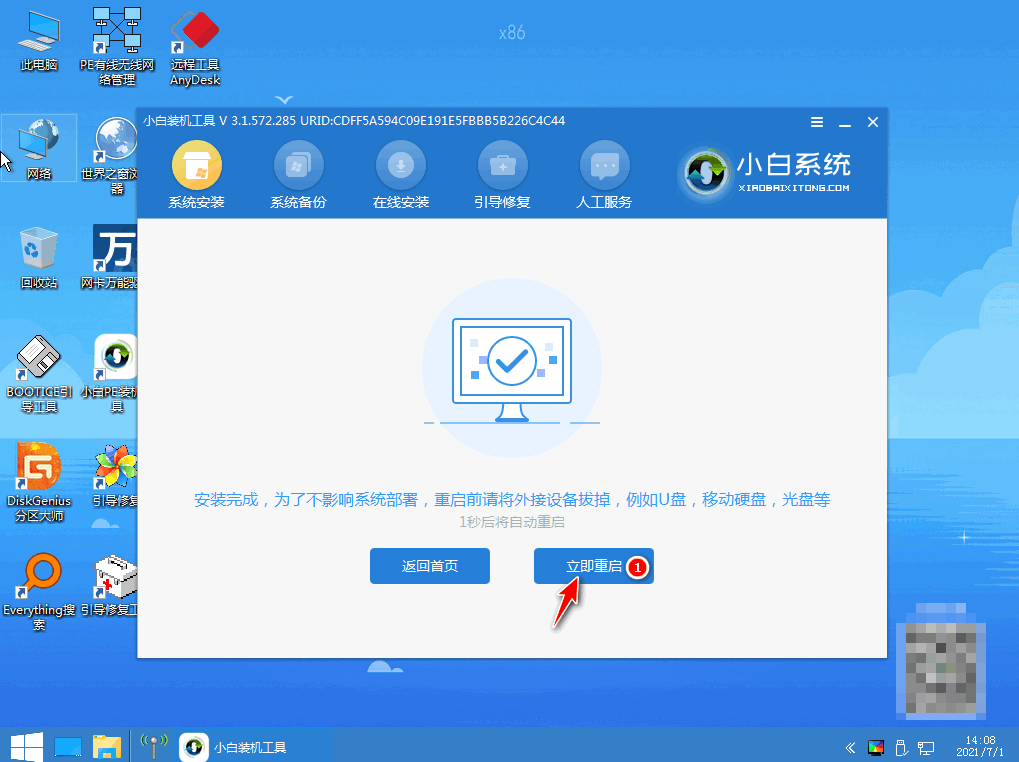
7.最后重启回到新的页面时,说明电脑开机重装win7的操作就完成啦。
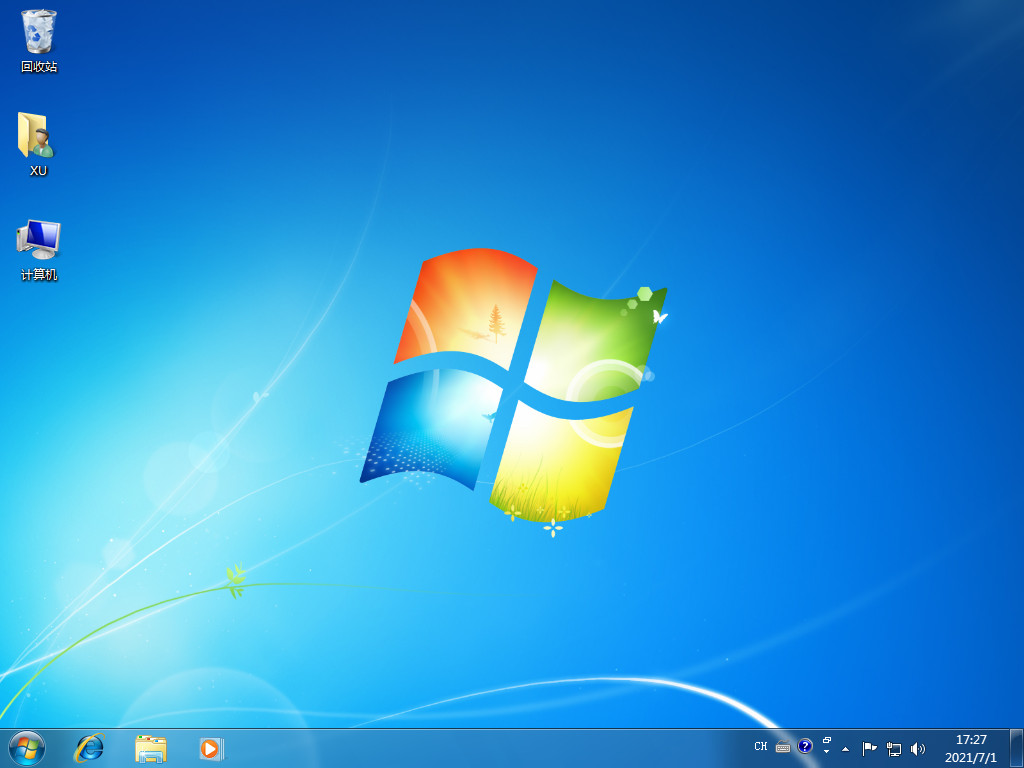
注意事项
在重装系统前注意将桌面的重要文件进行备份
总结
当我们需要使用win7开机重装系统时,首先打开桌面上的“小白一键重装系统”工具,进入页面点击win7系统,选择“安装此系统”。
此时耐心等待工具开始下载镜像文件和驱动,我们耐心等待下载完成即可。
当系统下载完成后,我们选择将电脑重启。
重启进入这个页面时,按下第二个选项进入pe。
装机工具会自动进行系统的安装操作,我们无需手动进行干涉。
系统安装完成后,点击下方“立即重启”选项。
最后重启回到新的页面时,说明电脑开机重装win7的操作就完成啦。
这就是win7开机重装系统的步骤所在,希望能够帮助到大家。
 有用
26
有用
26


 小白系统
小白系统


 1000
1000 1000
1000 1000
1000 1000
1000 1000
1000 1000
1000 1000
1000 1000
1000 1000
1000 1000
1000猜您喜欢
- 电脑一键重装系统教程2023/01/06
- 教你电脑重装系统数据恢复的方法..2021/09/24
- win8如何更改电源计划设置?..2015/12/03
- 电脑换主板需要重装系统吗..2022/06/20
- google浏览器打不开网页怎么办..2022/09/04
- 电脑双系统安装教程2021/01/19
相关推荐
- 32位win7与64位win7的区别是什么呢?..2017/01/03
- 笔记本处理器天梯图cpu2022/12/02
- 电脑重装系统的软件哪个好用..2022/10/26
- win7旗舰版u盘安装教程2016/11/07
- 金山卫士一键重装系统2016/10/15
- 简述电脑系统坏了如何重装..2023/03/02

















