winxp系统一键安装的步骤教程
- 分类:教程 回答于: 2022年01月19日 15:00:28
很多用户说怎么只有一键重装win7系统教程,有没有一键重装XP系统的呢?因为xp系统使用的人数比较少,可能就没什么教程,所以下面我们来看看winxp系统一键安装的教程.更多重装教程,尽在小白一键重装系统官网
一键安装winxp系统的教程
1、在小鱼系统官网中下载小鱼一键重装软件;打开进入主页面当中,点击在线重装功能,选择windows xp 系统进行安装操作。
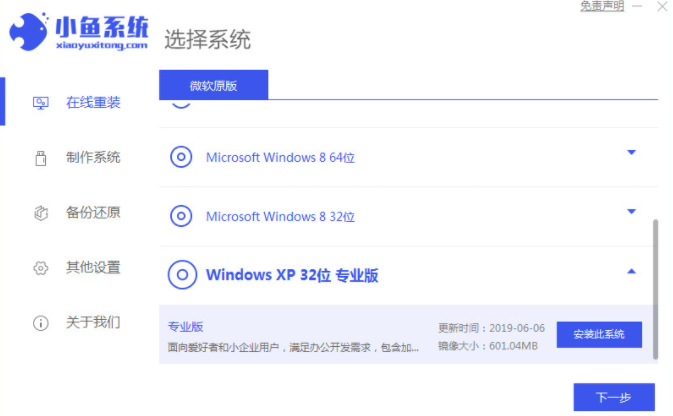
2、然后选择我们需要的系统软件进行下载,没有就跳过。
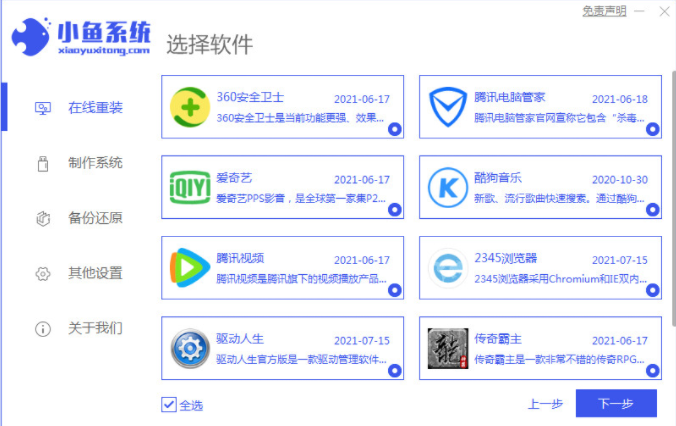
3、开始下载win xp系统的镜像及驱动设备,耐心等待下载完成即可。
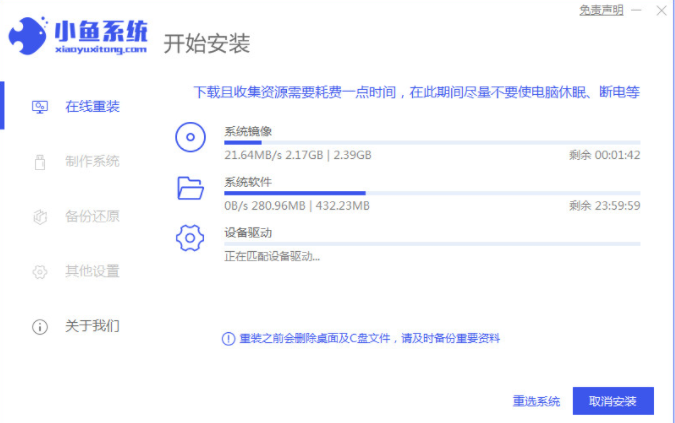
4、当系统下载好之后进行环境部署的操作,完成后点击立即重启。
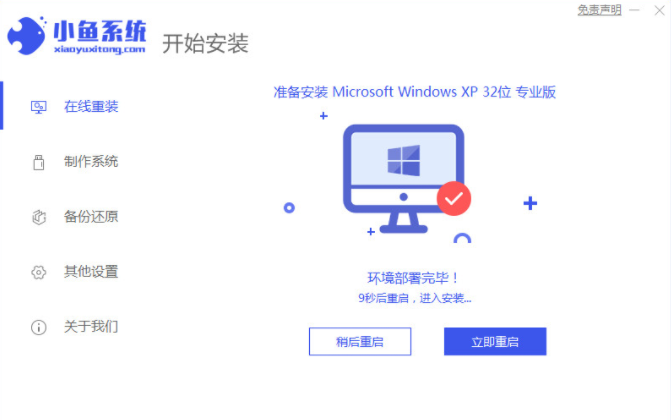
5、接着在重启电脑后会进入windows管理器页面,这时选择第二个进入pe系统界面当中。
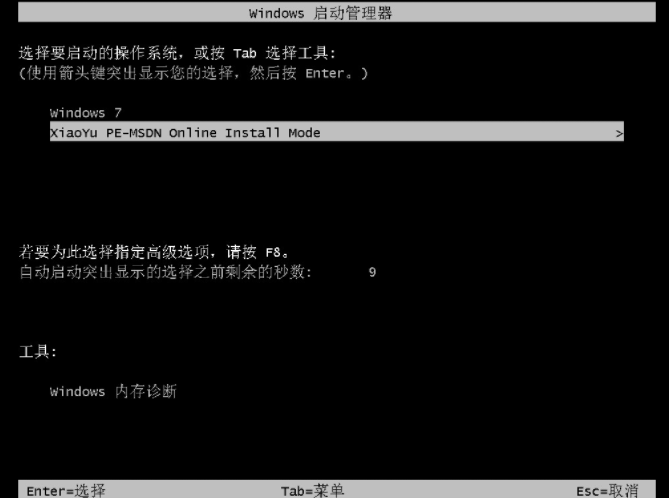
6、之后进入pe系统内,软件继续进行安装操作。
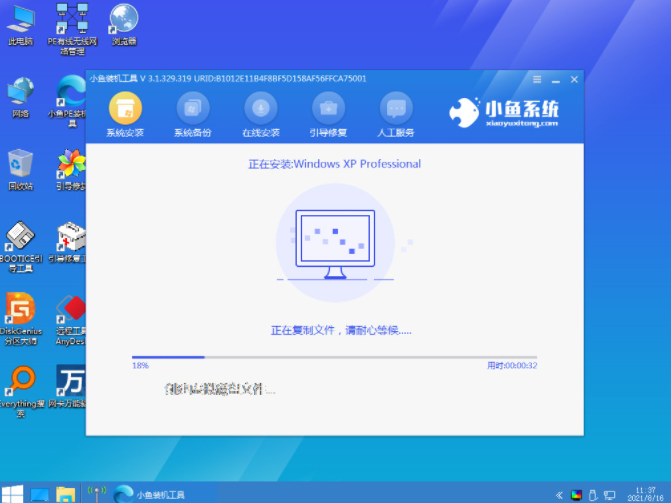
7、当安装完成后再次重启电脑操作。
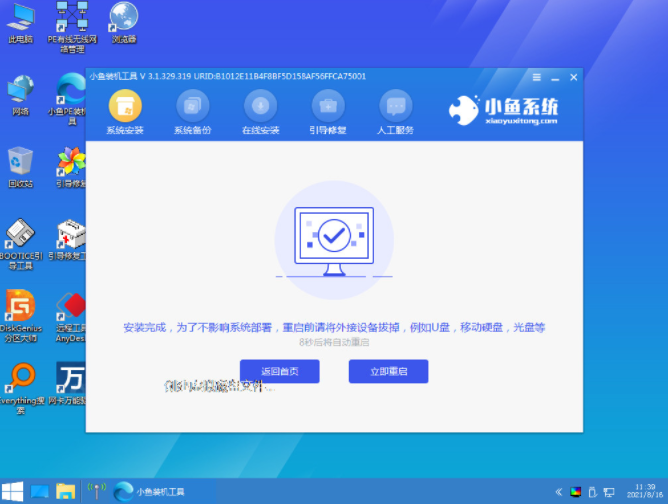
8、最后重启进入到的新的系统页面,就是我们此次安装的系统啦。
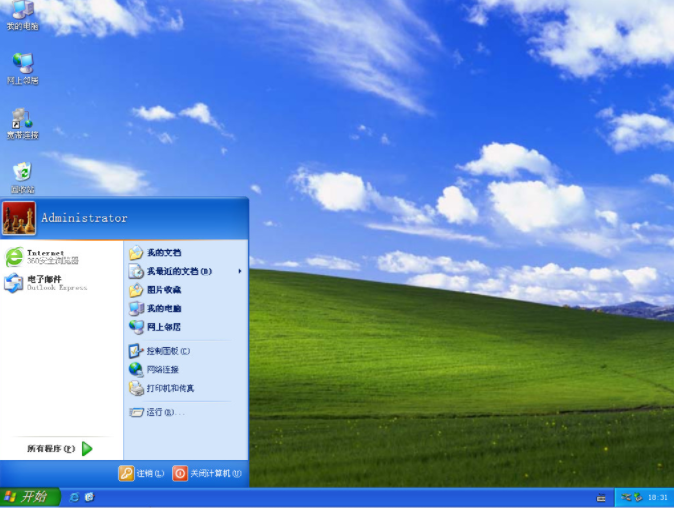
以上就是一键安装winxp系统的教程的内容,希望可以对大家有所帮助。
 有用
26
有用
26


 小白系统
小白系统


 1000
1000 1000
1000 1000
1000 1000
1000 1000
1000 1000
1000 1000
1000 1000
1000 1000
1000 1000
1000猜您喜欢
- 简述重装系统软件哪个最好用..2023/04/11
- 笔记本电脑cpu排名,手把手教你笔记本cp..2018/11/26
- 电脑开不了机怎么重装系统..2022/11/05
- 激活码生成器的使用方法2022/05/20
- mac重装系统教程步骤2022/11/09
- 最全面的主板跳线图解2016/09/06
相关推荐
- 启用dhcp,小编教你怎么启用dhcp功能..2018/10/08
- 联想台式机10代cpu改win7系统详细教程..2021/03/18
- win7如何解密电脑的efs文件或文件夹?..2015/08/19
- 小熊一键重装系统使用教程..2019/11/23
- 小马一键重装系统,小编教你如何简单安..2018/01/03
- 详解戴尔n4110重装系统教程2021/03/26

















