非uefi安装ubuntu,uefi模式下安装ubuntu教程
- 分类:教程 回答于: 2022年01月12日 11:30:00
有网友因为系统的开发需求等原因,需要在win10系统下继续安装ubuntu双系统,不知道怎么在非uefi安装ubuntu,如果是uefi模式下安装ubuntu又是怎么操作?下面小编就给大家解答下相关的问题。
首先先讲下uefi模式下安装ubuntu教程,具体的步骤如下:
一、Ubuntu本身是支持UEFI启动的,我们需要先准备好u盘启动盘。
去Ubuntu官网下载最新的Ubuntu 16.04的ISO映像文件,然后需要下载制作启动盘的工具,这里建议使用Ubuntu官方主推的工具Rufus,详见网页:How to create a bootable USB stick on Windows ,使用该工具的时候,有三种模式可选,到底是用那种模式取决于电脑的配置,可以百度一下电脑主板是不是UEFI以及硬盘分区是MBR还是GPT,确实不清楚的就选第一项。
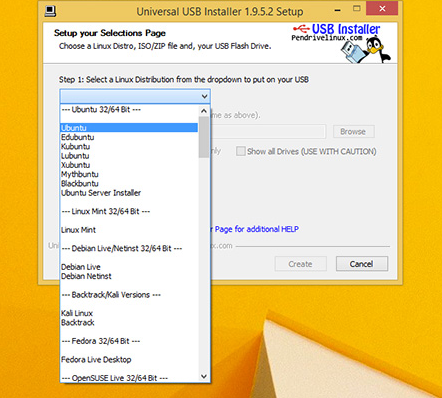
二、为Ubuntu系统分配硬盘空间。
1、一般来说需要至少100GB的空间才用的舒服,这里使用diskgenius分区工具操作。找一个空闲空间比较多的硬盘分区,右键点击“调整分区大小”,进入该对话框。

2、然后划出大约200GB(可自行调整)的空间,保持空闲,不要分配盘符。
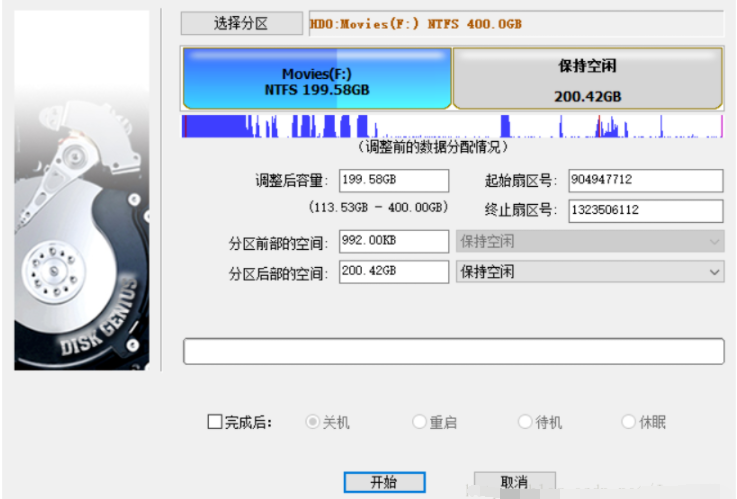
说明一下,Ubuntu系统总共需要四个磁盘空间:根目录、home目录、交换空间和启动引导空间。
三、安装Ubuntu系统
1、把启动盘插入笔记本电脑,重启系统,进入BIOS,首先修改BIOS选项,以联想小新系列(ideapad 700)为例,需要确保boot mode为UEFI,以及关闭secure boot(很重要,如不设置,可能导致装完nvidia显卡驱动后无限重启)。
2、然后修改启动项。在明确支持UEFI启动的笔记本电脑中,BIOS启动项可以看到两个U盘,那其实是一个U盘的两种模式,这里需要选择带有“UEFI”字样的U盘作为第一启动项。
3、保存设置并退出BIOS,就可以进入安装界面了。一般来说,会出现直接安装和试用的选项。新手可以点击试用“Try Ubuntu”,体验下该系统,然后还能继续安装。
4、首先应该是选择语言,直接照着中文去就行了。在“准备安装”菜单,可以不勾选“为图形和无线硬件,以及 MP3 和媒体安装第三方软件”,这样子安装过程能快些,而这些东西以后也能通过系统更新来安装。然后进入“安装类型”菜单,这里必须选择“其他选项”。
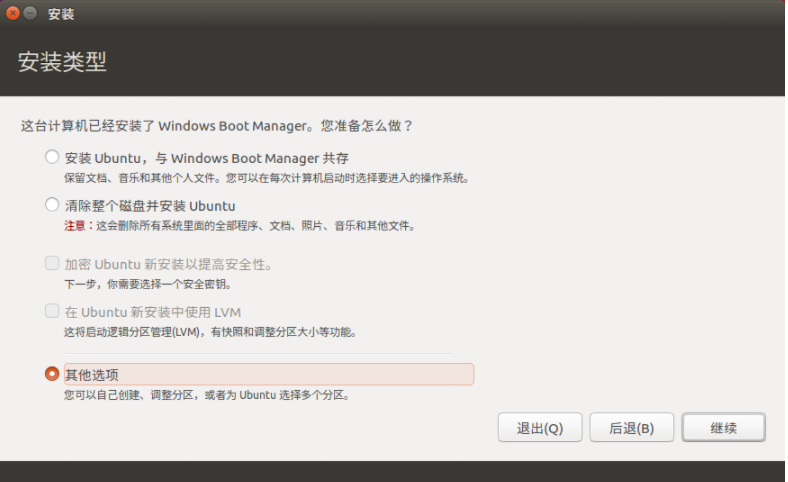
5、接下来就是最重要的安装分区了,在界面中可以看到不少分区,我们用鼠标拖到最后,选择刚才分配的200GB空闲空间,点击“+”按钮,就从这里依次分出四个子空间。
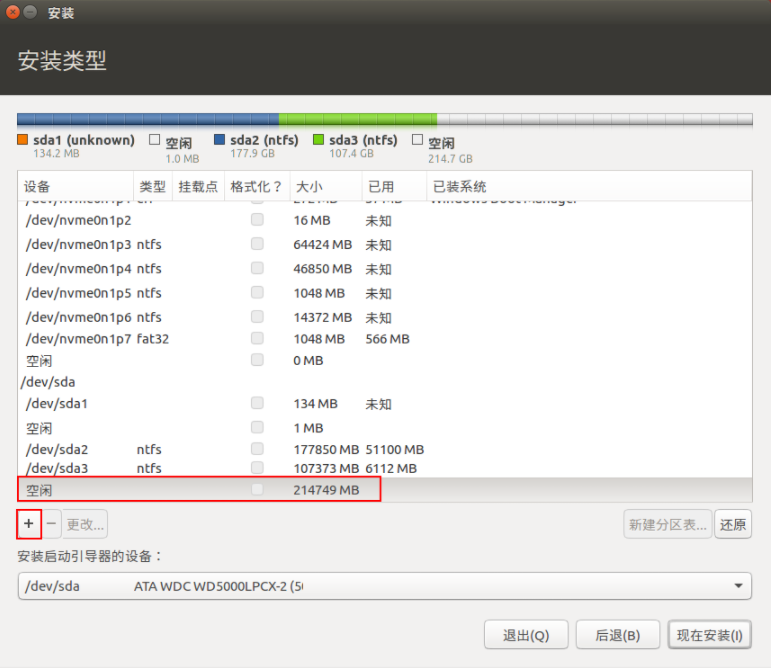
6、分配启动引导空间。如果没有引导,就无法进入系统。我们选中那200GB空闲空间,点击下面的加号,首先分配引导的空间,建议这部分最小也要给到500MB,这里分配了大约2GB用于启动引导。
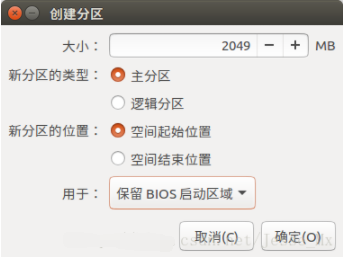
7、分配交换空间。所谓交换空间,也就是虚拟内存,可以小幅度提示系统的运行性能。由于本机的内存大小是8GB,所以可以分配相同大小的虚拟内存。
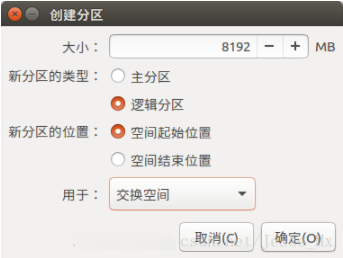
8、分配根目录空间。下面给根目录“/”分配足够的空间,根目录就是系统盘,主要存放操作系统文件和安装的第三方软件,无法扩展,所以不能太小,建议最低也要给到30GB,这里应人所求,分配了70GB的磁盘空间给根目录。
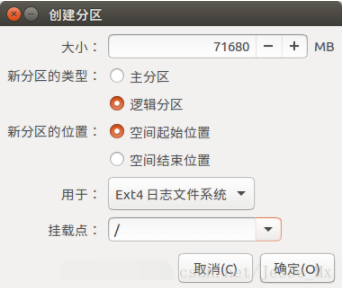
9、分配/home目录空间。/home目录就是用户能自行操作的空间,可大可小,当然安装到这里,剩下的磁盘空间(大约120GB)都要给/home目录了,如下图所示。
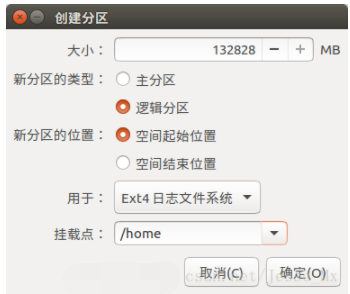
10、选择引导器。分配好上述四个空间后,我们还要选择“安装启动引导器的设备”,由于刚才biosgrub的磁盘符号为/dev/sda4,所以就选择了该磁盘。
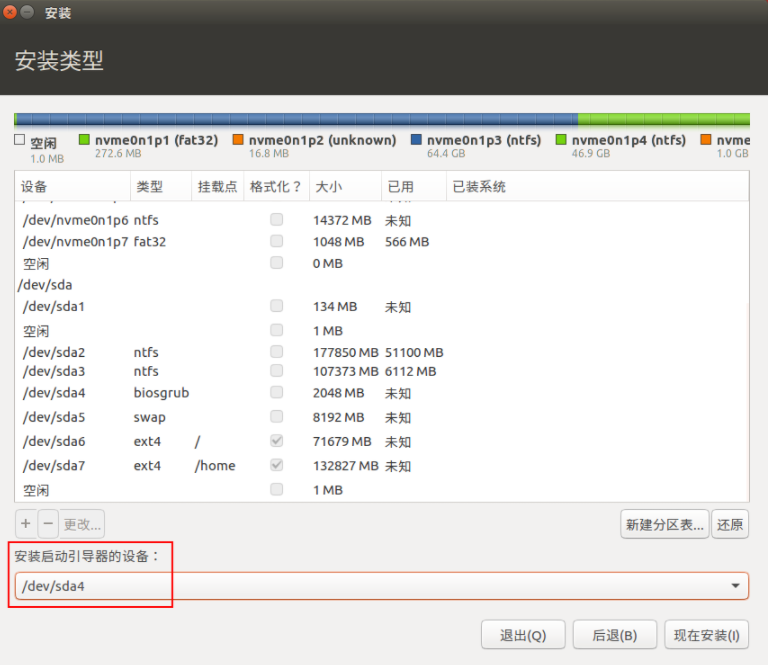
11、一切就绪之后,点击“现在安装”,然后会让你确认分区是否正确,无误后就可以继续安装了。
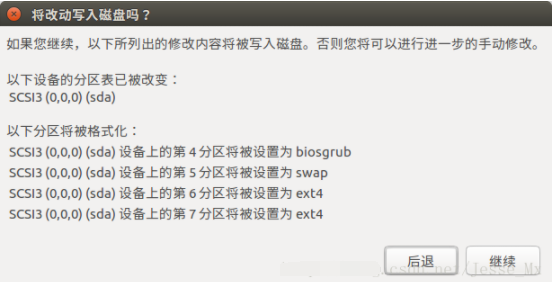
12、接着填写用户名和密码,这里建议尽可能简短,因为在以后的时间你会无数次输入它们。
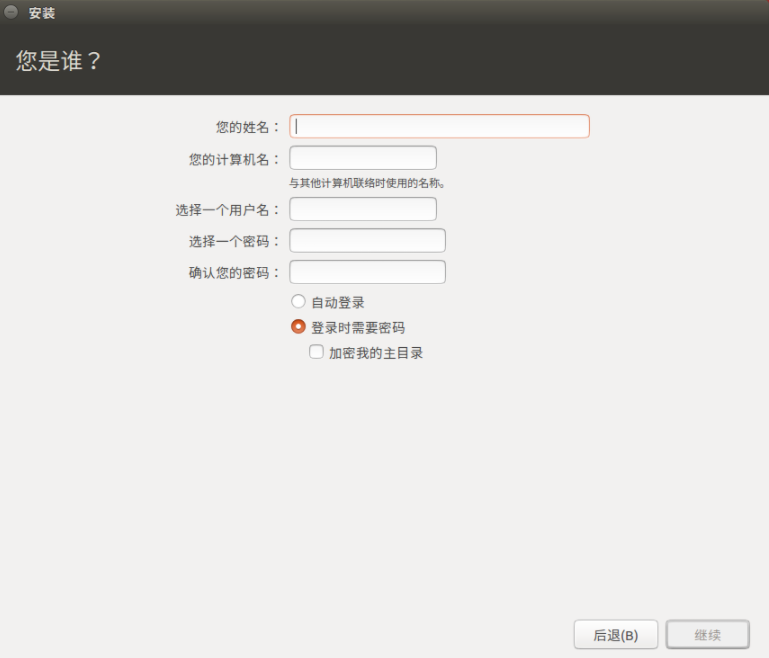
13、最后选择“Shanghai”时区,系统开始自动安装了。
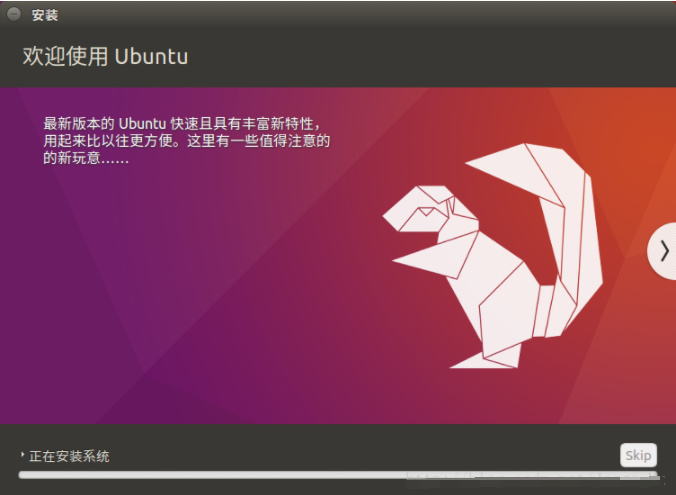
14、安装完成后,重启电脑,还是需要进BIOS,设置Ubuntu为第一启动项,这样就可以使用GNU GRUB作为操作系统选择工具(下图来源于网络),就不用再安装easyBCD等第三方引导软件。我默认是进入Ubuntu,想要进入Windows 10需要用方向键选择后面的的选项,这个顺序也是可以改的。
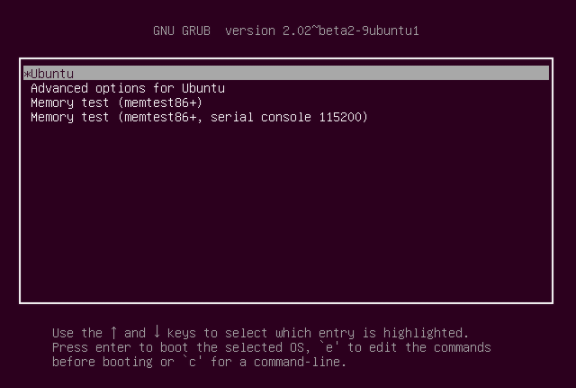
那么非UEFI模式怎么安装?可以参照以上的方法执行下面的操作即可:
部分华硕华硕和惠普笔记本在BIOS中找不到boot mode选项,也无法直接看到UEFI的相关字样。那么这种笔记本怎么安装Ubuntu呢?
简要说下,就是制作启动盘还是一样,然后BIOS中的设置会不同,我们需要设置launch csm(兼容模式)为开启,secure boot同样需要关闭。然后选择不带“UEFI”字样的U盘作为第一启动项。
安装Ubuntu的过程中,只存在引导部分不同,和上面相反,这里不选择“保留BIOS启动区域”,而是选择挂载“/boot”,然后启动引导器可以直接使用Ubuntu所在的整个硬盘(比如WestData机械硬盘,亲测通过),不用刻意选择/boot所在盘符。
如此这般,也能安装好Ubuntu操作系统,此时就找不到“Ubuntu”这个启动项,那我们可以设置WestData机械硬盘为第一启动项,就能使用GNU GRUB作为操作系统选择工具。也可以去安装EasyBCD,但此时需要设置Windows所在盘为第一启动项。
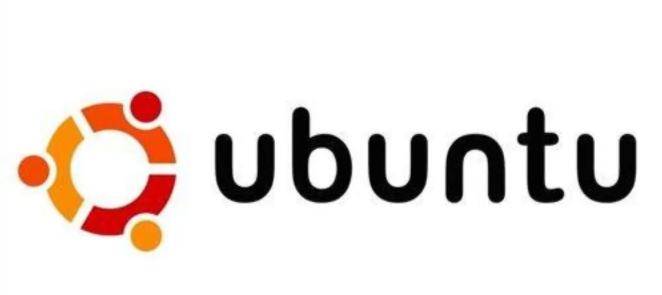
以上便是非uefi安装ubuntu和uefi模式下安装ubuntu教程,有需要的小伙伴可以参照教程操作。
 有用
26
有用
26


 小白系统
小白系统


 1000
1000 1000
1000 1000
1000 1000
1000 1000
1000 1000
1000 1000
1000 1000
1000 1000
1000 1000
1000猜您喜欢
- 数据库删除恢复怎么操作2023/04/28
- 一键ghost硬盘版如何使用2016/10/11
- 硬盘格式化后恢复数据的方法..2023/05/05
- 恢复误删除的文件,可以使用那些工具..2023/04/23
- 重装系统软件哪个比较好2022/09/13
- 电脑内微信记录怎么查的详细介绍..2021/05/15
相关推荐
- 小白一键装机是否可靠2023/04/03
- 怎么一键重装系统方法2023/04/10
- 读卡器怎么用,小编教你如何使用读卡器..2018/06/15
- 演示苹果mac双系统安装教程..2021/10/25
- 小白装机大师使用教程2020/01/13
- 装机吧官网介绍2022/07/20

















