小白一键重装系统u盘启动教程
- 分类:教程 回答于: 2021年12月12日 11:30:00
当电脑出现系统故障的时候,不知道怎么解决的时候,可以通过u盘启动盘重装系统来解决,那么还不会使用u盘重装系统的小伙伴,下面小编就给大家带来小白一键重装系统u盘启动教程。
工具/原料:
系统版本:windows7系统
品牌型号:华硕无畏15
软件版本:小白一键重装系统软件
方法/步骤:
使用小白装机工具在线全自动安装系统步骤:
1.首先我们打开小白一键重装系统,找到“制作系统”选项,选择需要制作的系统。准备一个8G内存的空白u盘
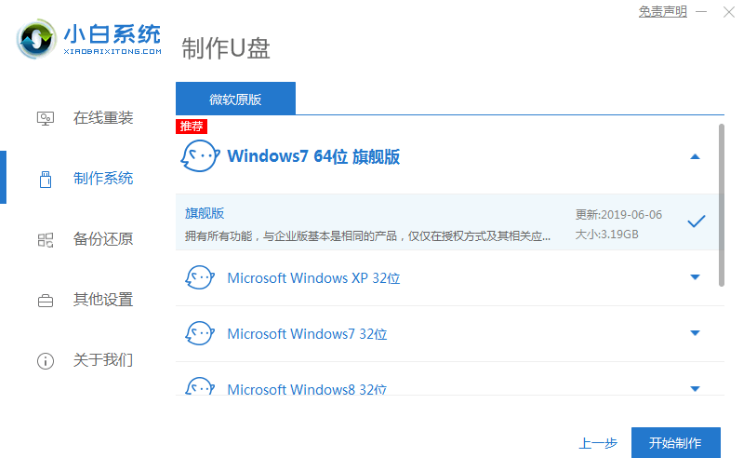
2.点击开始制作,制作时记得把桌面文件及u盘文件备份,然后点击“确定'.
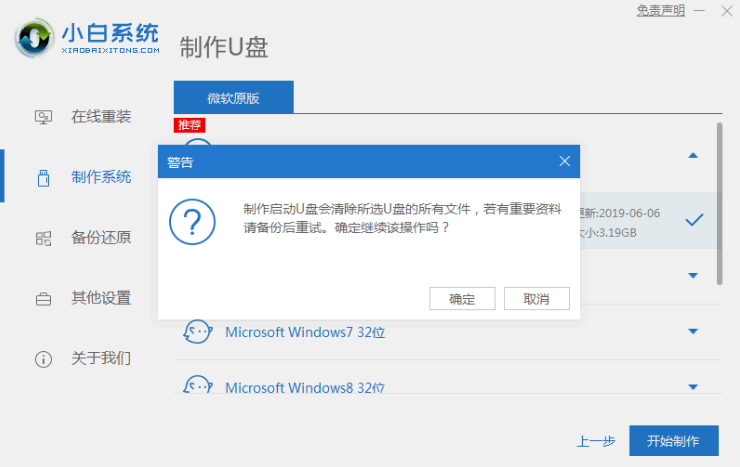
3.开始下载镜像文件及PE系统,我们等待安装完成后,根据快捷键大全的启动热键按钮找到电脑进入到BIOS设置的热键。
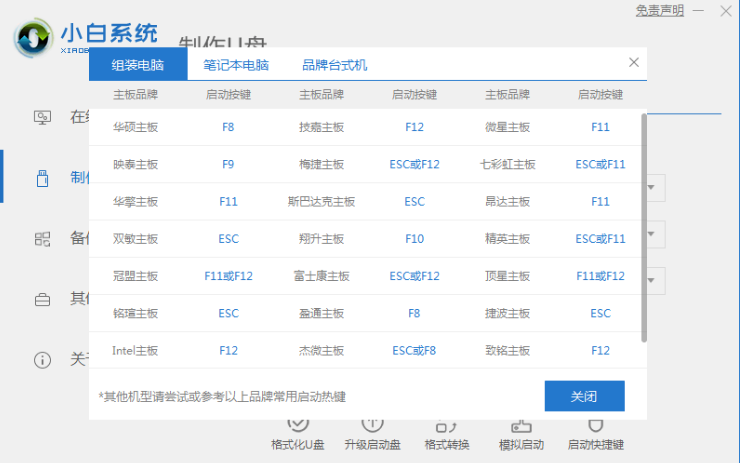
4.然后我们点击进入”USB“u盘安装系统。
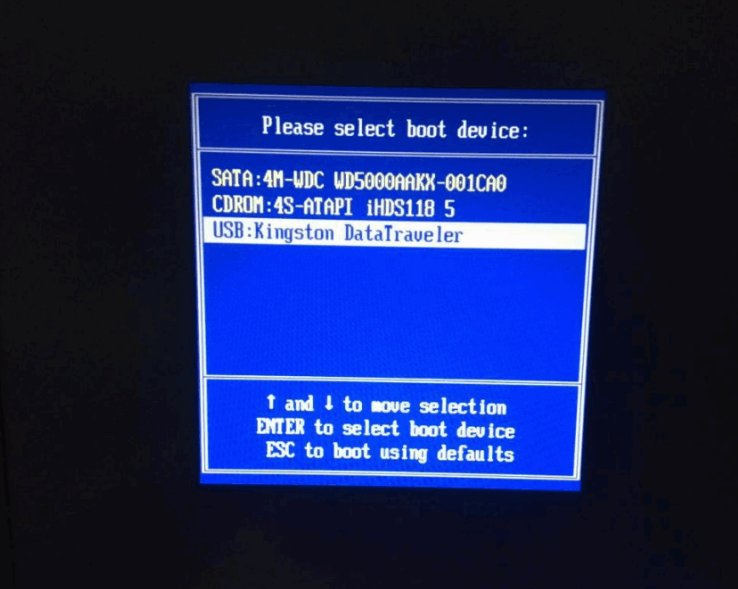
5.进入到系统后,会自动安装软件,我们耐心等待安装完成即可。
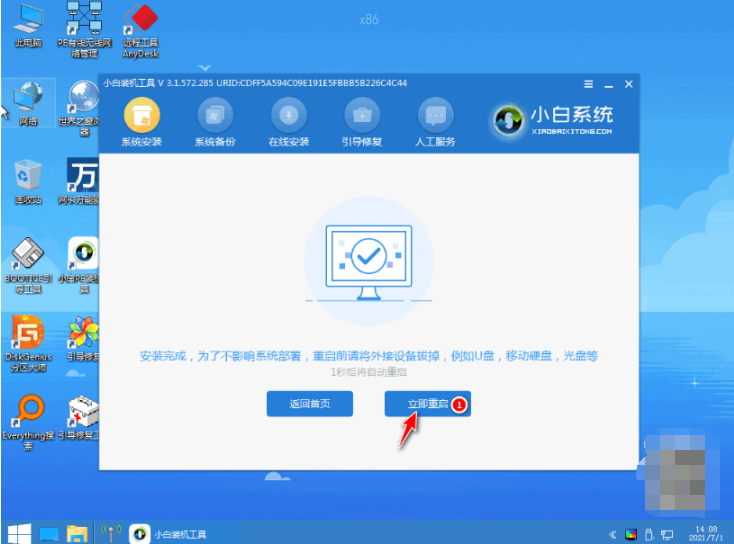
6.我们点击立即重启,当重启进入到系统页面则此次安装完成。

总结:
以上就是小白一键重装系统u盘启动教程,希望能帮助到大家。
 有用
26
有用
26


 小白系统
小白系统


 1000
1000 1000
1000 1000
1000 1000
1000 1000
1000 1000
1000 1000
1000 1000
1000 1000
1000 1000
1000猜您喜欢
- 深度32位win72016/11/13
- 电脑管家重装系统教程图解..2023/01/16
- 细说电脑蓝牙适配器怎么用..2018/12/03
- 戴尔电脑重装系统的方法和步骤..2022/11/05
- windows更新怎么关掉2022/01/16
- 电脑重装系统教程xp的步骤方法..2022/11/03
相关推荐
- 打印机老是文档挂起无法打印的解决方..2021/05/15
- 详解平板电脑4000左右哪款比较好..2021/09/13
- 苹果双系统怎么重装windows-小白装机..2022/06/19
- 电脑如何安装iso镜像用小白系统..2023/05/08
- 流氓软件删不干净怎么办2021/08/14
- 蓝屏代码查询方法2022/08/10

















