小白三步装机软件安装教程
- 分类:教程 回答于: 2021年12月10日 10:00:08
很多使用久了的电脑,肯定就会出现一些小毛病,甚至还需要重装系统才行,因为很多小伙伴都不会重装系统,那么有什么简单的重装系统方法呢?其实只需要使用小白三步装机软件就可以了,下面小编就给大家带来小白三步装机软件安装教程。
1、首先我们下载小白三步装机版软件,安装的时候退出电脑上的安全软件,安装完成打开小白三步装机版软件,在这里直接选择立即重装即可。
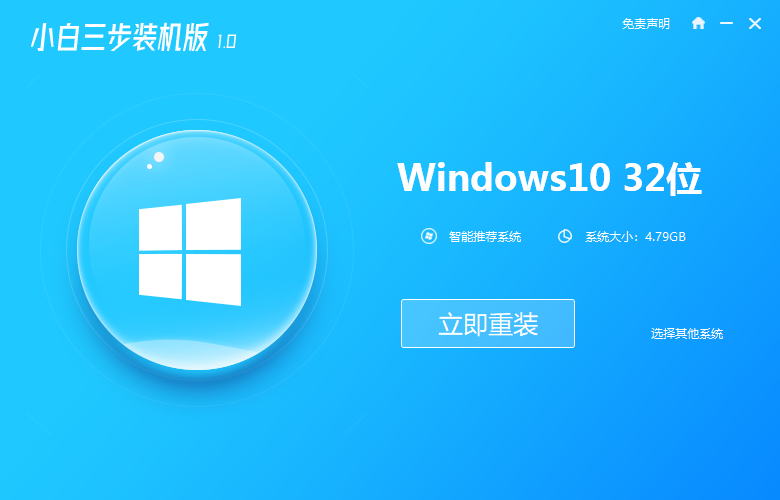
2、进入页面中软件就会帮助我们重装下载系统,只需要耐心等候下载完成。
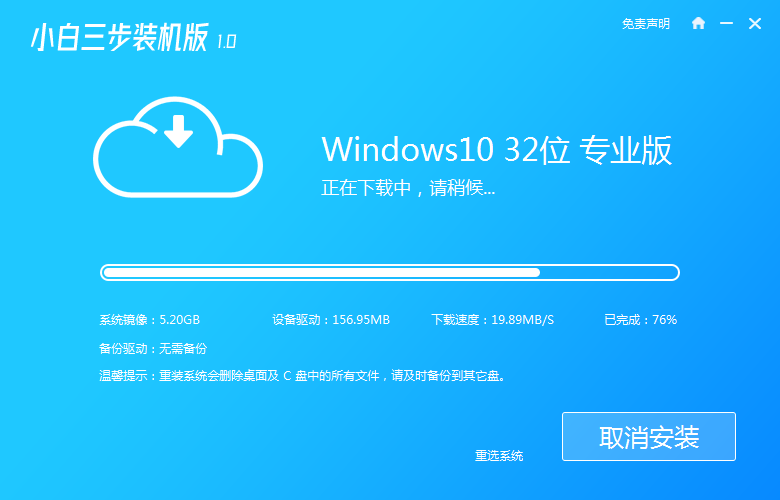
3、下载完成后,软自动进入部署当前下载的系统的操作,这时耐心等候部署完成即可。
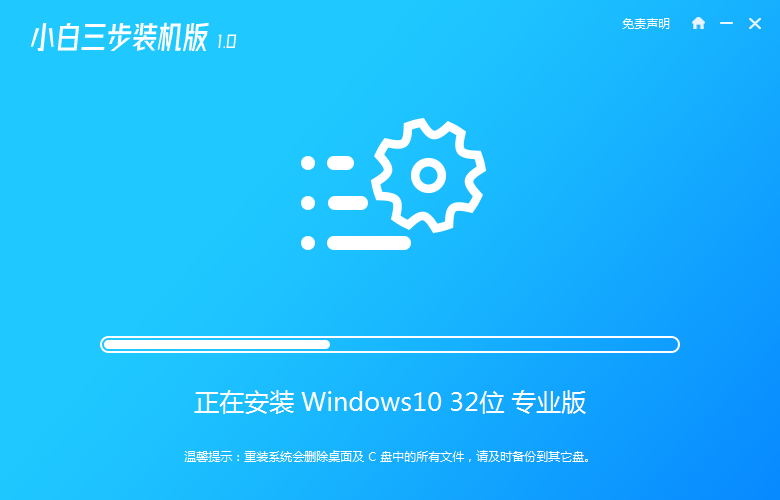
4、部署完成后,软件就会提示我们需要重启电脑操作啦。
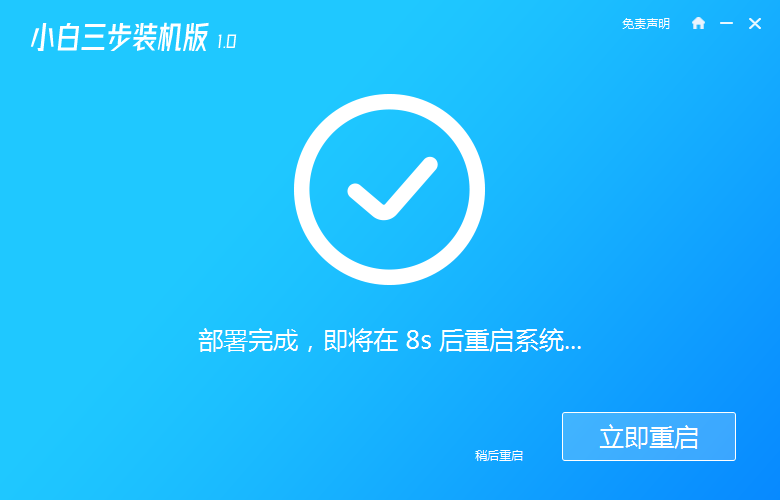
5、重启进入到启动项页面时,选择 XiaoBai PE-MSDN Online Install Mode选项,按回车进入 Windows PE 系统当中。
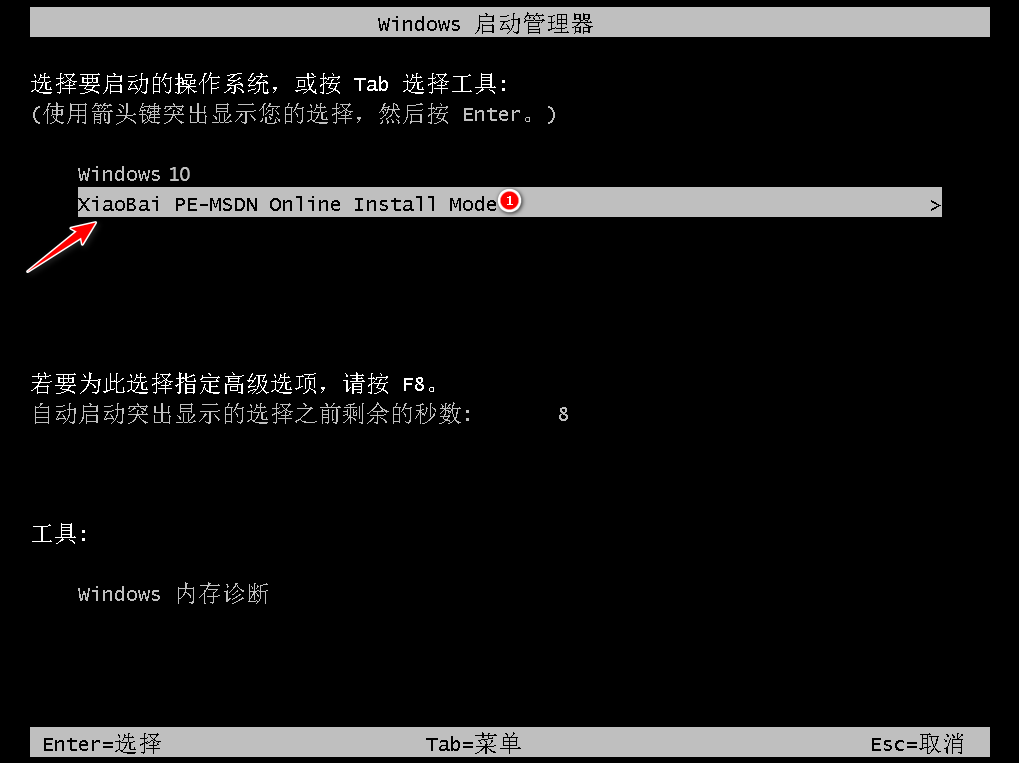
6、在PE系统中,打开小白装机工具,然后软件会自动帮助我们进行安装系统操作,重装完后直接重启电脑。
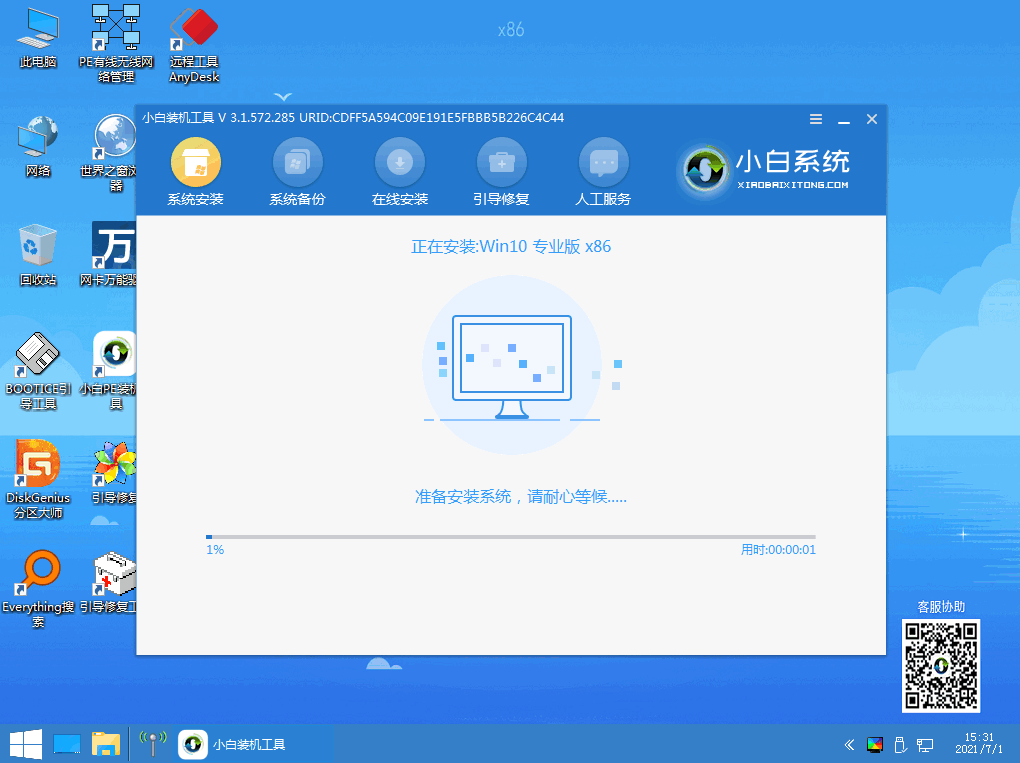
7、重启进入到选择操作系统的页面时,选择 Windows 10 系统,点击下一步进入。
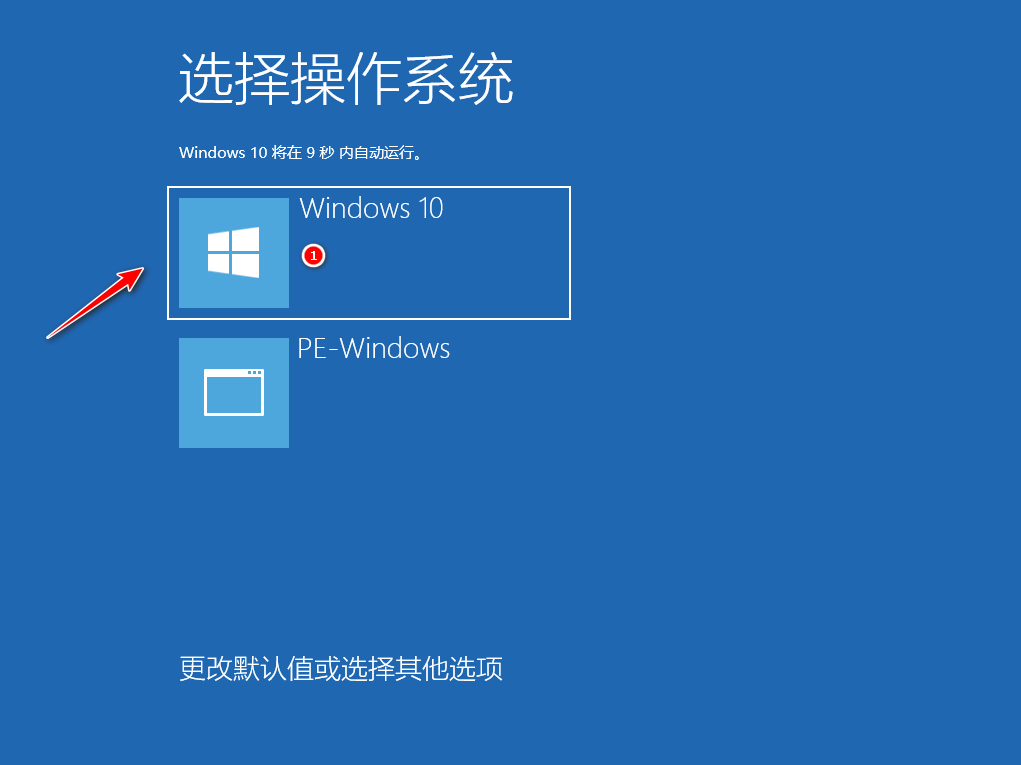
8、最后我们的 Windows 10 系统就能正常安装成功啦。
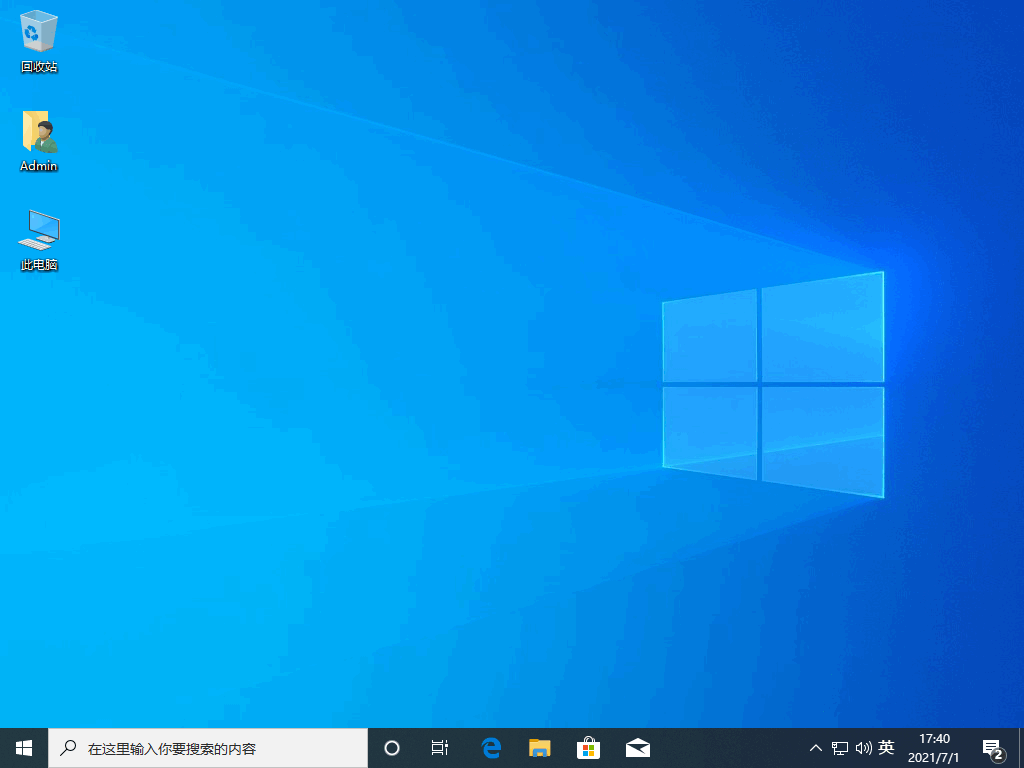
以上就是小白三步装机软件安装教程,希望能帮助到大家。
 有用
26
有用
26


 小白系统
小白系统


 1000
1000 1000
1000 1000
1000 1000
1000 1000
1000 1000
1000 1000
1000 1000
1000 1000
1000 1000
1000猜您喜欢
- 重装系统笔记本教程2022/08/01
- word 怎么画图?2022/09/16
- 电脑自动重装系统怎么操作..2022/10/15
- 一键自动重装系统教程2016/11/12
- 如何取消蓝屏代码0x000000ed2022/10/01
- 怎样设置宽带自动连接2015/06/02
相关推荐
- 小白系统下载的镜像在哪里..2022/10/14
- 华为笔记本菜单栏没反应怎么解决..2021/10/15
- 刷rom是什么意思的详细介绍..2021/11/15
- 360一键重装大师怎么用2016/09/19
- 三步版小白系统装机教程演示..2022/01/28
- win7虚拟内存怎么设置最好_win7虚拟内..2015/05/28

















