小白一键重装系统win7步骤演示
- 分类:教程 回答于: 2021年12月04日 09:30:00
想要给自己的电脑换成自己习惯使用的win7系统,运行一些老旧的游戏程序,但是自己不知道如何重装win7怎么办?我们可以借助小白重装系统工具实现,下面就教下大家小白一键重装系统win7教程.
1.首先我们进入小白官网,下载一个小白三步装机版。官网地址:http://www.xiaobaixitong.com/安装后,我们打开软件选择需要重新安装的系统,点击立即重新安装按钮。

2.我们现在只要有耐心就可以开始下载系统镜像文件。
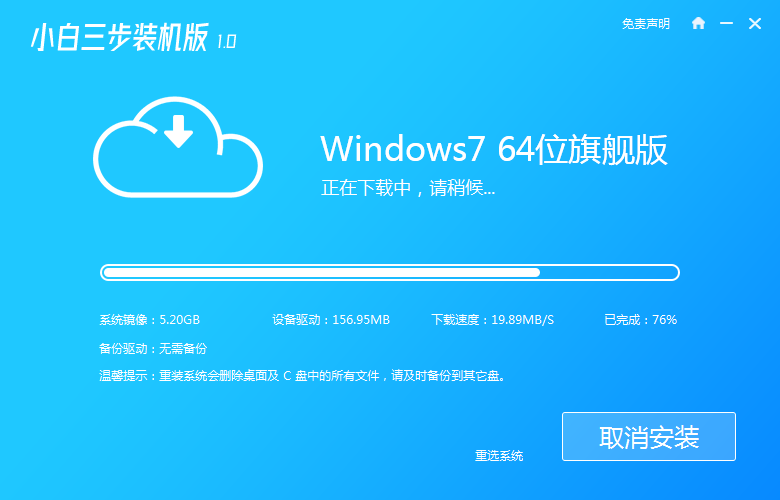
3.下载完成后,系统会提示重新启动你的电脑,我们需要手动点击“立即重新启动”按钮。
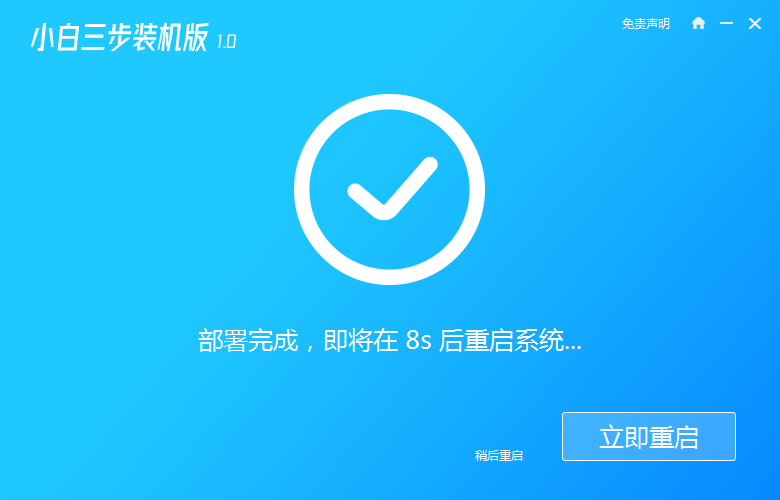
4.重启进入到启动项页面时,我们选择第二个选项”XiaobaiPE"系统进入。
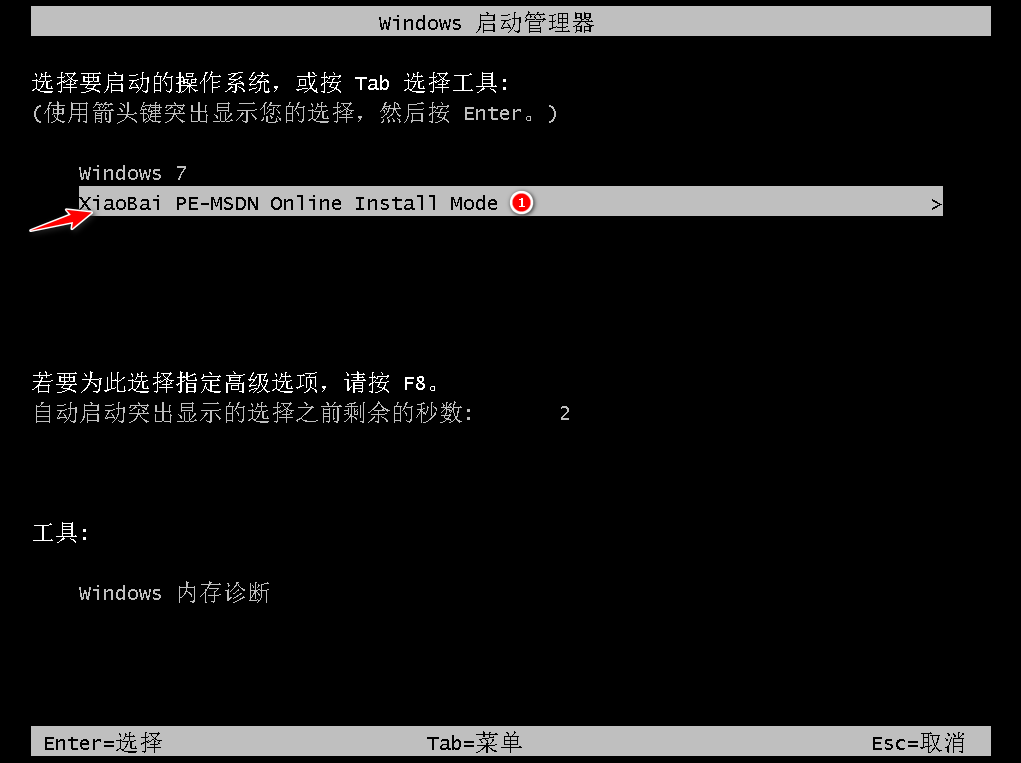
5.进入桌面后,打开小白三步装机版后,我们会自己检查安装环境和镜像文件。我们只需要耐心等待。
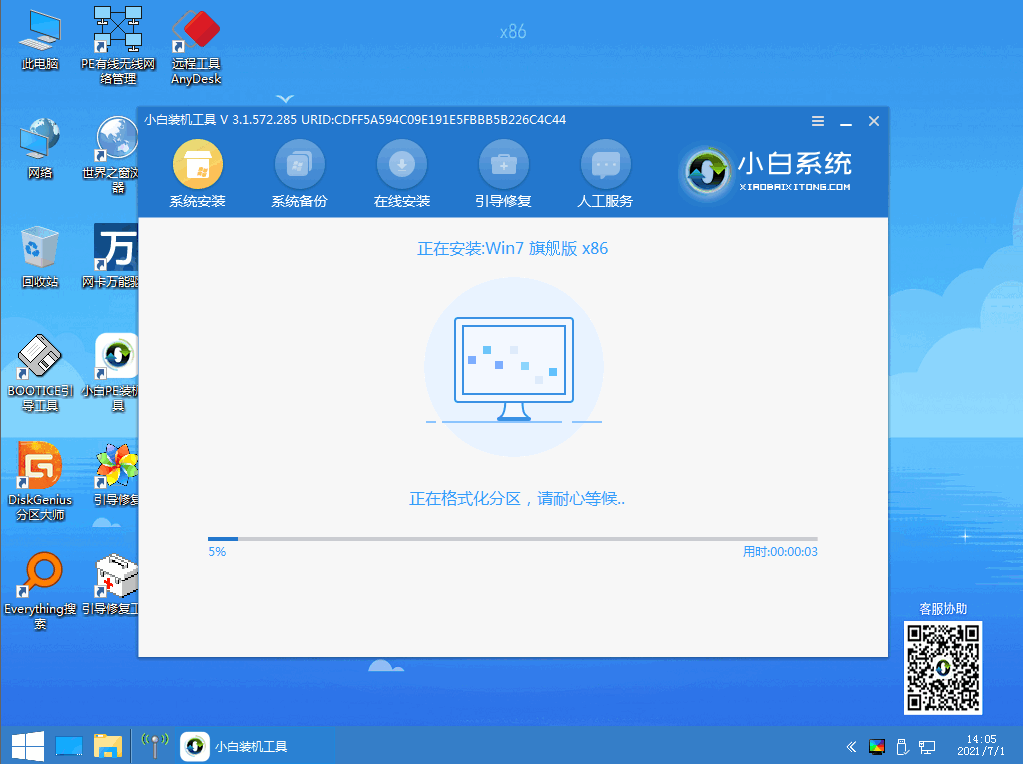
6.选择系统盘的目标分区,我们默认选择C盘,点击“确定”。
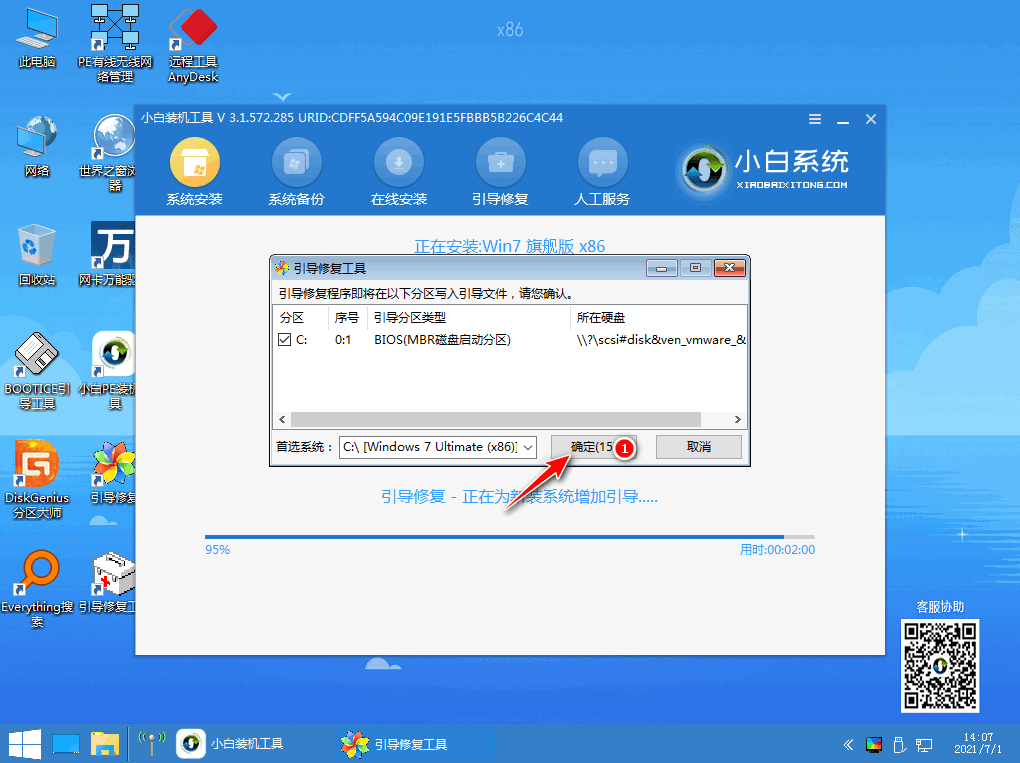
7.安装完成后,需要我们再次重启电脑操作,点击“立即重启”。
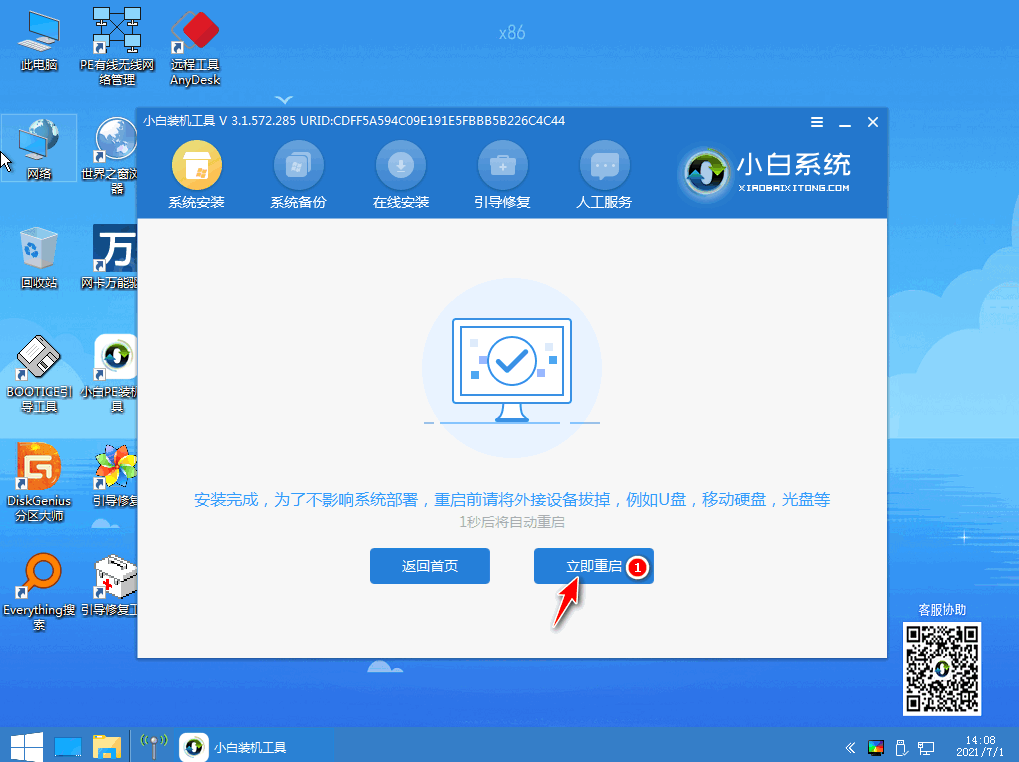
以上就是小白一键重装系统win7步骤演示,希望能帮助到大家。
 有用
26
有用
26


 小白系统
小白系统


 1000
1000 1000
1000 1000
1000 1000
1000 1000
1000 1000
1000 1000
1000 1000
1000 1000
1000 1000
1000猜您喜欢
- 联想重装系统按哪个键教程..2022/11/13
- 重装系统的详细步骤2022/08/07
- 电脑一键还原如何操作2022/05/12
- 苹果双系统windows怎么分D盘-小白系统..2022/02/03
- 介绍咔咔装机工具一键系统还原步骤..2022/04/08
- 制作windows pe盘教程2016/12/31
相关推荐
- windows操作系统怎么看是多少位的..2022/02/04
- 电脑重装系统步骤分享2022/11/14
- Win7系统运行游戏时提示丢失xlive.dll..2015/11/16
- 小编教你固态硬盘如何安装系统..2020/05/30
- 电脑重装系统读取不了U盘的解决方法..2016/11/06
- 简述怎么安装无线路由器2022/12/26

















