小白三步装机版重装winxp的教程
- 分类:教程 回答于: 2021年11月29日 11:30:03
本教程使用小白三步装机版工具进行在线重装 WinXP教程为例,来给大家讲解如何快速进行在线重装 WinXP系统.如果您最近想重装系统而又不知道选择什么工具.可以来看看这篇教程.更多重装教程,尽在小白一键重装系统官网
xp系统如何重装
1、我们打开在桌面中下载好的小白三步装机版软件,进入主页面后,选择立即重装按钮。

2、然后软件会自动帮助我们下载所需要的 Windows XP 镜像以及 PE系统 ,此时只需要耐心等候即可。
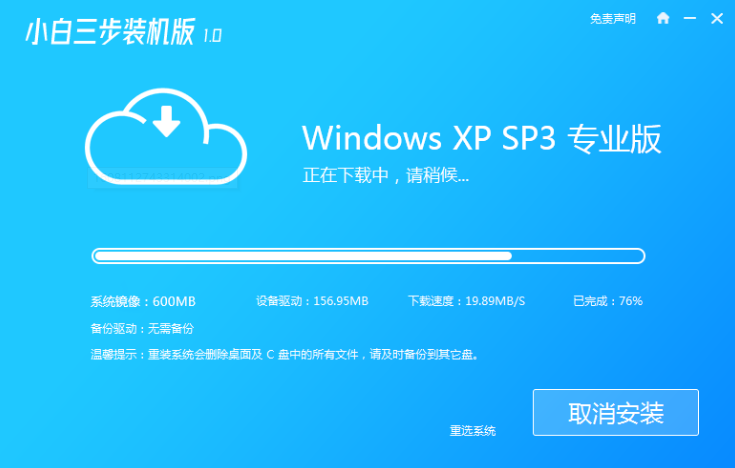
3、当系统下载完成后软件就会自动帮助我们安装部署操作 。
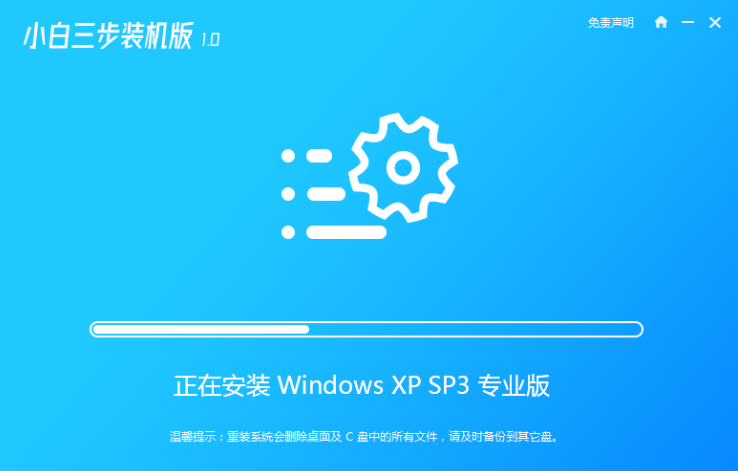
4、系统部署完成后,我们选择立即重启电脑,进行重启电脑操作。
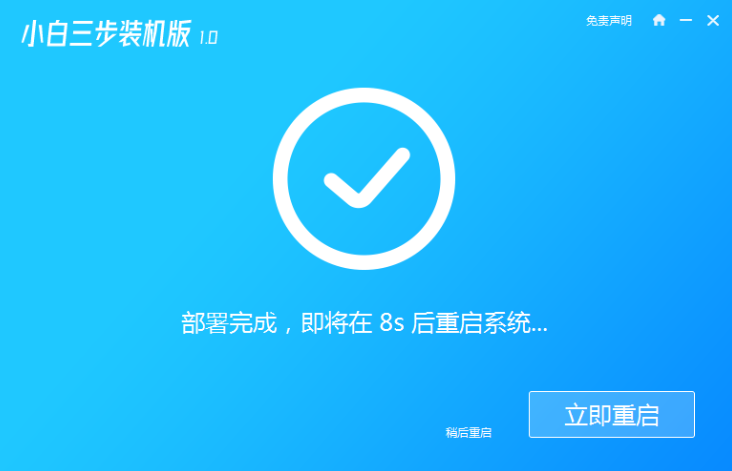
5、当重启电脑进入到启动项的页面后选择 XiaoBai-PE 选项进入 Windows PE 系统当中,此时软件就会自动帮助我们开始安装系统啦。
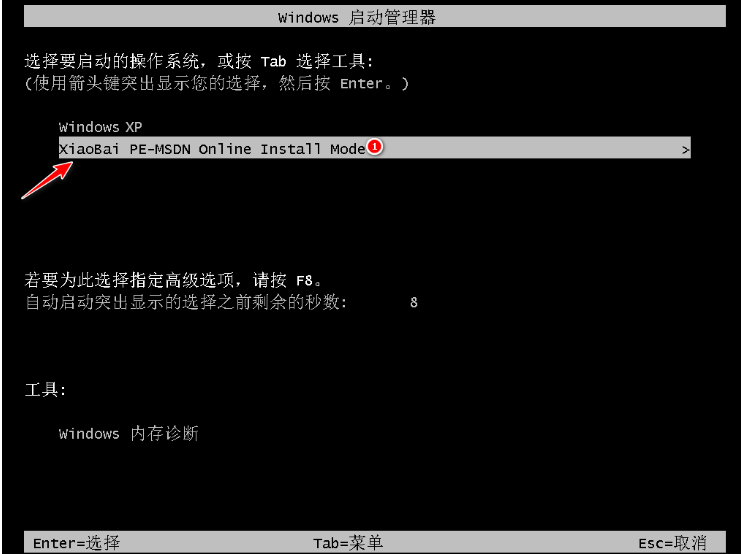
6、接着系统安装完成后,再次重启电脑操作,然后在重启进入到系统的页面中选择 Windows XP 进入即可。
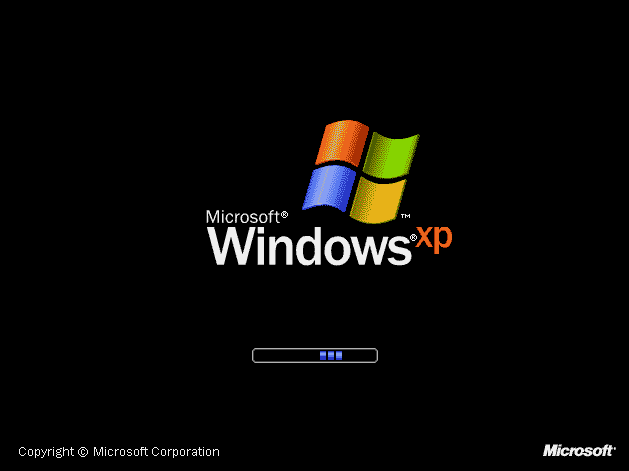
7、接下来输入图片中的序列号,用于激活xp系统,完成后点击下一步。
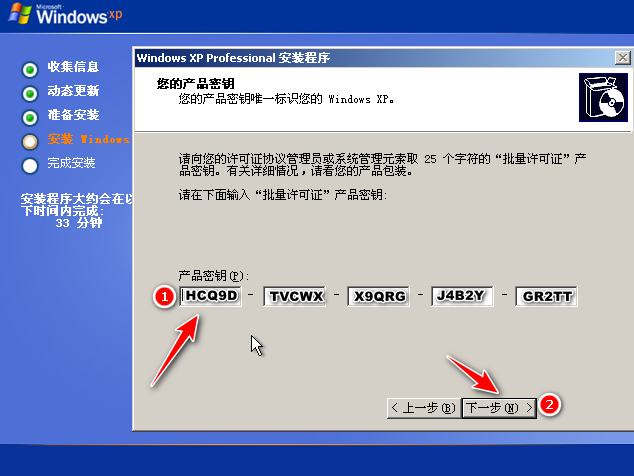
8、最后,我们稍微等待一会儿系统就能自动安装成功。
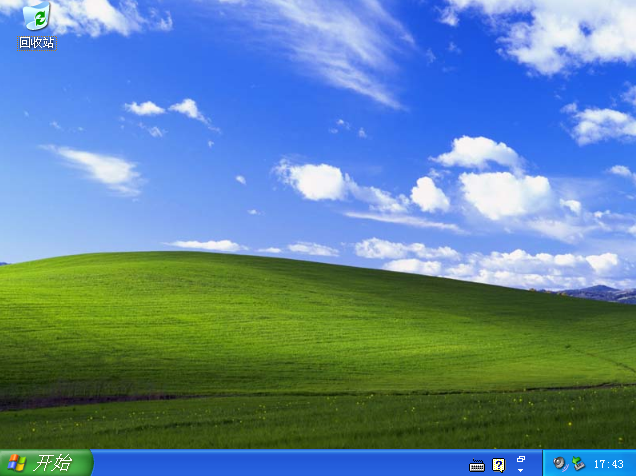
以上就是xp系统如何重装的内容,希望能够对大家有所帮助。
 有用
26
有用
26


 小白系统
小白系统


 1000
1000 1000
1000 1000
1000 1000
1000 1000
1000 1000
1000 1000
1000 1000
1000 1000
1000 1000
1000猜您喜欢
- 电脑一键重装系统软件有哪些..2022/11/20
- 数据恢复工具回复的照片打不开怎么回..2022/07/17
- 暗影精灵5台式电脑装win7系统教程..2021/03/10
- 华硕笔记本重装系统按哪个键进入..2022/06/07
- 白云一键重装系统教程2023/01/05
- 宏碁笔记本黑屏怎么解决2021/11/03
相关推荐
- 分享系统之家重装系统教程..2023/03/30
- 电脑重装系统注意事项2023/01/30
- 电脑如何重装系统步骤2022/11/27
- 华硕官网怎么下载驱动2022/10/31
- hp官网怎么下载打印机驱动2022/10/23
- 得得系统一键重装系统图文教程..2016/11/12

















