口袋装机一键重装系统软件的使用教程
- 分类:教程 回答于: 2021年11月12日 10:30:00
口袋PE装机工具是一款支持一键重装系统,u盘启动盘制作以及系统备份还原功能于一体,的重装系统工具,所以今天要来给大家介绍一下口袋装机一键重装系统软件的使用教程,大家快来看看吧.更多重装教程,尽在小白一键重装系统官网
口袋装机一键重装系统使用教程
前期准备:先打开口袋装机软件官网,点击下载软件。
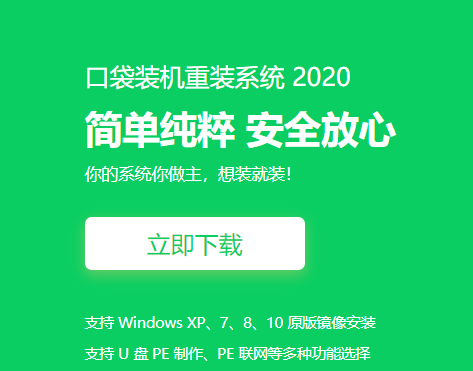
开始安装
1、先打开桌面中的口袋装机软件,进入主页面后选择U盘重装系统功能,插一个8G内存以上的空白u盘。
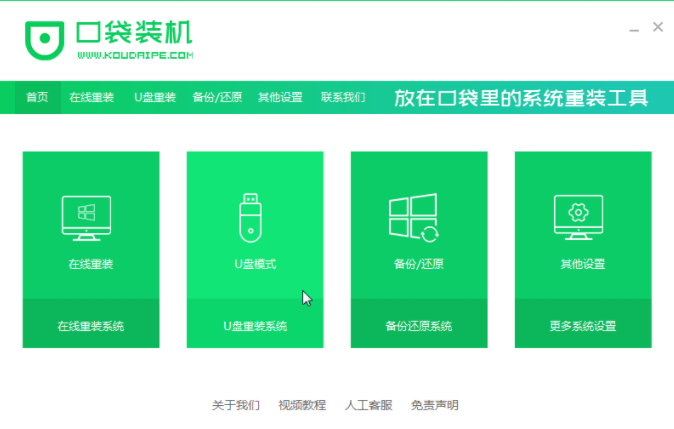
2、然后选择U盘模式,点击下方的开始制作。
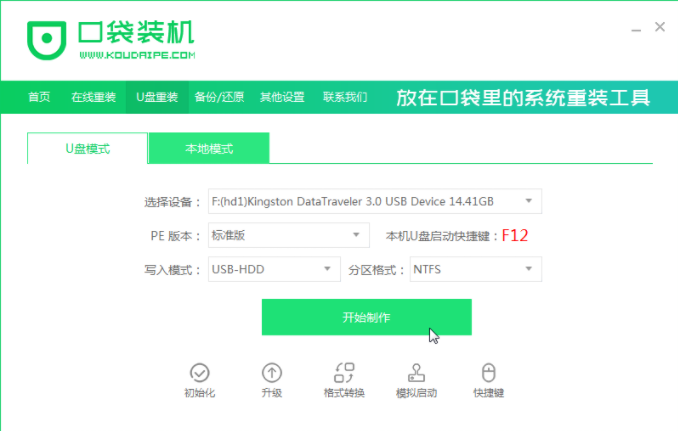
3、选择想要制作的系统点击开始制作即可。
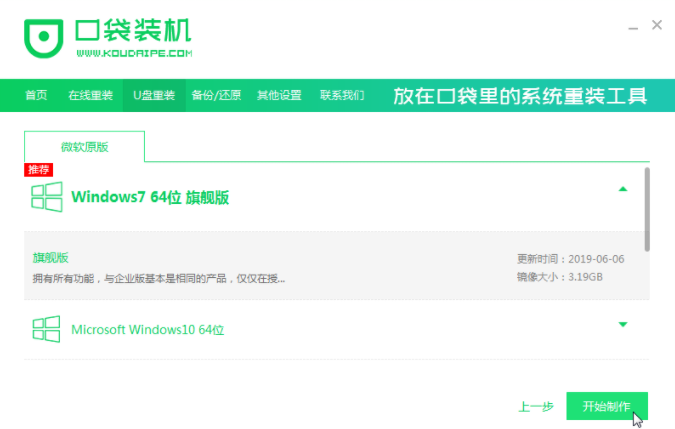
4、接着会弹出一个提示框,我们确认好提示内容点击确定。
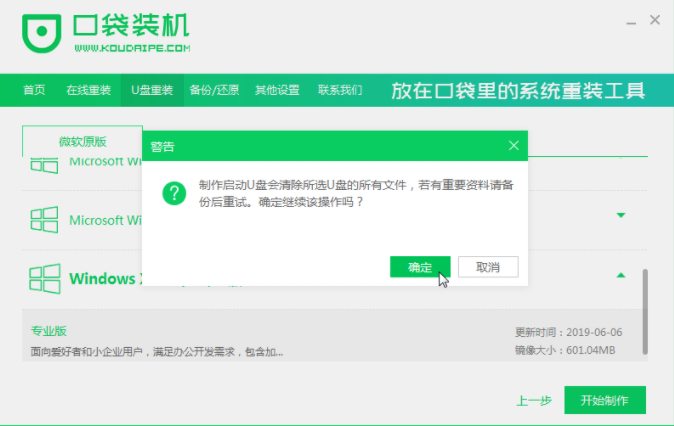
5、之后开始下载资源,这时我们只需耐心等待即可。
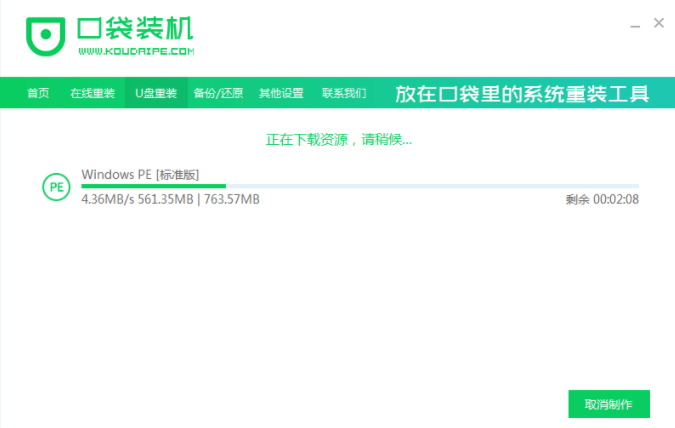
6、此时u盘启动盘,开始制作。
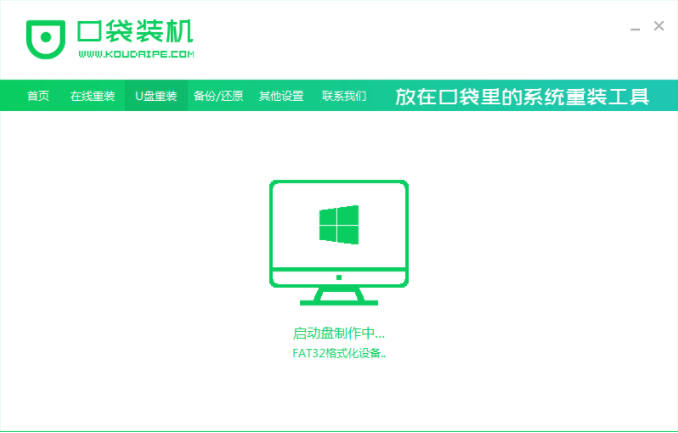
7、在U盘制作完成之后弹出的对话框中点击取消,然后退出软件,进行重启电脑操作。
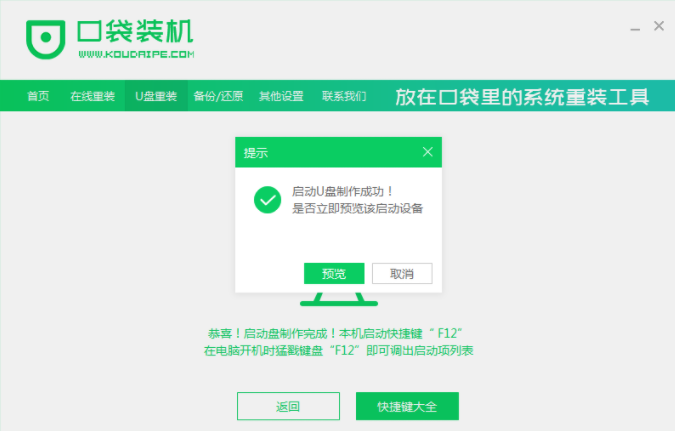
8、重启电脑的时候按F12或者F8等热键进入启动项的界面,选择第二项进入系统。
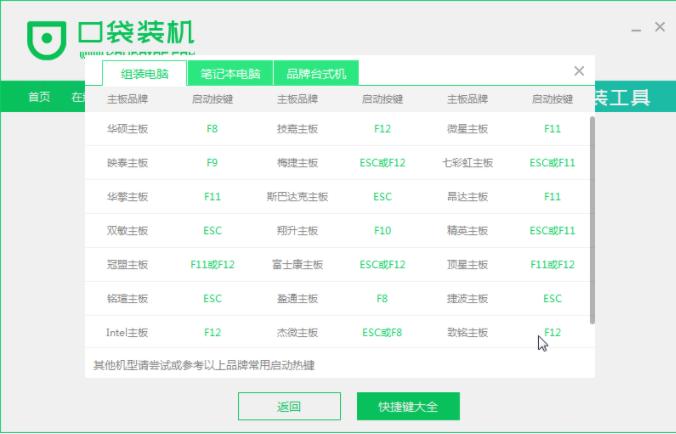
9、进入到PE系统,软件会自动安装,我们无需手动操作。

10、直到安装到后面时会弹出引导修复工具窗口,这时我们选择C盘引导修复即可。
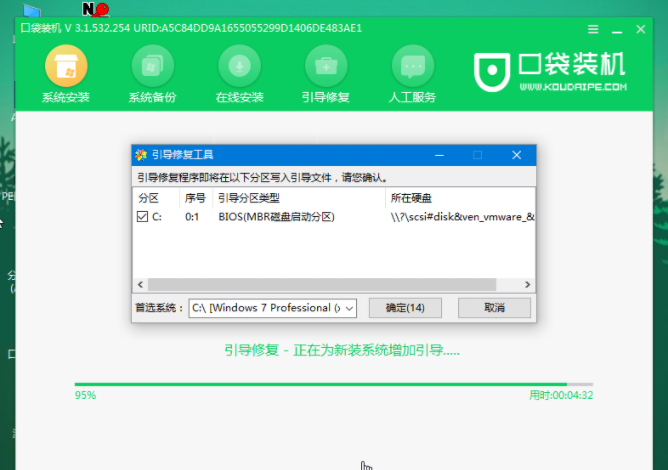
11、接下来安装成功的时候点击页面中的立即重启按钮,进行重启电脑操作。
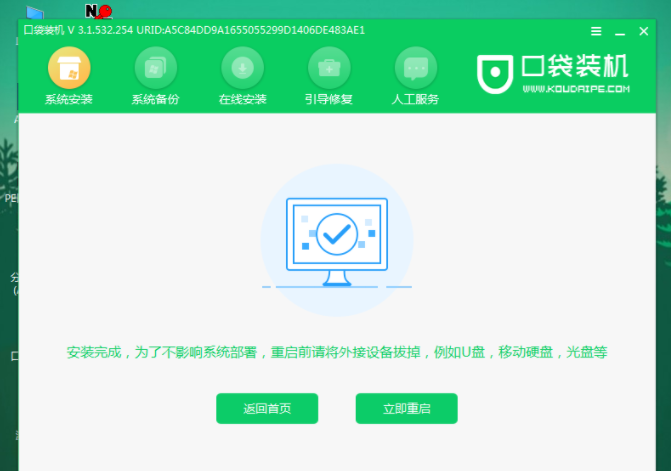
12、最后进入到新系统桌面,安装就完成啦。

以上就是口袋装机一键重装系统使用教程的内容,你学会了吗,赶快去试试吧。
 有用
26
有用
26


 小白系统
小白系统


 1000
1000 1000
1000 1000
1000 1000
1000 1000
1000 1000
1000 1000
1000 1000
1000 1000
1000 1000
1000猜您喜欢
- 魔法猪一键重装系统教程2019/07/11
- 简述呼叫转移怎么设置2023/05/12
- 一重装系统软件哪些好用2023/02/18
- ppt怎么做目录页2022/10/17
- 电脑重装系统的方法及步骤..2022/10/31
- 联想电脑怎么重装系统xp2022/11/29
相关推荐
- win7 32位改为64位系统教程2016/11/13
- 一键重装系统详细图文教程(系统安装+正..2022/10/21
- 小白pe系统怎么重装2022/12/12
- pdf软件有哪些2023/04/11
- 0x0000008e蓝屏代码是什么意思..2022/07/23
- 一键重装系统重启没反应怎么解决..2016/11/13

















