教你无系统电脑装系统的方法
- 分类:教程 回答于: 2021年09月17日 10:00:07
大家在自己新组装的电脑上都会遇到一个问题,那就是无系统电脑装系统要如何操作呢?最近有个小伙伴自己根据需求买了电脑配件自己组装电脑,那我们在无系统电脑的情况下如何装系统呢?下面小编给大家带来了无系统电脑安装系统解决方法,我们一起来看看吧。
无系统电脑装系统:
1.准备工具:首先我们需要一台电脑,一个10G内存的空白磁盘。
首先我们在浏览器上打开小白官网,下载一个小白一键重装系统软件,我们打开软件,点击”制作系统“按钮,找到”制作u盘“我们选择开始制作。
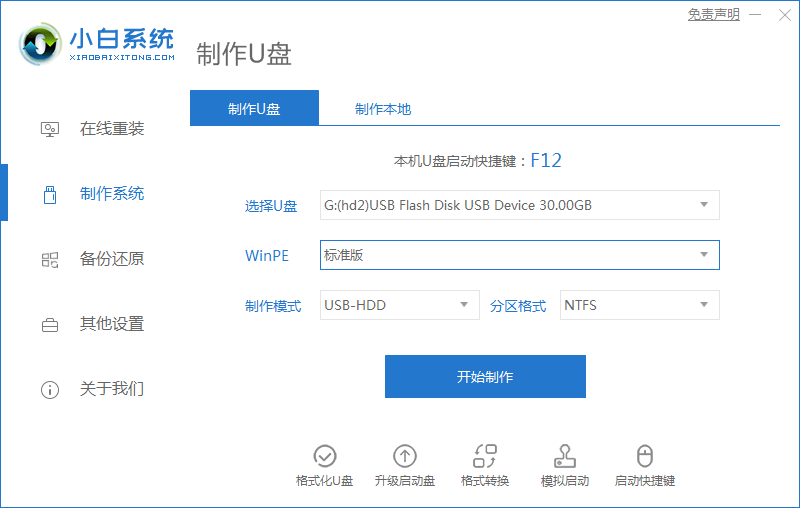
2.选择我们需要制作的系统。选择好后我们进入”开始制作“页面。
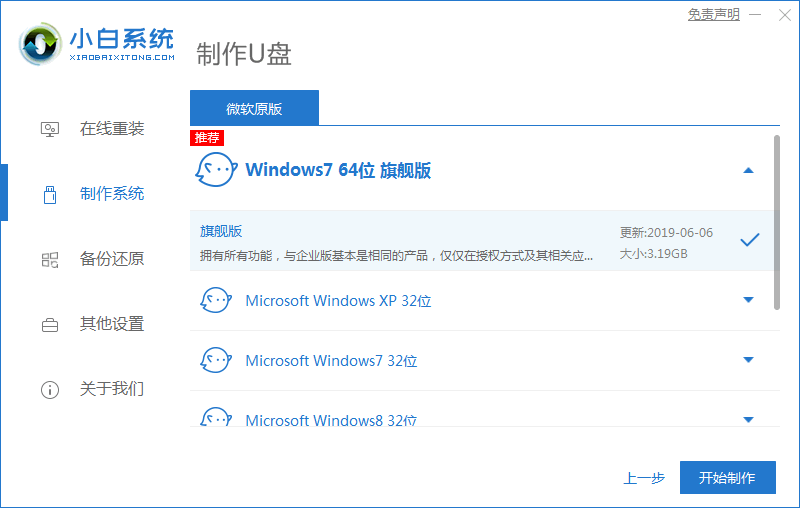
3.开始制作之前会提示,u盘将被格式化,这时我们把需要备份的全部备份好,然后点击”确认“。
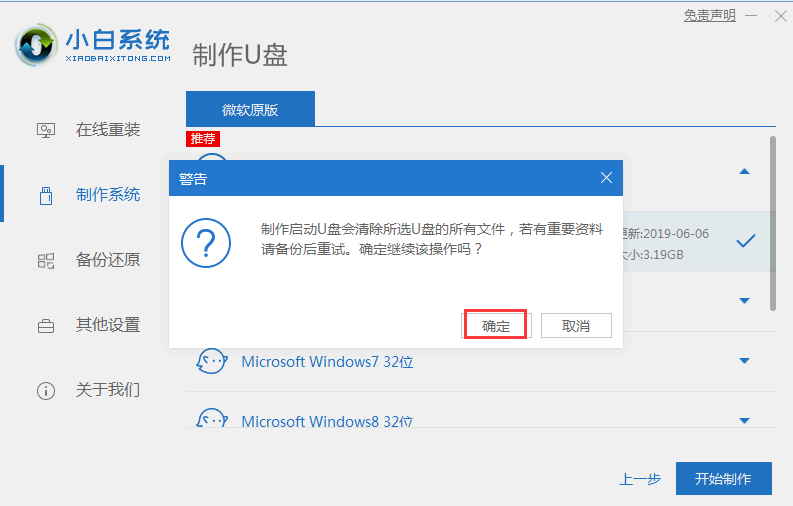
4.确认后,我们开始下载系统镜像文件及PE系统,耐心等待安装完成。
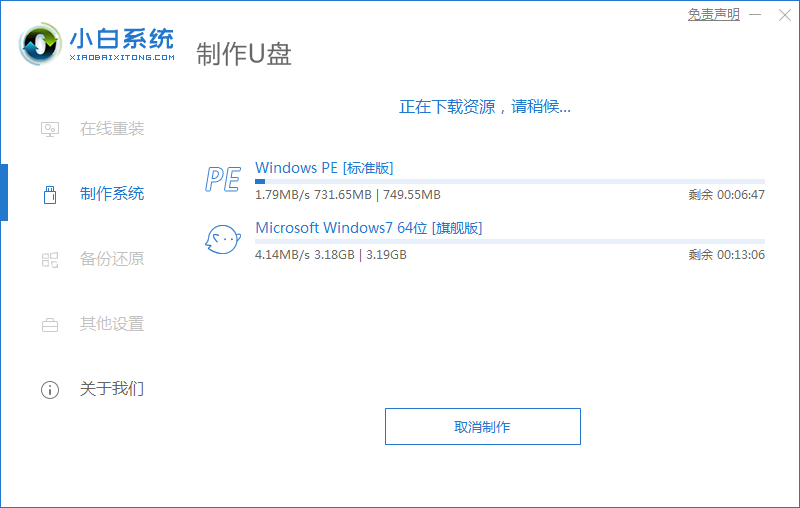
5.安装完成后我们可以点击查看下电脑进入启动热键的快捷键大全。
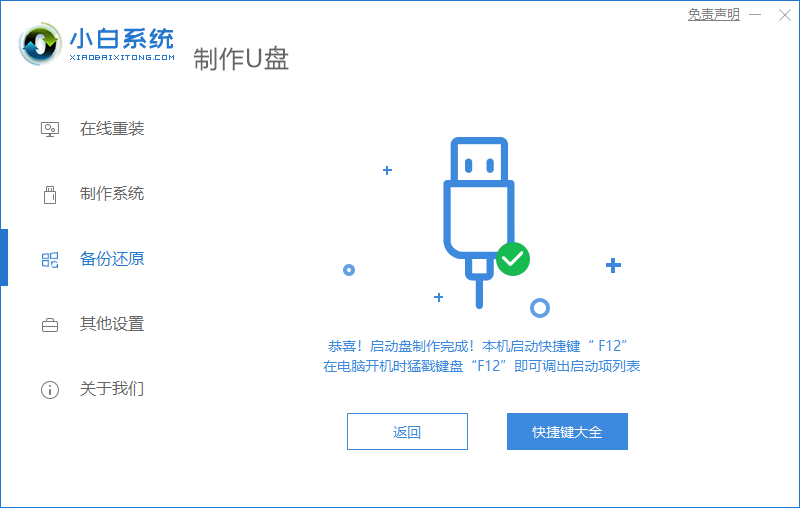
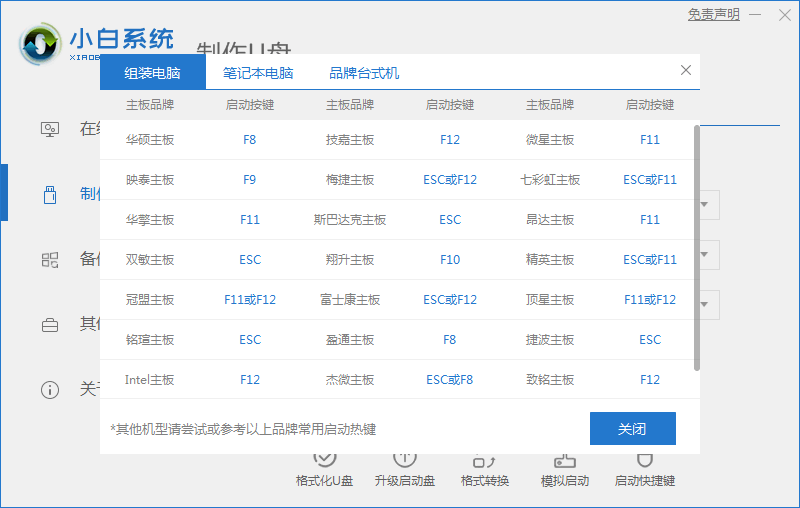
6.重启电脑,按F12进入到启动项选择,我们选项”USB“项。
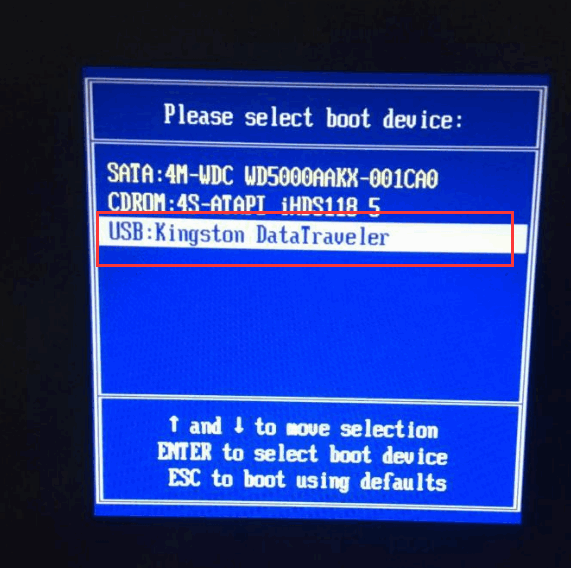
7.接着我们进入到小白PE系统,我们选择第一个选项进入。
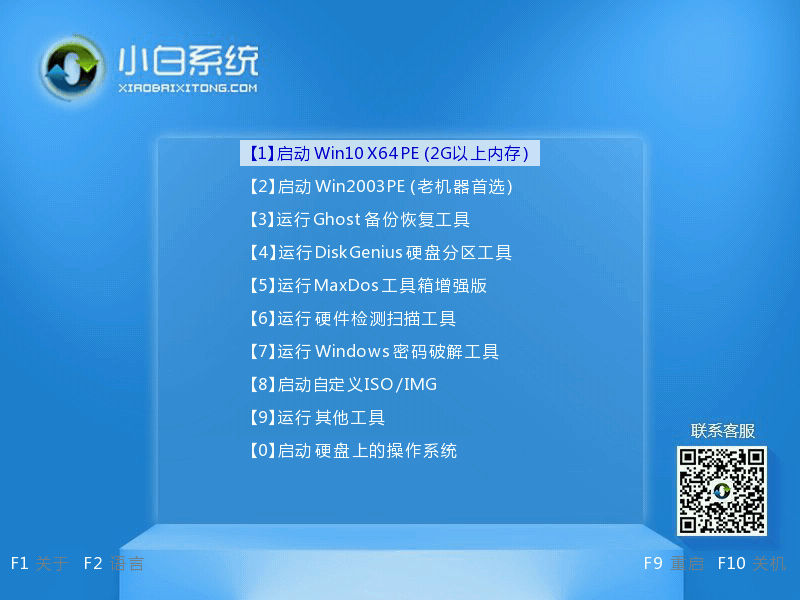
8.进入到页面后我们打开小白一键重装系统,会自动安装系统镜像文件。
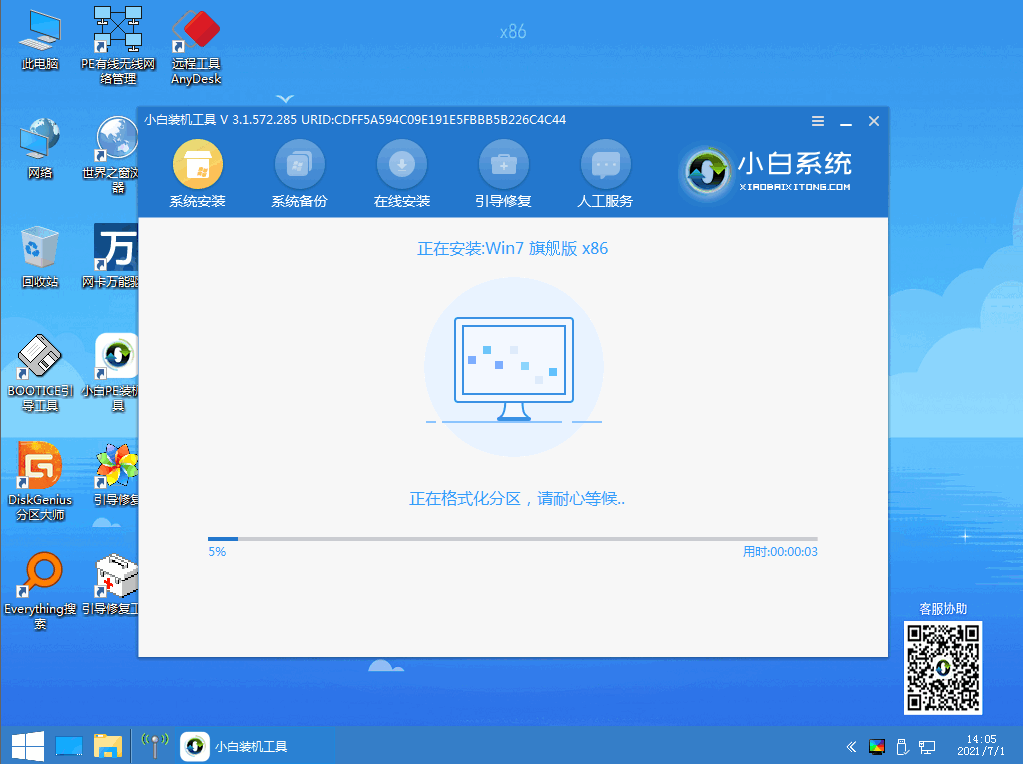
9.此时我们等待安装完成即可。
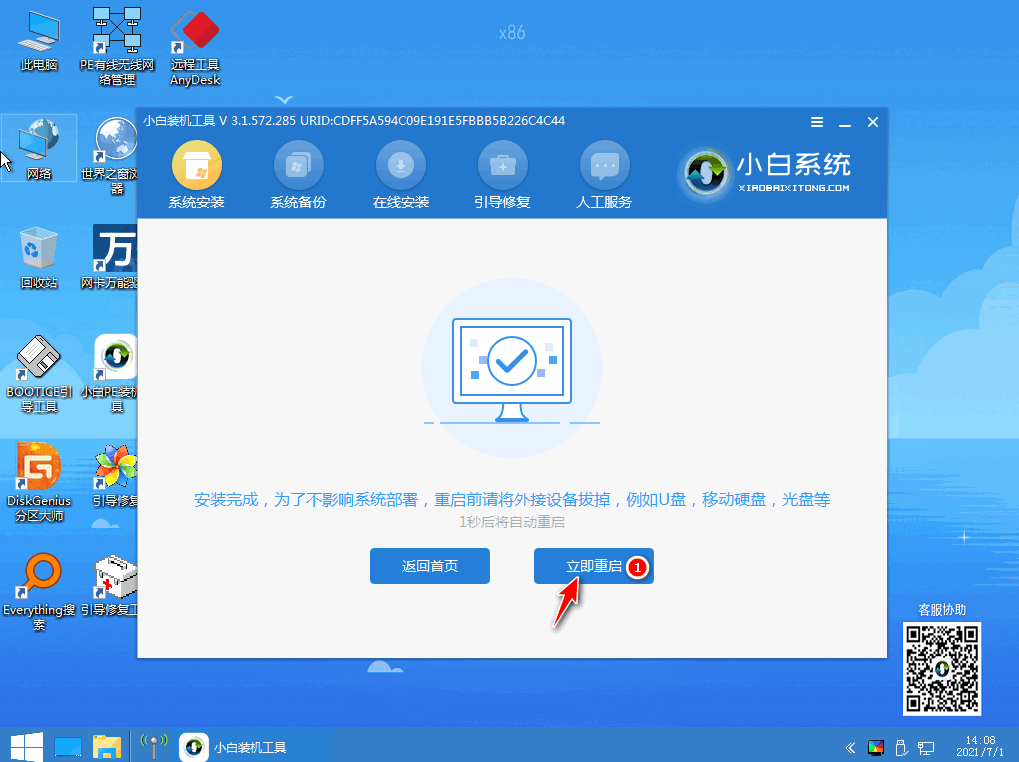
10.安装完成后重启电脑进入到系统页面时这里就安装成功了,可以开始使用系统啦。
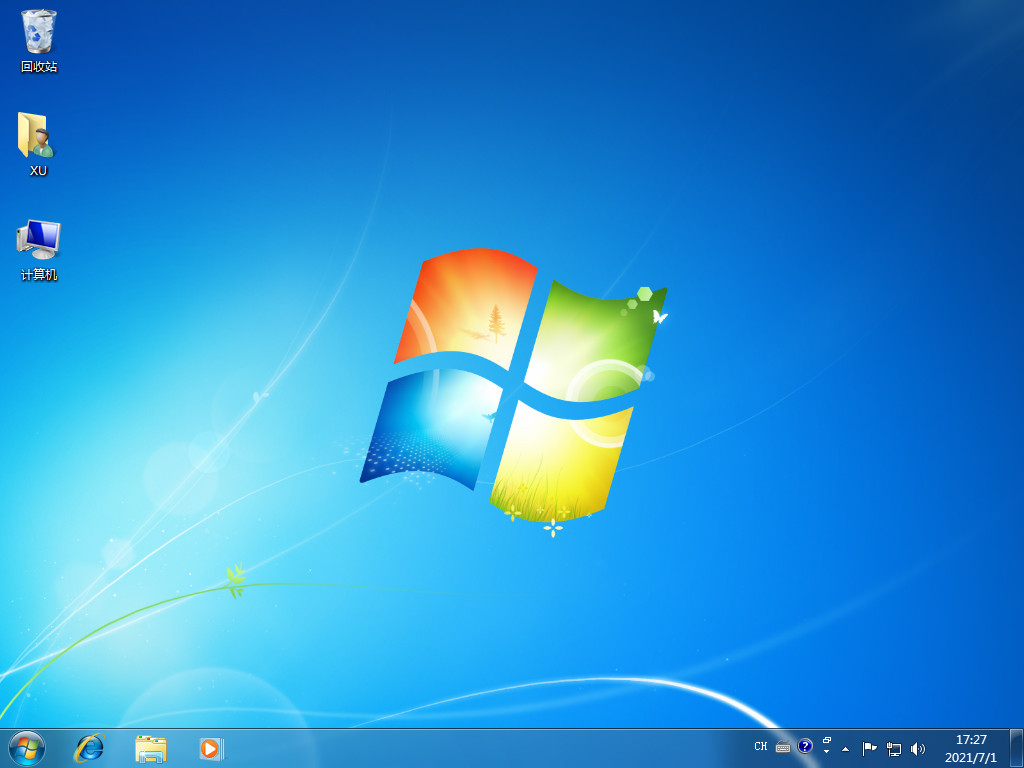
以上就是u盘启动盘安装系统的内容,现在知道无系统电脑装系统该如何操作了吧,希望能帮助到大家。
 有用
26
有用
26


 小白系统
小白系统


 1000
1000 1000
1000 1000
1000 1000
1000 1000
1000 1000
1000 1000
1000 1000
1000 1000
1000 1000
1000猜您喜欢
- 笔记本电脑重装系统100元贵吗..2022/12/09
- 电脑黑屏怎么处理图文教程..2022/07/26
- 电脑城统一PE装机U盘教程2016/08/09
- 打开注册表命令快捷方式2016/08/10
- 笔记本重装系统win8的方法教程..2022/03/20
- 小马激活工具如何使用2022/10/18
相关推荐
- 想知道重装系统其他软件还在不在..2023/04/01
- 电脑一键重装系统纯净版2022/11/14
- 图文详解hp一键重装系统教程..2023/04/18
- 超级硬盘数据恢复软件怎么用..2022/11/25
- 数据库恢复软件哪个好用2023/05/06
- 讲解联想电脑怎么重装系统..2023/03/18

















