详细教你台式电脑重装系统步骤--原创
- 分类:教程 回答于: 2021年08月30日 11:00:05
随着时代的发展,电脑已经成为了我们生活和工作的必要工具,那么台式电脑如何重装系统呢?其实很简单,接下来小编就给大家带来台式电脑重装系统步骤。
台式电脑重装系统步骤方法如下:
1.首先我们需要在小白系统官网下载一个小白一键重装系统软件,我们打开下载好的软件,点击“在线重装”选项,选择需要重装的系统,点“安装此系统”。
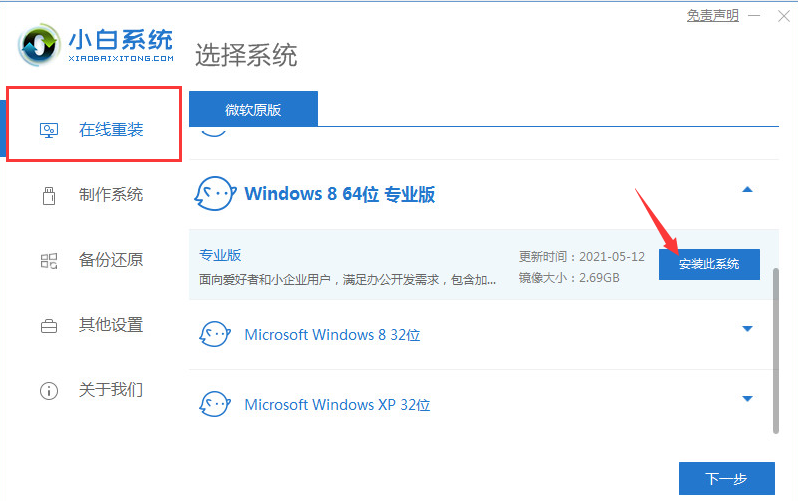
2.系统开始下载镜像文件以及驱动设备,此时我们耐心等待安装完成。
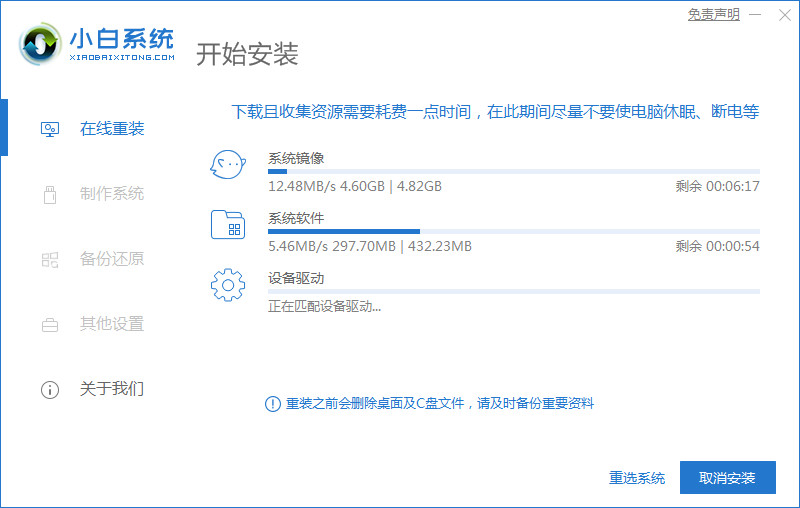
3.安装完成后我们选择“立即重启”按钮。
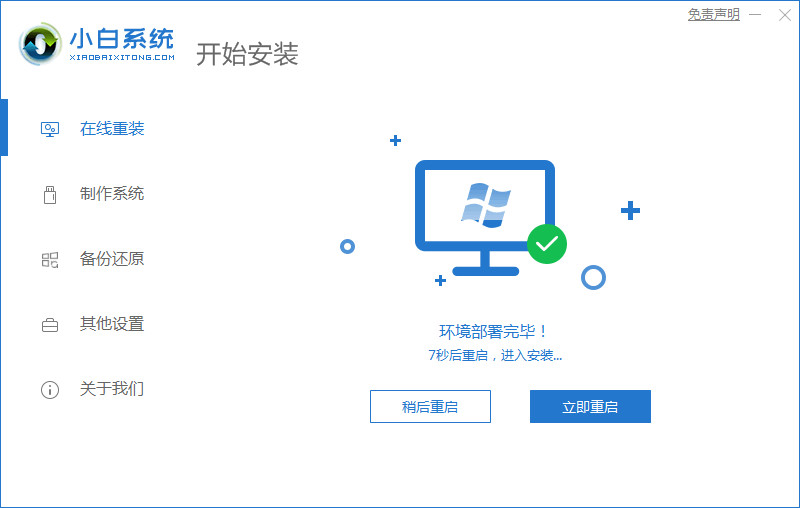
4.重启时,我们进入到启动管理器页面,选项第二个选项“xiaobai-PE-MSDN"进入PE系统。
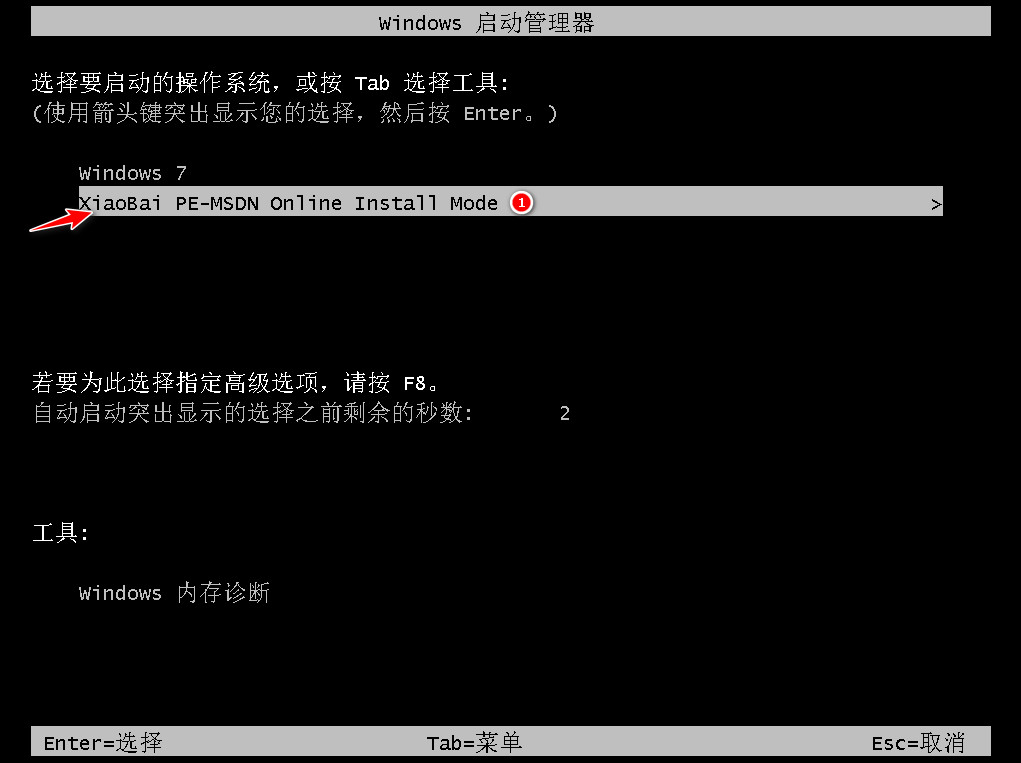
5.进入到桌面时,我们的小白一键重装系统会开始自动安装系统镜像文件,等安装好后我们选择”立即重启“。

6.这时进入到选项页面时我们选择第一个选项”windows 8.1".
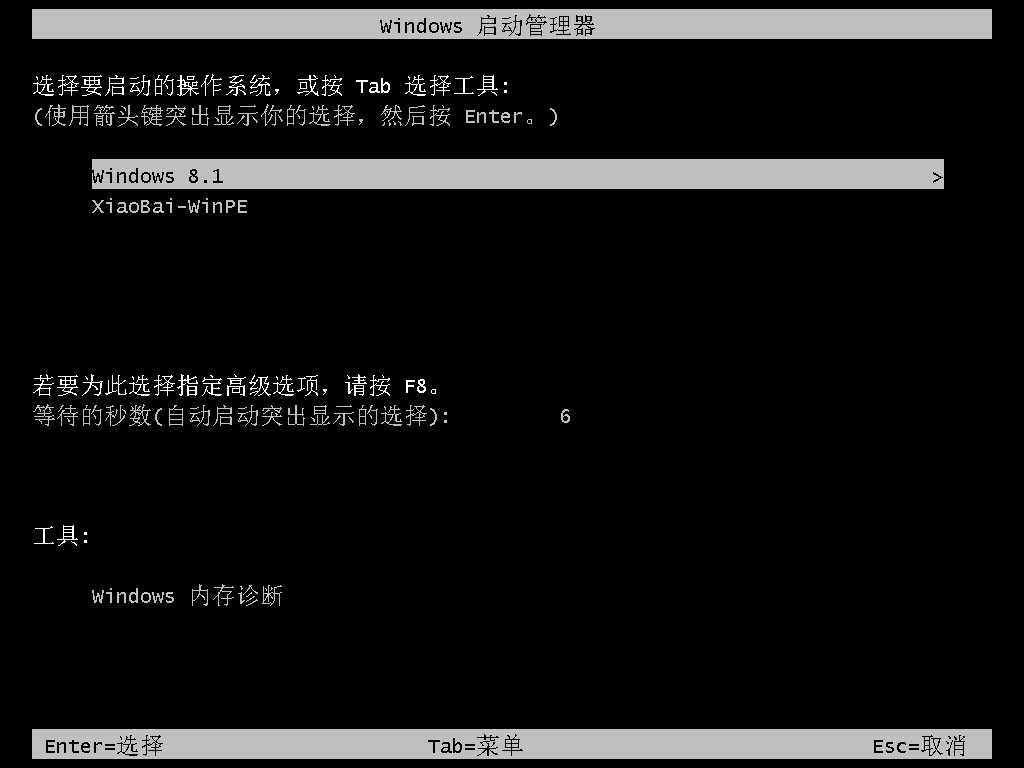
7.当看到进入系统桌面后就安装完成了。
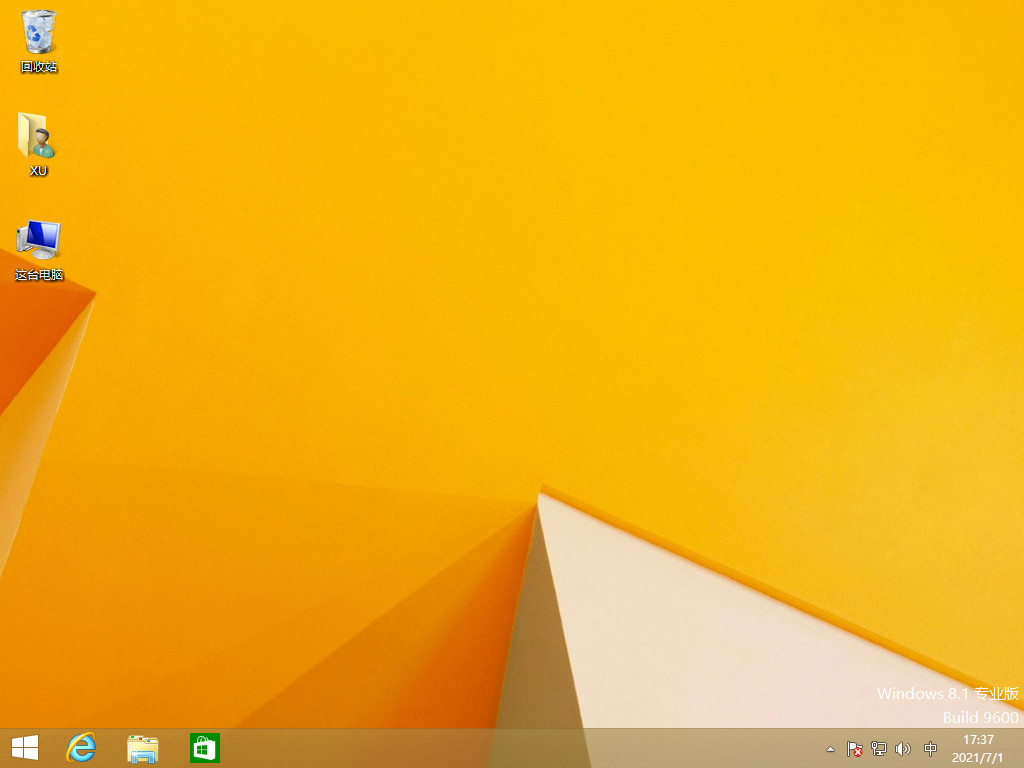
以上就是台式电脑重装系统步骤,你学会了吗?
 有用
26
有用
26


 小白系统
小白系统


 1000
1000 1000
1000 1000
1000 1000
1000 1000
1000 1000
1000 1000
1000 1000
1000 1000
1000 1000
1000猜您喜欢
- 如何给电脑重装系统?2022/10/22
- 惠普电脑重装系统后没有声音怎么办..2022/06/18
- 最简单的安装WIN7系统的方法..2017/03/22
- 苹果电脑重装系统教程是什么..2023/02/19
- 硬盘安装win7 32位系统图解教程..2016/11/28
- windows10装window7系统教程2017/01/24
相关推荐
- 要怎么完成linux操作系统安装..2022/08/20
- 电脑一键重装后黑屏的情况如何解决..2016/11/04
- eset激活码及其使用教程分享..2022/10/24
- 空文件夹无法删除2015/06/09
- 电脑重装系统下载教程2022/08/07
- 360一键重装系统好吗2022/11/17

















