韩博士一键重装系统的步骤教程
- 分类:教程 回答于: 2021年06月24日 09:00:37
现在市面上有各种各样的重装系统软件,可以帮助我们快速重装系统,比如韩博士装机大师,装机吧一键重装系统,魔法猪系统重装大师等等,下面我们来看看韩博士装机大师的重装系统教程。大家快来学习一下吧。
1、打开韩博士装机大师,进入“一键装机”选项,点击系统重装。要注意的是,因为是在线重装系统,会更改到系统文件,所以最好退出杀毒软件和防火墙,或者在弹窗时选择“允许”。
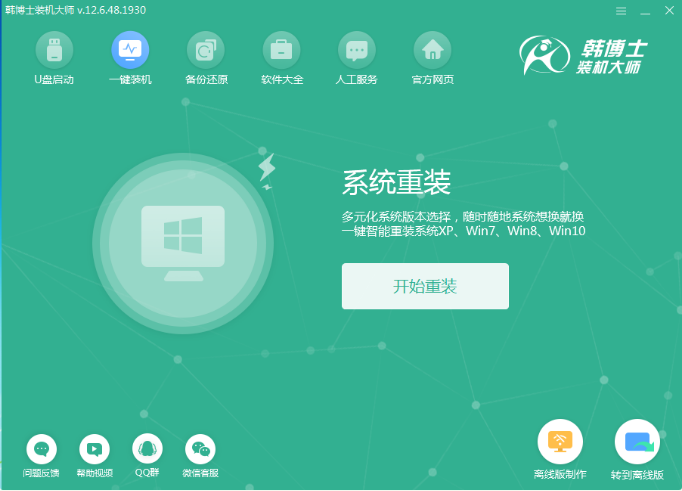
2、点击系统重装后,韩博士装机大师会为我们进行环境检测,显示电脑配置。韩博士装机大师会给我们推荐安装的系统。检测环境完成后,点击“下一步”。
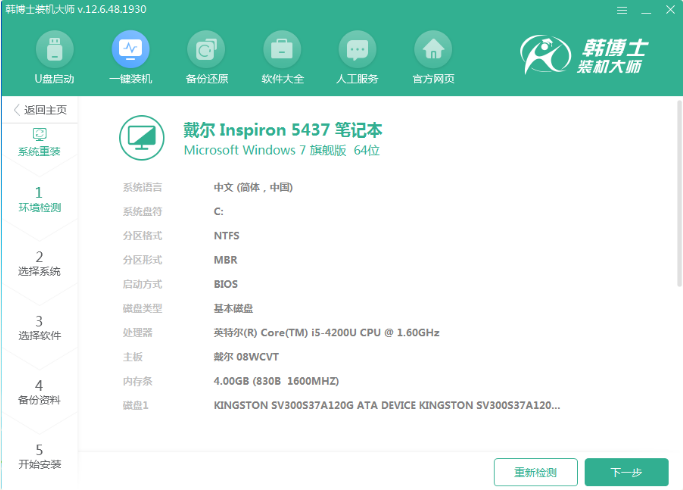
3、韩博士装机大师会给我们提供“微软原版”系统

4、韩博士装机大师很人性化地提供了备份的选项,我们只需要勾选需要备份的文件就可以了。除此之外,韩博士装机大师还提供了系统备份,可以根据实际情况进行选择。
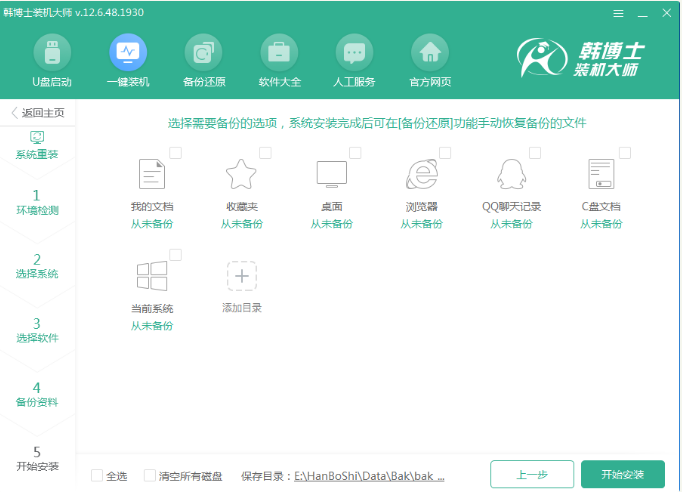
5、备份资料完成后,选择安装系统,韩博士装机大师就会自动为我们下载系统,并进行第一阶段的安装,我们只需要等待就可以了!

6、安装部署完成后,选择立即重启。重启电脑选择韩博士PE模式进行安装。

7、安装完成后,提示重启电脑,点击“立即重启”。重启电脑后,韩博士装机大师会自动对系统进行部署,并帮我们安装驱动与软件,这样一来不会出现因为缺少网卡驱动而导致无法上网的情况发生了。

8、安装程序完成,重新启动计算机。韩博士装机大师就这样帮我们装好了win7系统。

以上就是韩博士一键重装系统的步骤教程啦,希望能帮助到大家。
 有用
26
有用
26


 小白系统
小白系统


 1000
1000 1000
1000 1000
1000 1000
1000 1000
1000 1000
1000 1000
1000 1000
1000 1000
1000 1000
1000猜您喜欢
- 华为笔记本怎么改系统2020/08/11
- 怎么卸载ie浏览器2015/07/09
- 电脑需要重装系统的详细汇总..2015/07/06
- 怎么一键重装系统2016/10/24
- 联想ThinkPad X1 Yoga(2020)电脑怎么重..2023/03/29
- centos重装系统保留数据2022/10/10
相关推荐
- 华硕笔记本重装系统按哪个键..2022/11/21
- win10系统C盘空间不足怎么办?..2015/10/29
- 戴尔笔记本电脑重装系统教程..2022/08/02
- ps4重装系统是什么2023/02/15
- 不可预料的压缩文件末端2015/06/16
- 苹果双系统如何切换-小白系统教程..2021/12/22

















