笔记本电脑如何重装系统的详细教程
- 分类:教程 回答于: 2021年05月28日 13:30:02
笔记本电脑怎么重装系统?相信许多对电脑系统怎么重装有疑惑的朋友都想知道,笔记本重新系统和台式电脑重装系统的步骤实际上是相同的。小编首先要提醒网友在重装系统之前最好先进行系统重要数据的备份,下面我们就来看看笔记本电脑如何重装系统的详细介绍。
方法一:
1、首先我们给电脑下载一个咔咔装机软件,然后打开之后选择我们要安装的系统。
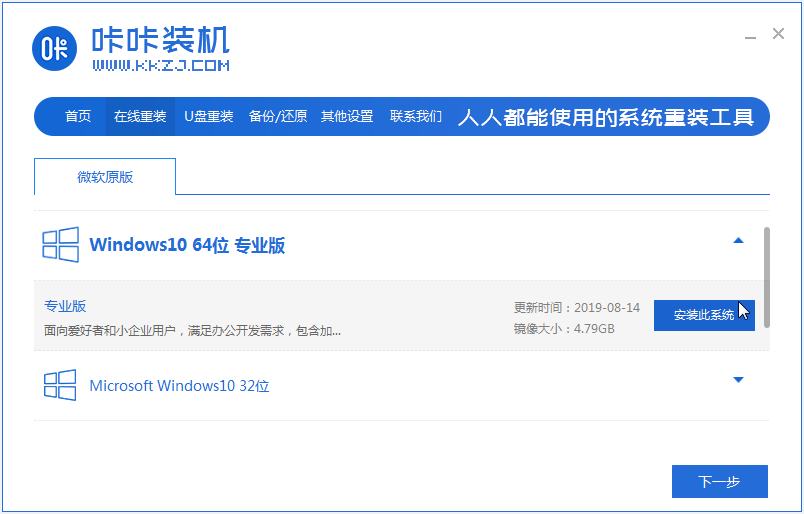
2、接着我们耐心的等待系统镜像的安装。
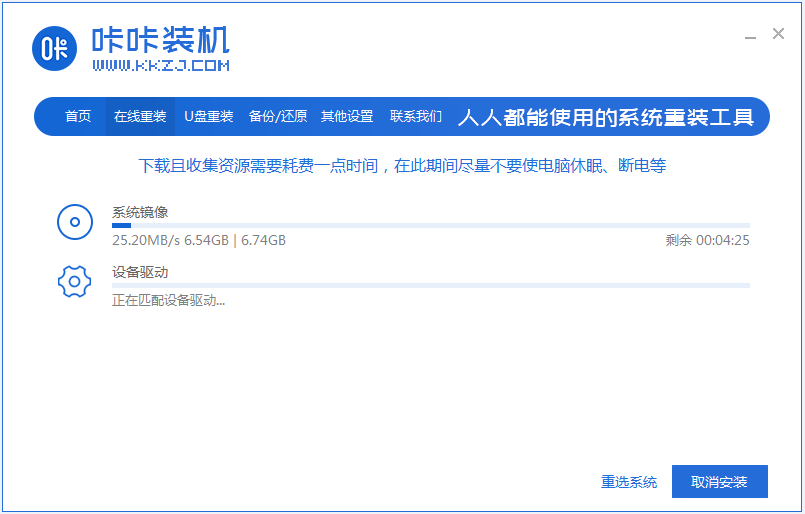
3、系统下载之后环境部署完毕之后重启。
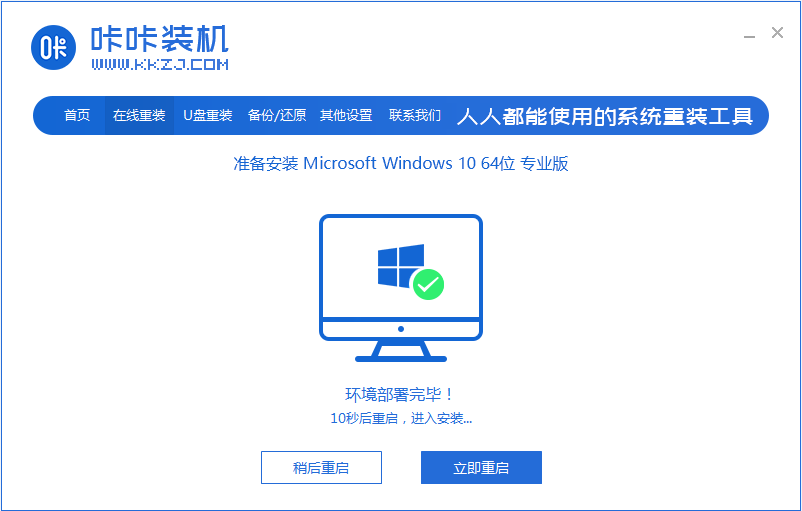
4、重启电脑进入到Windows启动管理器界面,选择第二个按回车键进入pe系统。
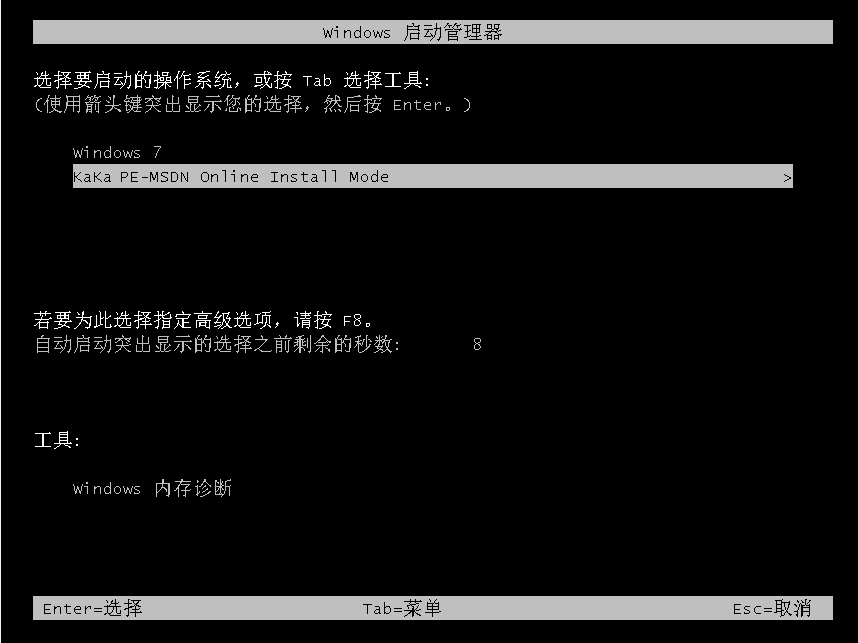
5、在pe系统中继续进行win10专业版的安装。
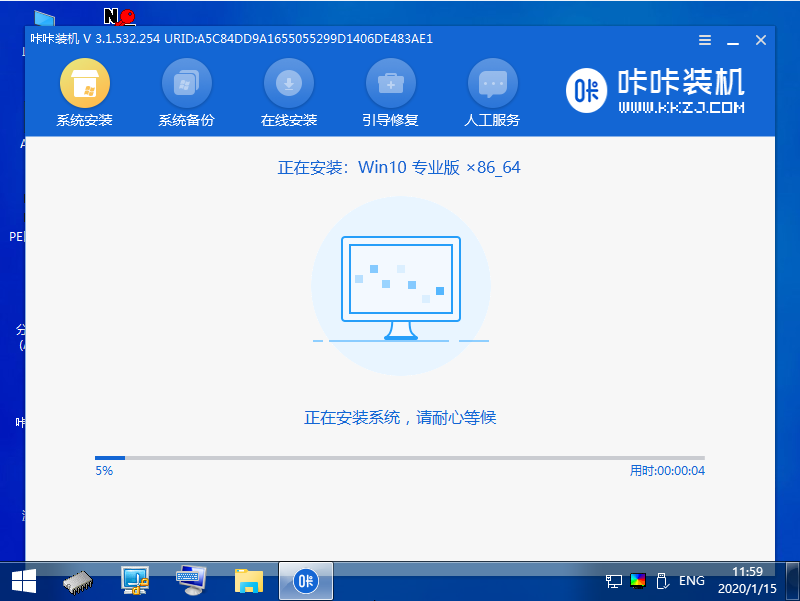
6、将新系统安装到C盘中去。
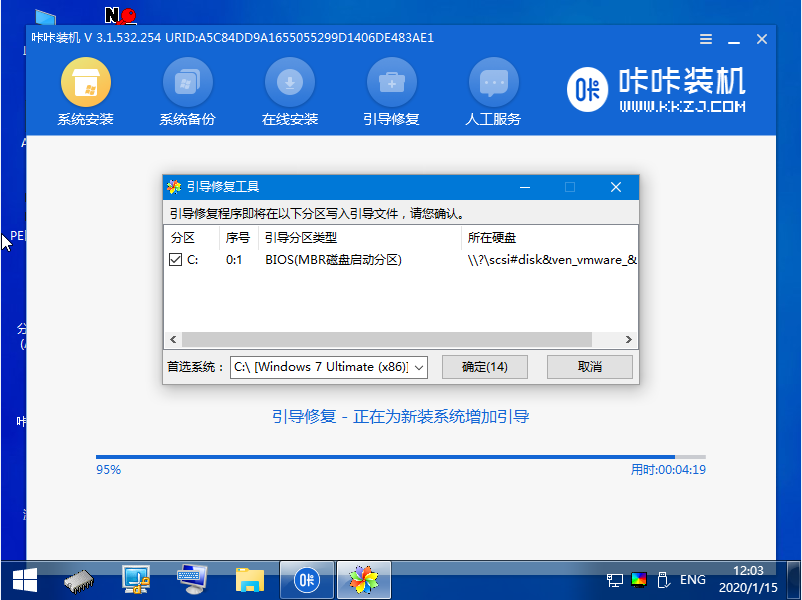
7、安装完成之后我们再次重启电脑。
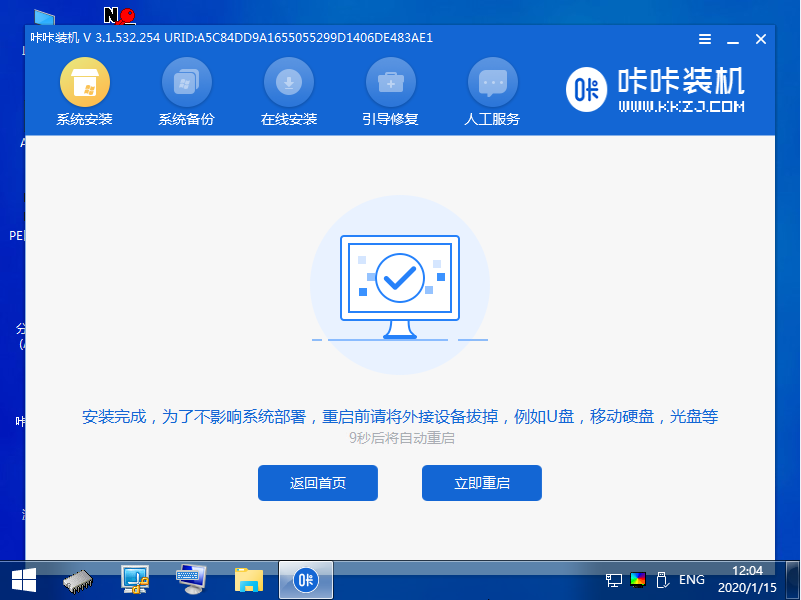
8、重启完电脑之后我们就可以进入到新系统啦。
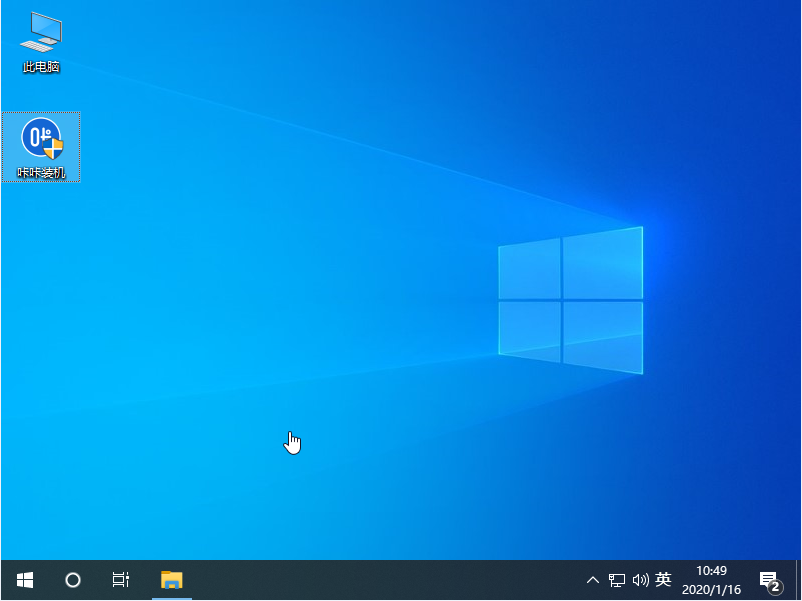
方法二:
1、下载并安装小白一键重装系统软件,选择windows10系统。
2、选择软件后系统开始下载,注意电脑不要断电断网。
3、环境部署完毕,点击重启电脑。
4、选择第二个选项进入PE界面。
5、硬盘分区,修复引导。
6、系统安装完成后再次选择重启电脑。
7、来到这个界面我们选择新安装好的windows10系统,进入win10系统。
8、进入windows10系统界面,windows10系统下载安装完成。
以上就是笔记本电脑如何重装系统的步骤教程啦,想要了解更多关于笔记本电脑如何重装系统的文章内容可以点击小白一键重装系统软件了解更多资讯,希望以上内容可以帮到大家。
 有用
26
有用
26


 小白系统
小白系统


 1000
1000 1000
1000 1000
1000 1000
1000 1000
1000 1000
1000 1000
1000 1000
1000 1000
1000 1000
1000猜您喜欢
- excel转pdf操作方法_小白官网教程..2021/11/13
- 联想电脑开不了机怎么重装系统..2023/03/01
- 系统之家一键重装工具使用教程..2016/11/19
- 大白菜u盘win7教程2016/11/13
- 苹果win10系统f1到f12用不了怎么回事..2022/01/22
- 戴尔电脑蓝屏怎么修复2023/01/25
相关推荐
- 分析重装系统有什么危害2021/09/06
- 不用光盘重装系统的方法2022/10/20
- 小编来告诉你win11系统运行位置在哪里..2021/07/19
- 怎样重装联想笔记本电脑系统的详细步..2023/04/18
- wifi密码忘记了怎么办的解决教程..2022/02/01
- word怎么删除空白页教程2022/10/23

























