雨林木风xp系统如何安装
- 分类:教程 回答于: 2021年04月24日 14:30:05
雨林木风的系统也是有很多网友在用了,特别是xp系统的优化雨林木风做的还是不错的,今天小编就给大家带来雨林木风安装xp系统的方法,不会的小伙伴继续往下看吧。
1、在电脑光驱上放入雨林木风xp系统光盘,重启后按F12、F11或Esc选择DVD启动项回车,从光盘启动。

2、启动进入雨林木风xp光盘界面,选择【2】回车或直接按下数字2,运行winPE光盘系统。
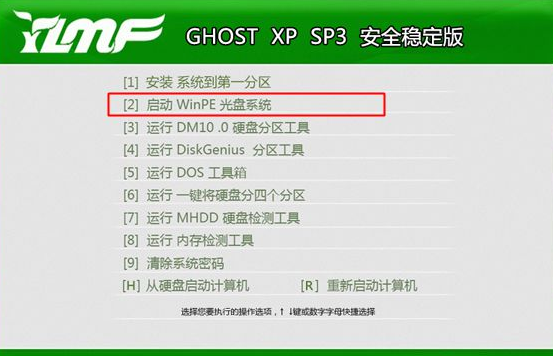
3、不需要分区的用户,直接跳到第5步,如果需要分区,双击PE桌面上的【硬盘分区DiskGenius】,右键硬盘—快速分区。

4、设置分区数目和每个分区的大小,系统盘(主分区)建议30G以上,点击确定。

5、完成分区后,桌面上双击【自动恢复xp到C盘】,弹出提示框,点击确定。
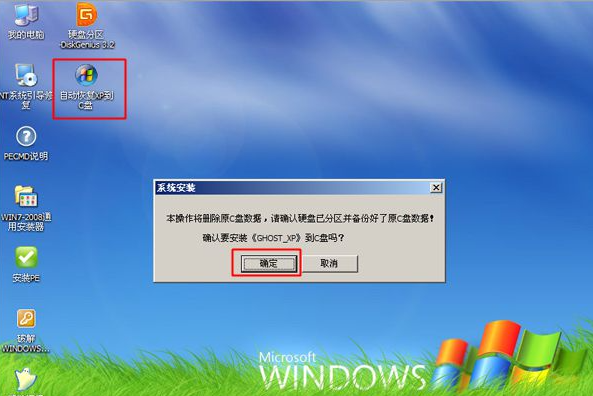
6、在这个界面,执行雨林木风xp系统恢复到C盘的过程,等待2-3分钟左右。
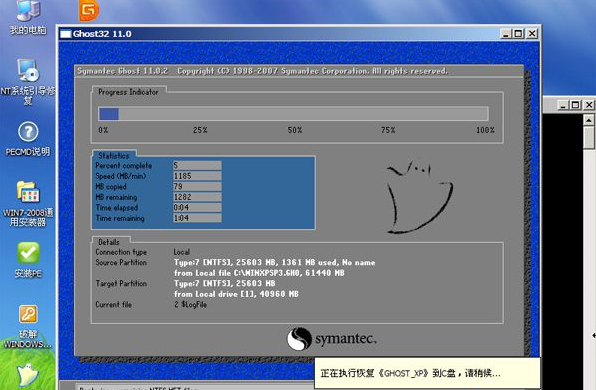
7、操作完成后,电脑会自动重启,此时取出雨林木风xp光盘,自动执行雨林木风xp安装过程。

8、最后启动进入雨林木风xp系统桌面,雨林木风xp系统就装好了。

雨林木风安装xp系统的步骤就到这里了,大家如果想给自己电脑安装xp系统的话可以按照上面的步骤进行操作。
 有用
26
有用
26


 小白系统
小白系统


 1000
1000 1000
1000 1000
1000 1000
1000 1000
1000 1000
1000 1000
1000 1000
1000 1000
1000 1000
1000猜您喜欢
- 台式机重装系统按f几2022/05/07
- 小白一键重装系统步骤教程详细解答..2021/11/01
- 内存卡坏了怎么恢复2022/12/04
- 电脑cpu温度过高怎么办2015/07/07
- 找回Win7搜索框2015/07/07
- 万能一键重装系统教程2016/10/21
相关推荐
- 小白装系统教程2022/08/12
- 操作系统安装时间怎么看2022/04/24
- 主板温度多少是正常的2016/09/06
- win11系统体验版下载与安装教程..2021/06/20
- 光驱读不出光盘怎么办2016/07/27
- 进程com.android.phone已停止,小编教..2018/07/17

















