金山卫士重装系统教程
- 分类:教程 回答于: 2021年02月19日 15:00:08
金山卫士出来了重装系统功能,号称是无须系统盘、驱动盘,u盘装系统即可重装系统。不少网友对金山卫士的重装系统功能感兴趣,想了解金山卫士怎么重装系统。今天小编就给大家演示下金山卫士重装系统教程。
1、首先,下载安装金山卫士,然后运行,点击右上角的“重装系统”按钮。
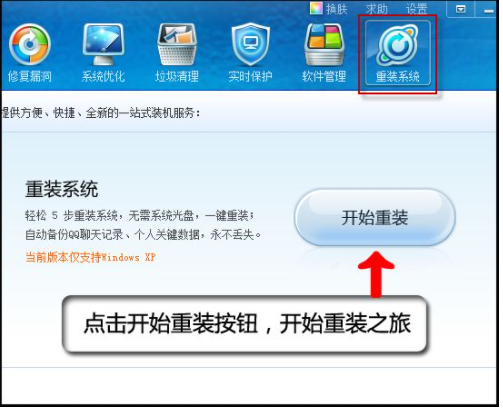
2、再点击‘开始重装’按钮,这时就会弹出金山装机精灵的界面,我们就用这个工具来重装系统。

3、点击右下角处的‘立即开始’按钮,这时金山装机精灵会询问您是否需要备份数据。”点击下一步。
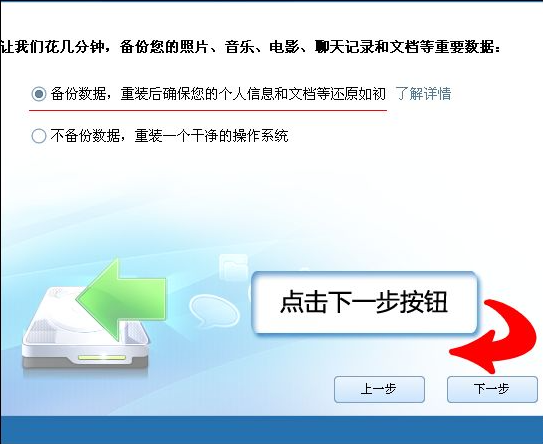
4、进入数据备份过程。
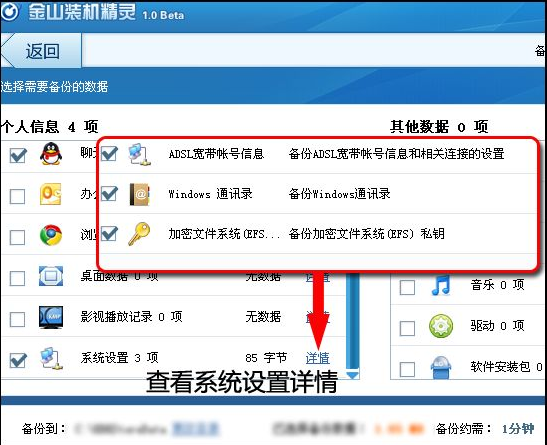
5、备份好数据后,就正式进入重装系统的过程了,这个时候不需要人工干预,只要注意不要断开电源与网络就OK了。
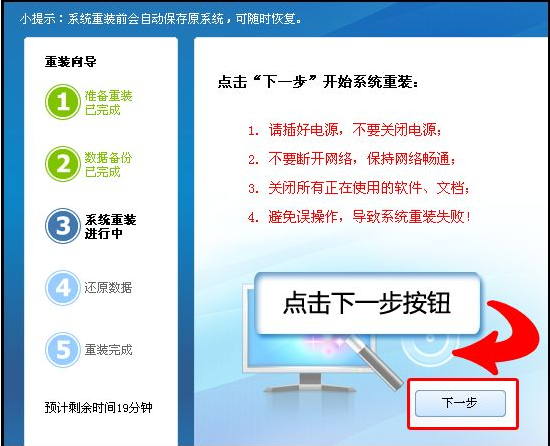
6、大约20分钟后,惊奇的发现重装过程已经完毕。然后可以利用金山装机精灵还原了刚才备份的QQ聊天记录,并使用它的“装软件”功能安装了常用的软件。如果新系统遇到问题,还可以恢复到系统重装之前的状态,在7天内都有效。

温馨提示:除了上面提到的方法外,在电脑重启的过程中,也会出现一个选择界面,允许电脑还原到“金山装机精灵”重装系统之前的系统。
以上便是金山卫士重装系统教程,有需要的小伙伴可以去下载使用哦。
 有用
26
有用
26


 小白系统
小白系统


 1000
1000 1000
1000 1000
1000 1000
1000 1000
1000 1000
1000 1000
1000 1000
1000 1000
1000 1000
1000猜您喜欢
- 联想一体机如何重装系统的步骤教程..2021/09/07
- win7系统好还是win8系统好用2015/07/09
- 重装系统最齐全的方法2016/10/31
- 电脑重装软件一键重装系统那个好..2023/04/22
- 电脑开机慢是怎么回事2015/07/08
- 电脑重装系统硬盘分区怎么分..2022/08/12
相关推荐
- 小白一键重装系统已激活了?..2016/10/27
- 系统之家win8 64位系统旗舰版系统下载..2017/05/08
- win10pc系统下载与安装教程2021/04/26
- wps是什么意思?路由器上的wps怎么用..2022/08/28
- 韩博士装机大师一键装系统教程..2021/06/17
- linux系统安装教程步骤演示2021/11/01

















