图解u盘装系统iso教程
- 分类:教程 回答于: 2020年07月12日 08:30:00
下面是介绍u盘装系统iso教程: 还有更多电脑教程,尽在小白官网。
一、准备工作
1、制作一个U盘启动工具,如果没有制作,请点击【小白U盘PE工具制作】
2、下载一个ISO系统镜像包,如果没有下载点击【原版系统镜像】
二、安装步骤
1、首先将下载好的ISO镜像拷贝到制作成功的U盘工具上面。
2、接着将U盘启动工具插到需要重装的电脑开机后,快速间断的敲击F12键,常见的是F12、F8、F9、F11、ESC,建议都可以尝试,一般开机后屏幕下方有几行英文,可以看到启动热键提示。

3、接着出现启动菜单,选择你的U盘选项回车进入。
PS:一般我们选择的时候可以看下其中一个选项是有关USB或者您U盘的品牌的英文名称,那便是我们的u盘了!
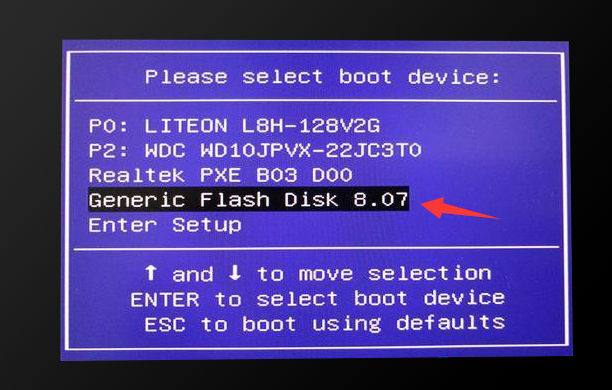
4、接着可以进入到小白系统PE菜单界面,我们选择【1】进入,通过键盘方向键往上选择。
PS:如果你要安装的系统的是xp系统,请选择【2】启动 Win2003PE(老机型首先)
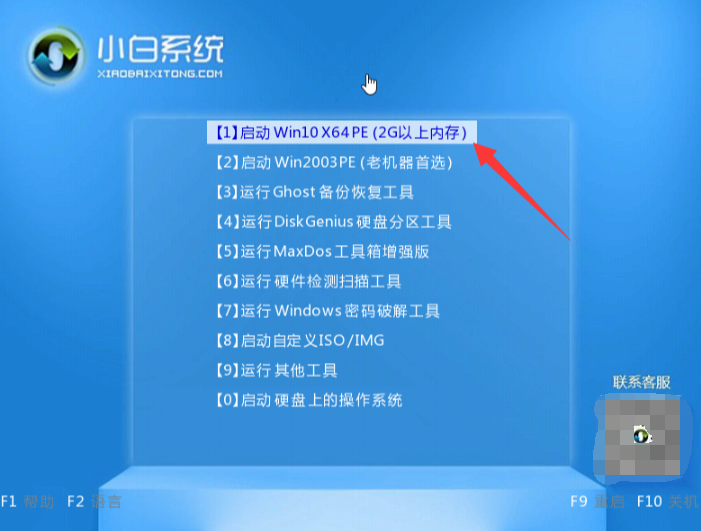
5、接着加载完成后进入到PE操作系统,然后小白装机工具推荐你下载的好的iso镜像,选择点击【安装】。
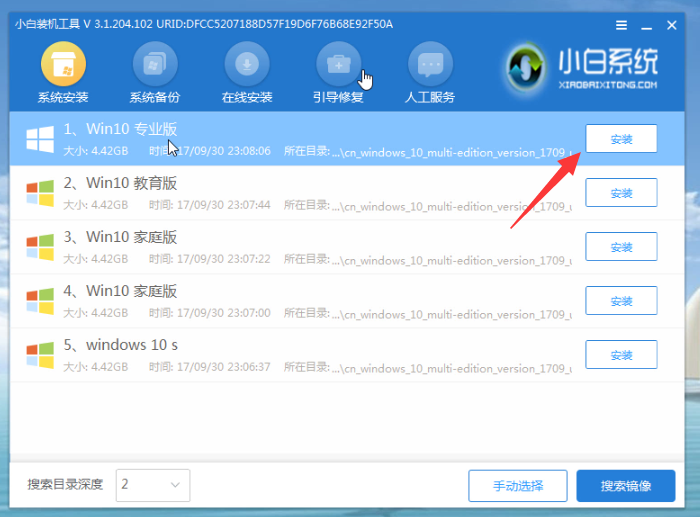
6、接着出现选择安装位置,一般自动选择C盘,建议默认选择C盘,然后点击【开始安装】。
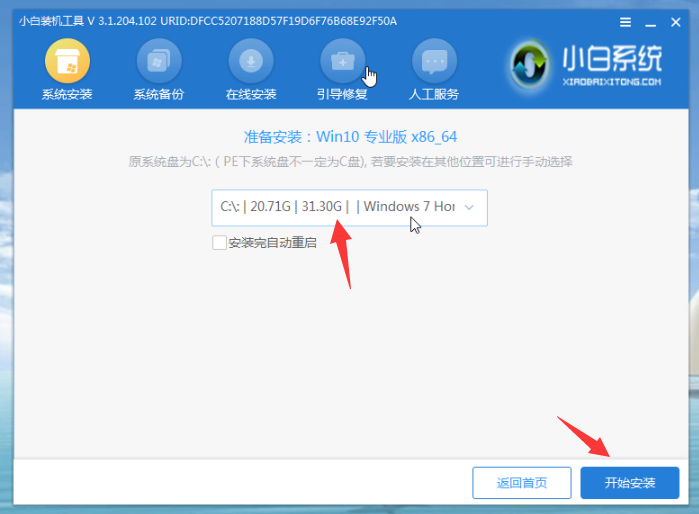
7、耐心等待安装成功提示拔掉U盘重启电脑,重启后正式开始设置系统。
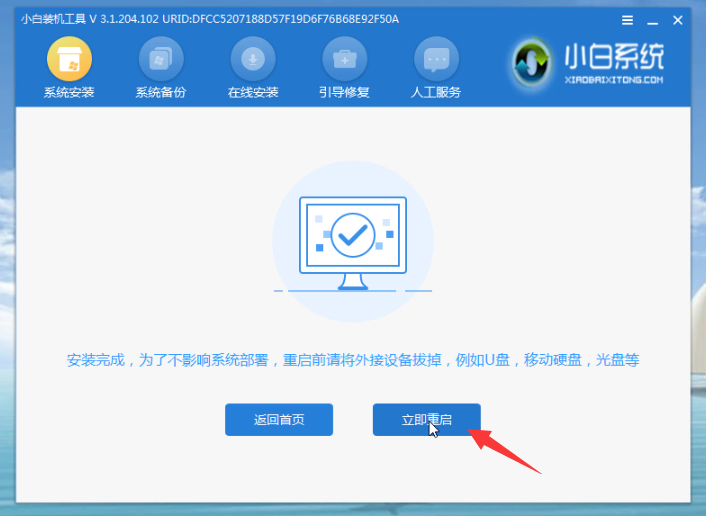
8、最后win10系统设置完成多次自动重启,正式进入win10系统界面,这样u盘装系统iso教程介绍到此结束。
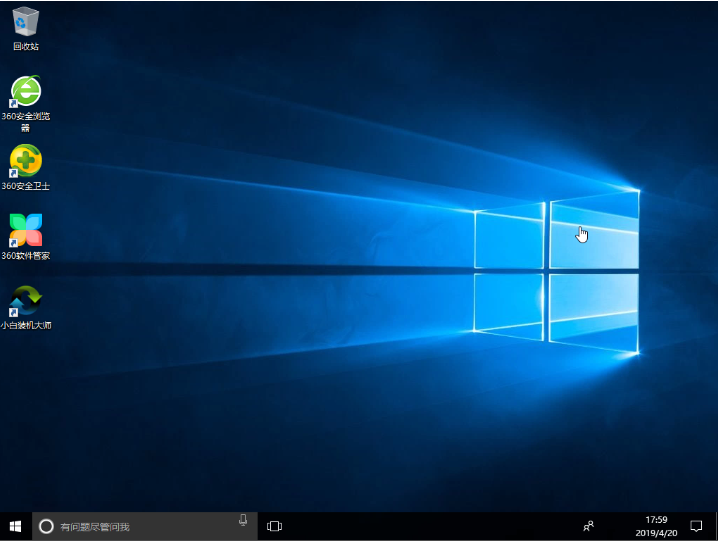
上述是关于u启动iso模式装系统的图文教程。
 有用
26
有用
26


 小白系统
小白系统


 1000
1000 1000
1000 1000
1000 1000
1000 1000
1000 1000
1000 1000
1000 1000
1000 1000
1000 1000
1000猜您喜欢
- c盘瘦身的方法2022/08/04
- acer系统下载安装的步骤教程..2021/09/04
- 无线网密码修改教程2022/10/11
- 六种硬件问题导致电脑开不了机的原因..2022/07/29
- 电脑系统还原步骤图文2023/02/17
- 苹果电脑怎么安装windows系统..2022/05/07
相关推荐
- xp操作系统下载2022/10/23
- 笔记本电脑开不了机怎么办的解决教程..2021/10/25
- 找不到无线网络,小编教你找不到无线网..2018/10/05
- 小白重装系统是正版吗分享..2022/11/28
- 电脑重装系统常用的4种方式..2022/11/02
- 笔记本电脑运行特别慢如何解决..2023/05/03

















