小编教你联想笔记本系统还原
- 分类:教程 回答于: 2019年05月27日 19:22:00
一般情况下我们在遇到系统问题时都会重装系统,但是过程比较复杂,联想笔记本电脑内置一键恢复系统功能,可以在系统发生故障时,帮助用户将系统分区恢复到初始状态,避免了重装系统的麻烦,那么联想笔记本怎么系统还原呢?接下来跟小编一起来学习下联想笔记本电脑系统还原方法。
有些人喜欢随便更改C盘的文件,很有可能一不小心就会删掉一些系统的文件导致系统崩溃,这时候就需要去还原一下系统了,其实联想品牌的电脑还原比其他品牌的电脑更加方便,因为它就内置了一键还原系统,简单快捷。联想笔记本如何系统还原?下面,我们就针对联想笔记本系统还原做一个详细的解释。
联想笔记本系统还原图文教程
系统备份:
首先要使用一键还原功能的话我们就要首先备份一下系统,没备份就只能恢复到出厂时的系统了,点击那个键盘上方的一键恢复按钮

笔记本图-1
在弹出来的界面中选择“系统备份”选项
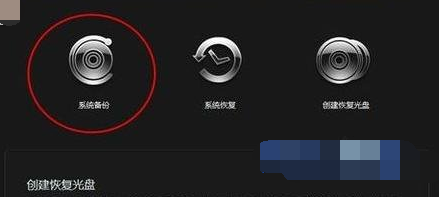
笔记本图-2
在备份的时候提示建议你在备份过程中关闭所有打开的windows应用程序,过多的进程会让电脑备份很慢并且容易出错,这里点击确定按钮
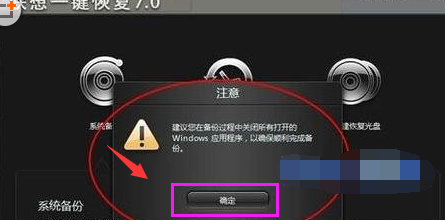
电脑图-3
接着要对备份进行选择,不一样的软件会有不一样的方式,你可以选择U盘备份或者光盘备份,
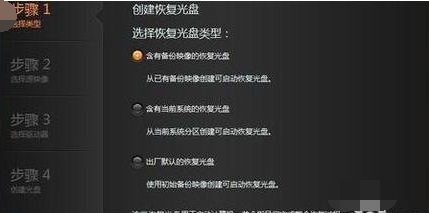
系统还原图-4
路径要选择正确,不要随意放,要有专门的位置而且最好不要有中文,点击下一步
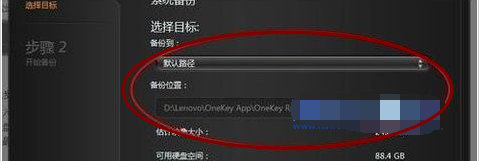
联想图-5
点击备份按钮,等待系统备份完成即可,在备份的过程中要接通电源以免断电影响备份,如果在备份过程中提示备份备份空间不足的话解决方法可参阅
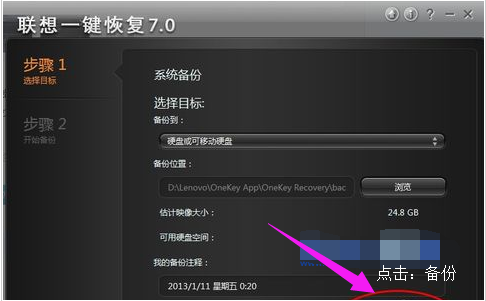
笔记本图-6
系统还原:
打开一键还原软件,有两种方式,第一是电脑可以正常开机,我们可以在开机后进行还原,不过还原的过程会自动关机。第二种是电脑无法正常开机,这时我们想进行一键还原直接按还原键就可进入还原界面;
如果备份了多次的系统你可以选择想要还原的那个系统进行还原,这里小编提醒备份系统并不会增加备份占用内存的空间,这个大家可以不用担心哦,而且系统每次备份一次就会覆盖了原来的文件,但是会保留一个时间点让我们还原,大家可以选择自己需要的进行还原即可
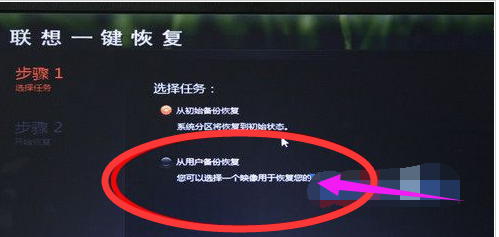
联想图-7
然后等待还原系统成功,重启计算机就可以了

笔记本图-8
以上就是联想笔记本系统还原的操作流程了,联想的用户们,可以看看该教程的。
 有用
26
有用
26


 小白系统
小白系统


 1000
1000 1000
1000 1000
1000 1000
1000 1000
1000 1000
1000 1000
1000 1000
1000 1000
1000 1000
1000猜您喜欢
- U盘怎么系统重装方法教程2016/11/12
- 工作站重装系统图文教程2016/11/20
- 电脑怎么重装系统xp不用u盘..2022/08/03
- 小编教你安装内存条的方法..2018/11/28
- 电脑系统安装教程U盘重装系统步骤..2023/05/04
- 怎样安装系统2016/10/24
相关推荐
- 迅雷文件ISO下到99.9就不动的解决方法..2016/12/20
- 笔记本电脑系统安装教程2022/03/18
- xp一键重装系统教程2022/10/15
- 苹果电脑双系统安装教程2022/07/10
- 重装系统后d盘不见了怎么找回来..2022/11/13
- U盘怎么安装w764位系统2016/12/08

















