例举onekey一键还原如何使用
- 分类:教程 回答于: 2019年03月26日 09:41:00
onekey一键还原怎么使用呢?随着数字化的发展,现在电脑已成为人们工作学习娱乐的必备工具,想要放心的使用电脑,不仅需要杀毒软件,还需要一款一键还原软件。接下来,我就教大家如何使用onekey一键还原。还可以查看教程,获取更多电脑使用知识。
onekey是一款为备份系统,还原系统设计的软件程序,备份系统后它将系统保存在最后一个分区,一键即可还原系统,应用非常广泛。下面,我就给大家介绍一下onekey一键还原的使用方法
1、下载并加解压onekey一键还原,双击打开文件。
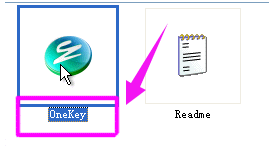
一键还原电脑图解1
2、点选择“备份系统”,选择C盘,程序默认备份在最后一个分区下的GHOST文件夹下,点确定
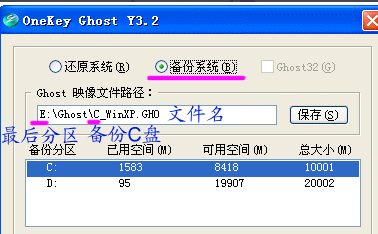
onekey一键还原电脑图解2
3、点“是”重启电脑
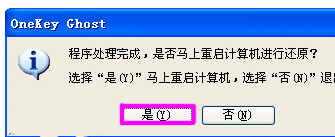
onekey一键还原电脑图解3
4、之后就等待系统的备份,无需任何操作
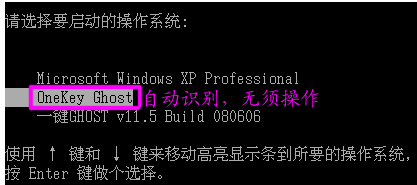
一键还原电脑图解4
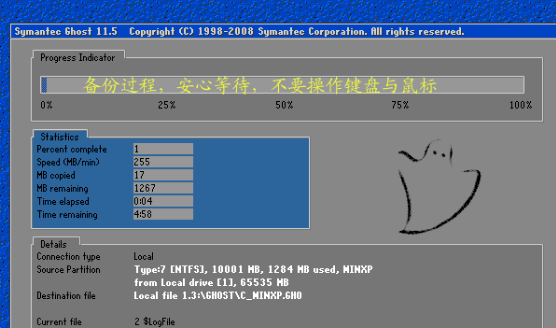
onekey一键还原怎么使用电脑图解5
5、备份完成后自动进入原有系统
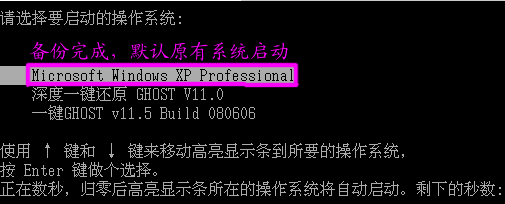
一键还原电脑图解6
6、根据上方路径,选择GHOST文件夹即可看到备份的文件,以后在系统出现问题时就可以通过它来一键还原系统啦

一键还原电脑图解7
7、打开onekey,选择“还原系统”,选择C盘。如果恢复其它分区,就点“打开”打开最后分区下的GHOST文件夹下的备份文件。点击确定

onekey电脑图解8
8、点“是”重启。

一键还原电脑图解9
9、自动进入onekey
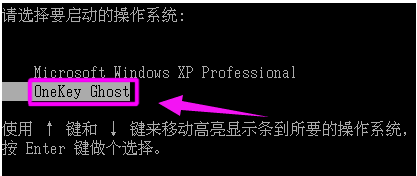
onekey一键还原电脑图解10
10、等待系统的恢复
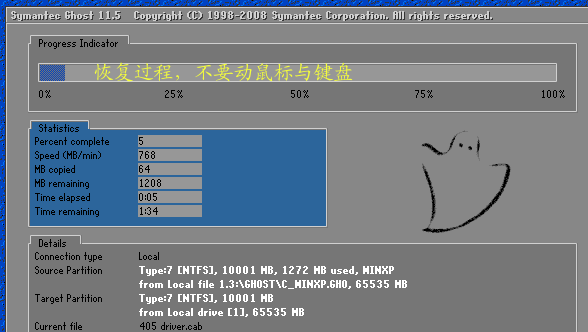
一键还原电脑图解11
以上就是onekey一键还原系统的方法了,学会了就赶紧动手试试吧
 有用
26
有用
26


 小白系统
小白系统


 1000
1000 1000
1000 1000
1000 1000
1000 1000
1000 1000
1000 1000
1000 1000
1000 1000
1000 1000
1000猜您喜欢
- 系统重装软件有哪些免费的推荐..2023/05/02
- 电脑蓝屏怎么办恢复2023/01/24
- 微星笔记本重装系统的步骤是什么..2023/02/03
- 详解联想电脑重装系统大概多少钱以及..2023/04/17
- 鸿蒙系统怎么安装两个微信分身..2021/12/08
- 图文演示宏碁一键重装系统教程..2021/06/20
相关推荐
- 电脑重装系统后桌面文件恢复如何操作..2023/04/19
- 重装系统必备驱动总裁万能网卡版..2020/11/19
- 电脑恢复系统按哪个键2022/10/17
- 苹果电脑如何重装系统的详细步骤教程..2021/10/30
- 解答win7怎么重装系统2019/03/22
- 怎么用U盘解锁win7系统2016/11/12

















