小编教你怎么使用ghost一键还原
- 分类:教程 回答于: 2019年03月02日 09:41:00
最近小编发现有不少朋友都想知道一键还原ghost的操作方法,其实大家想要学习的话,小编自然是会教大家使用ghost一键还原的!好了,下面小编就给大家说说一键还原ghost怎么还原
一键ghost是什么意思呢?这里小编就给大家做一个简单的讲解,一键Ghost就是快速还原的意思,Ghost软件可以对用户曾经备份过系统留下的*.GHO文件进行还原操作,避免了系统安装的麻烦。那Ghost怎么一键还原系统呢?今天小编就给大家说说ghost一键还原的操作方法。
1,进入Ghost界面后,按顺序点击“Local”——>“Partition”——>“Form Image”
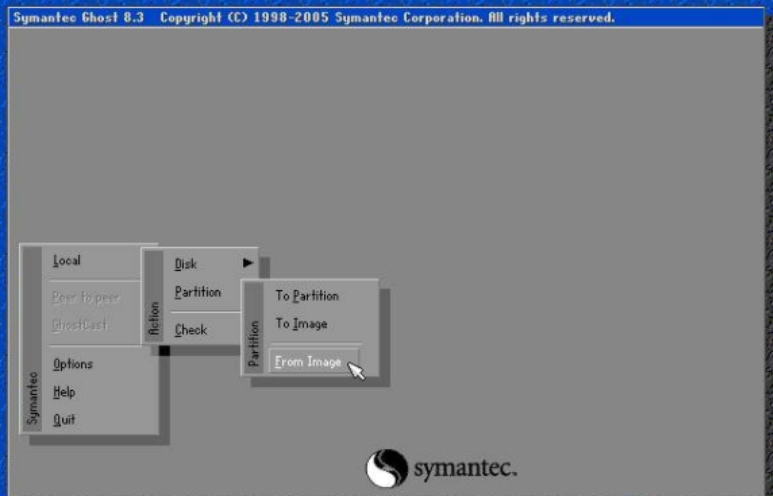
一键还原电脑图解1
2,选择备份文件***.GHO,点击“Open”继续。

还原电脑图解2
3,选择目标硬盘。点“OK”继续。
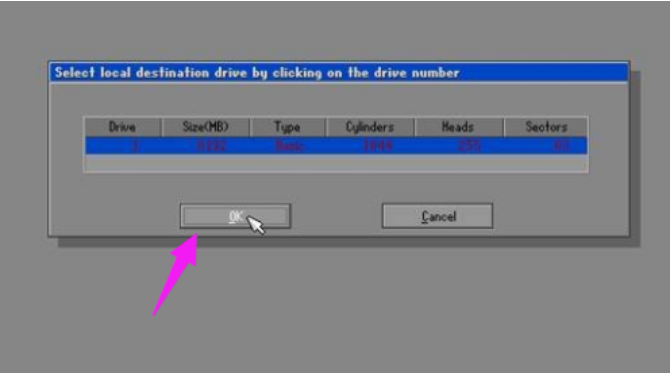
一键还原电脑图解3
4,选择目标分区,我们需要恢复第一分区,即系统所在分区。点“OK”继续。
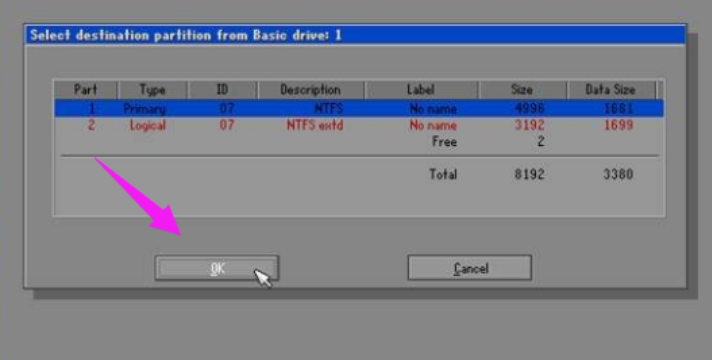
一键还原电脑图解4
5,询问是否开始进行恢复,并提示目标分区数据将被覆盖。点“Yes”继续。
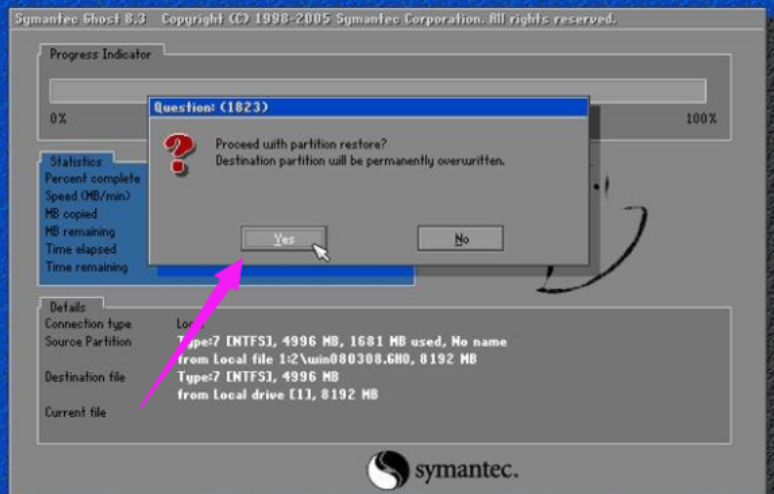
ghost电脑图解5
6,系统恢复过程,请耐心等待。
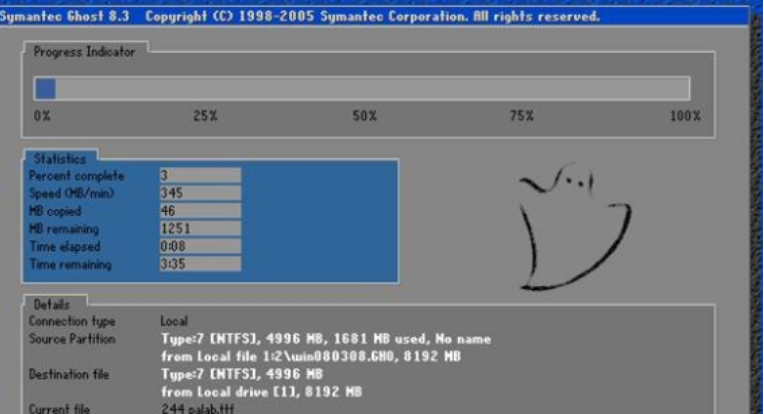
一键还原ghost电脑图解6
7,提示系统恢复完成,可以点“Continue”——继续退回到图2的Ghost界面,在此我们点“Reset Computer”重新启动电脑。
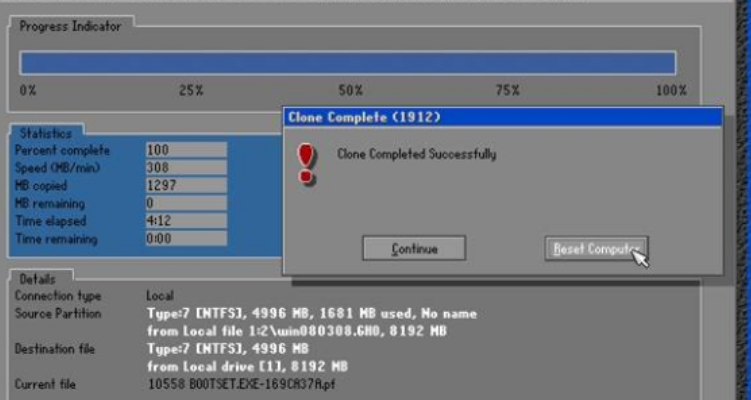
ghost电脑图解7
以上就是ghost一键还原的操作流程啦~
 有用
26
有用
26


 小白系统
小白系统


 1000
1000 1000
1000 1000
1000 1000
1000 1000
1000 1000
1000 1000
1000 1000
1000 1000
1000 1000
1000猜您喜欢
- 计算机操作系统重装教程2022/11/25
- 重装系统是什么意思要怎么重装..2023/02/23
- office2010产品密钥最新永久激活版..2021/11/11
- 详细介绍显卡驱动有什么作用..2022/02/09
- 安装win11 tpm2.0如何开启2021/07/21
- 小白一键u盘重装系统步骤2021/12/16
相关推荐
- 联想售后重装系统是正版的吗 怎么查看..2023/04/18
- 平板电脑系统重装教程2021/03/07
- 家用电脑怎么重装系统教程图解..2022/02/26
- 笔记本电脑无线网络连接上但上不了网..2021/10/31
- 清空回收站的东西还能找回来吗怎么找..2023/04/19
- ios镜像文件怎么装系统具体步骤..2021/04/11

















