小编教你苹果电脑安装Windows系统
- 分类:教程 回答于: 2018年12月21日 09:41:00
小伙伴们,你们知道苹果电脑怎么安装系统吗?估计大部分人都是不知道怎么操作的,这里小编就给大家演示一下苹果电脑进行安装Windows系统的操作步骤。
这几年来身边使用苹果电脑的朋友是越来越普及了,不过,大多数人都是不太习惯使用苹果系统的,那么有没有苹果装Windows系统的方法呢,别着急,下面小编就给您带来苹果电脑装Windows系统教程。
最近有好多的小伙伴在网上留言询问小编我小编教你苹果电脑安装Windows系统,接下来小编就来教教大家吧
1,首先下载win10系统,推荐在msdn上下载win1064位系统。
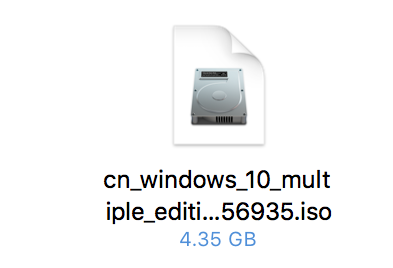
苹果电脑系统电脑图解1
2.准备一个u盘,将u盘插入电脑,然后在桌面上选择实用工具进入。
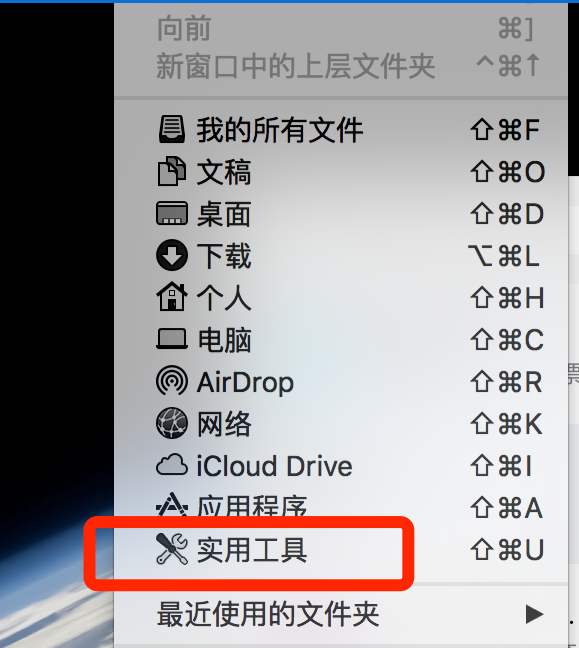
电脑电脑图解2
3.在实用工具界面中选择Boot Camp助理工具打开。
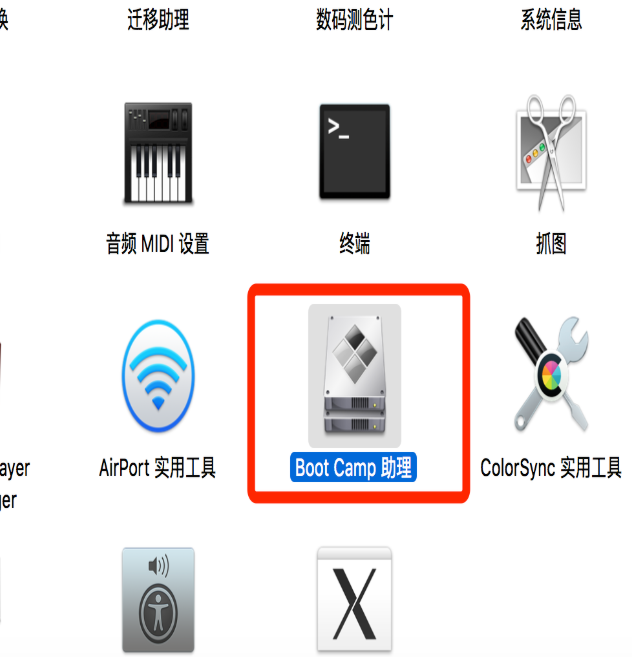
电脑电脑图解3
4.打开Boot Camp助理后,点击继续进入下一步。
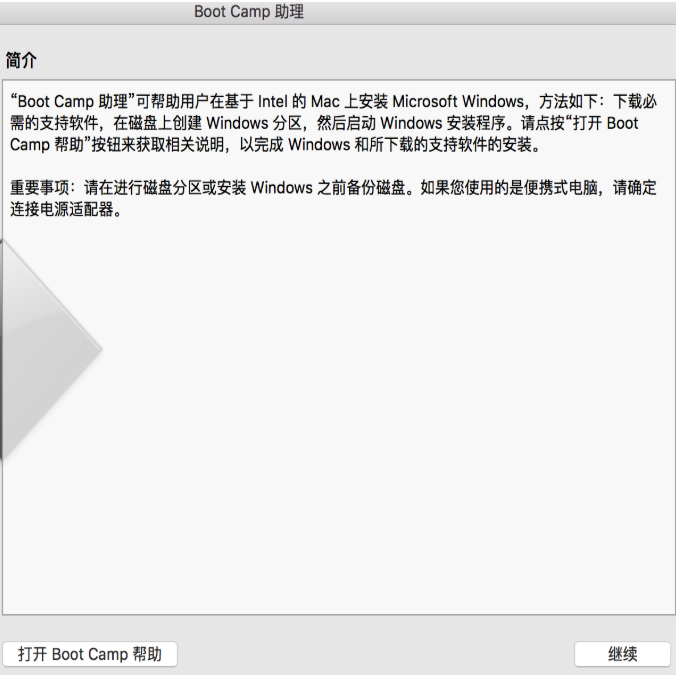
Windows电脑图解4
5.给系统设置分区大下,小编这里设置的是80GB的分区容量,点击安装按钮继续。
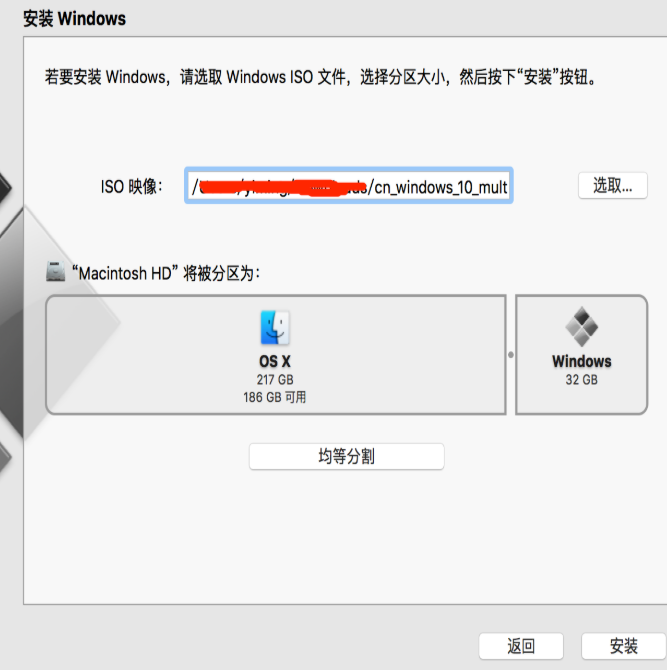
Windows电脑图解5
6.Boot Camp开始安装系统了,在安装系统的的同时会下载一些Mac所需要的驱动,耐心等待完成即可。
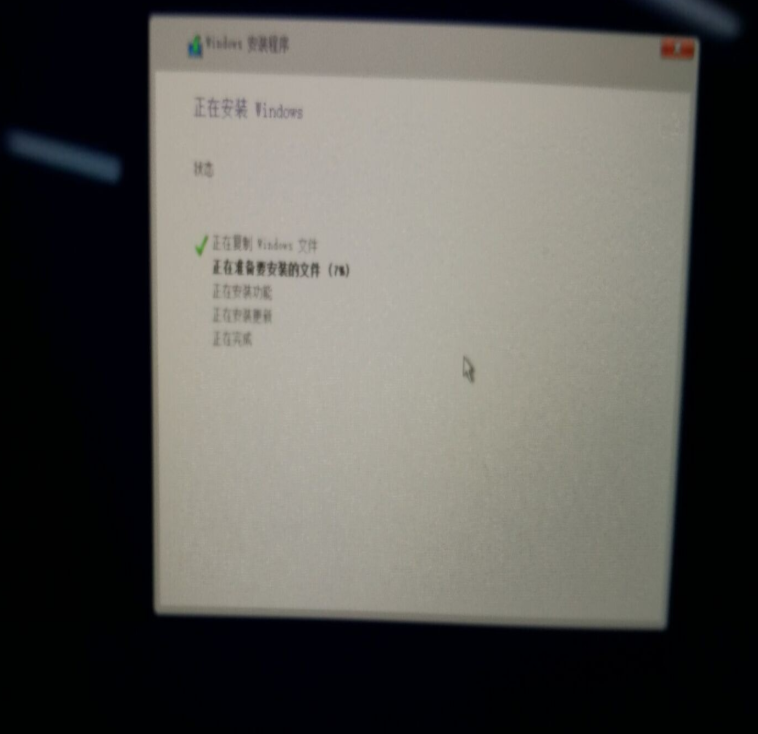
电脑电脑图解6
7.经过一段时间的等待后系统安装完成,进入win10系统桌面。
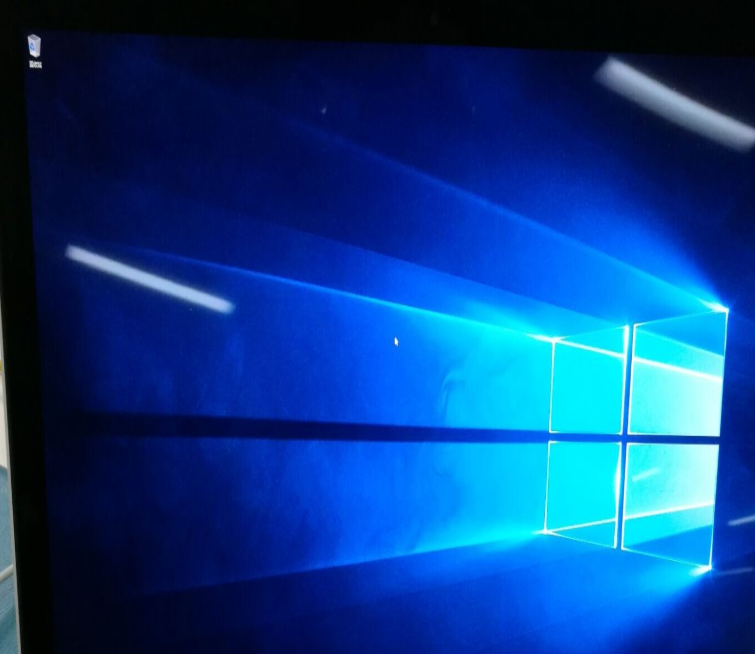
苹果电脑图解7
以上就是苹果装win10系统教程了,希望对您有帮助。
 有用
26
有用
26


 小白系统
小白系统


 1000
1000 1000
1000 1000
1000 1000
1000 1000
1000 1000
1000 1000
1000 1000
1000 1000
1000 1000
1000猜您喜欢
- 图文详解笔记本电脑重装系统怎么操作..2023/04/08
- 想知道ipad如何重装系统2023/04/06
- 外星人怎么重装系统呢2023/02/10
- 无法新建文件夹2015/07/08
- xp安装版下载安装步骤图解2022/08/08
- 重装系统要注意什么事项2023/02/02
相关推荐
- 教你手机微信聊天记录怎么恢复?..2019/08/23
- 教你word目录怎么显示在左边..2022/04/06
- 黑云一键重装系统如何使用,小编教你如..2017/11/22
- 简述360系统重装靠谱吗2023/02/24
- 重装系统的教程是什么2022/12/03
- cad快速看图,小编教你cad快速看图如何..2018/07/14

















