小编详解一键重装系统步骤
- 分类:教程 回答于: 2018年11月26日 13:50:00
怎么重装系统呢?大神级别的操作我们小白能学会吗?重装系统对于精通电脑的人来说很简单,但是,对于电脑一窍不通的人来说真是一窍不通。针对小白装系统这个问题,我给大家带来了详细的图文教程,几步就搞定!
重装系统是指当系统遇到问题难以修复或者崩溃无法启动,为了系统在最优状态下工作而进行重装。重装系统方法多种多样,接下来我就给大家介绍一下如何用U盘一键重装系统。
一、准备工具:
8G或以上的空U盘一个
小白U盘启动盘制作工具,下载地址:www.xiaobaixitong.com
Win10系统镜像,下载地址:www.163987.com
二、 启动盘制作
打开U盘启动盘制作工具,切换到“U盘启动-U盘模式“,选择需要制作的U盘按照默认参数点击一键制作U盘启动盘。
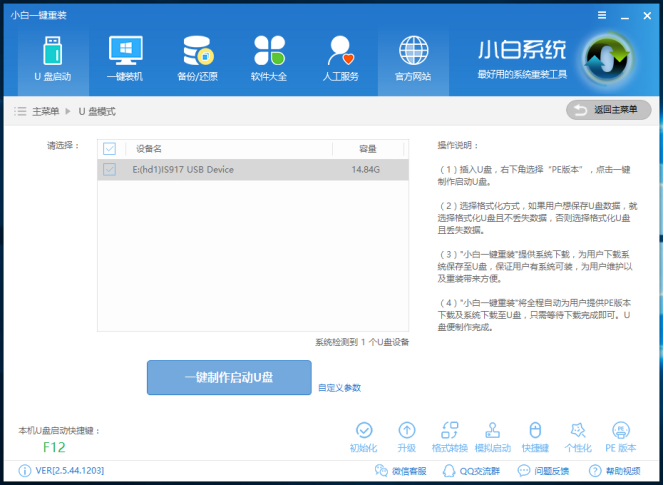
一键重装系统图-1
三、 设置U盘启动
重启电脑按U盘启动快捷键打开启动选择界面后一般带usb字样或U盘品牌的选项就是U盘了,用方向键“↑↓”选择,回车键确认即可进入PE选择界面。

重装系统图-2
四、进入PE执行安装
1、 上面的步骤后进入到PE选择界面,这里一般选择“02 WindowsPE/RamOS(新机型)”回车键确定即可。
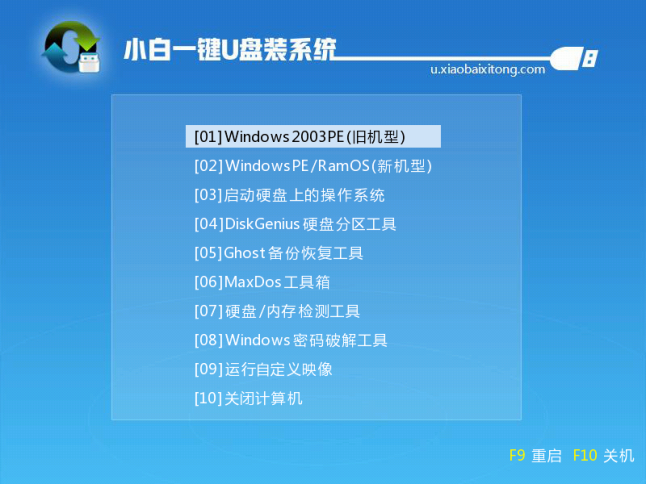
U盘装系统教程图-3
2、 进入PE桌面后会自动弹出PE装机工具,这里首选勾选需要安装的系统镜像,然后左下角选择“目标分区”,一般默认即可,为避免意外最好确定一下选择的是不是系统盘(C盘),之后点击“安装系统”。
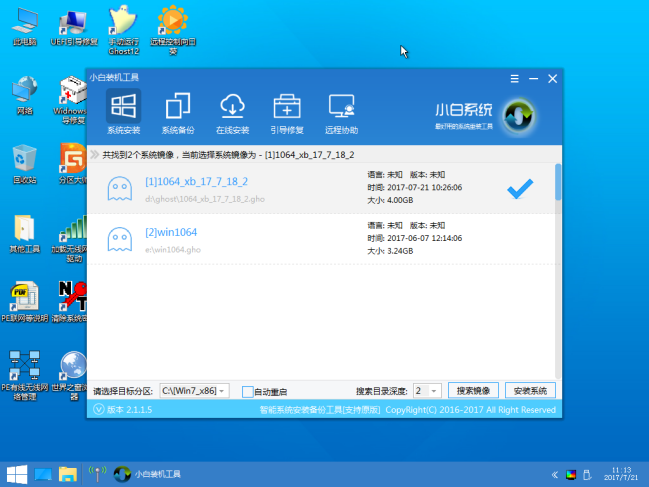
一键重装系统图-4
3、 装机执行系统安装过程中一般4-5分钟就可以完成。
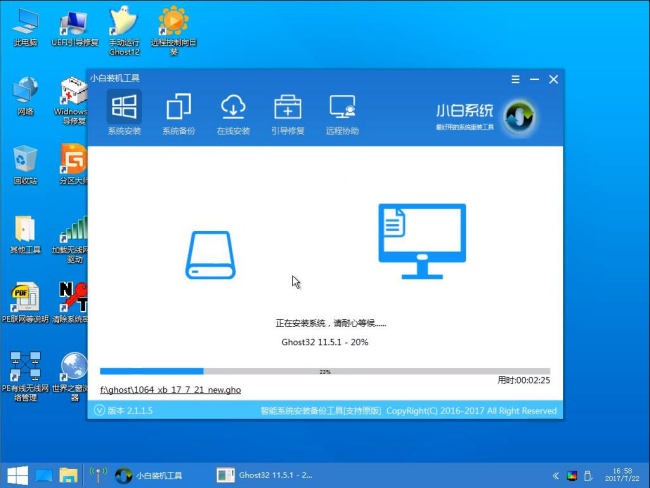
一键重装系统图-5
4、 完成后重启电脑完成最后的安装,直到进入全新的系统。

U盘重装系统图-6
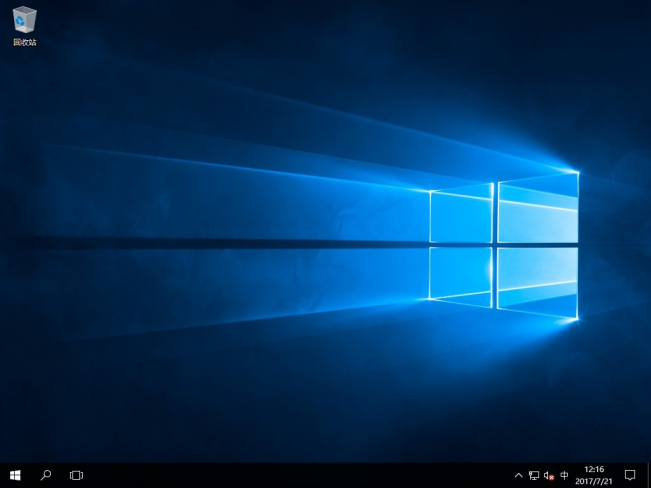
重装系统图-7
以上就是一键重装系统的教程了,你学会了吗?
 有用
26
有用
26


 小白系统
小白系统


 1000
1000 1000
1000 1000
1000 1000
1000 1000
1000 1000
1000 1000
1000 1000
1000 1000
1000 1000
1000猜您喜欢
- 笔记本重装系统教程2017/01/06
- win8开机密码怎么取消2015/06/27
- 白菜一键重装系统教程2022/11/19
- 教你word目录怎么添加一行2022/04/06
- 最详细电脑系统重装步骤2016/09/25
- 电脑中病毒的体现2022/09/06
相关推荐
- 为什么u盘连接电脑打不开解决方法..2016/11/11
- 电脑重装一键win7系统安装图文教程..2016/11/08
- 笔记本系统之家一键重装系统教程..2016/11/21
- 小编教你使用小白一键重装,重装从此不..2017/08/05
- 台式电脑系统重装步骤的详细教程..2021/07/03
- 如何将手机wifi网络通过USB共享给电脑..2017/11/09

















