手把手教你怎么给文件夹设置密码
- 分类:教程 回答于: 2018年11月08日 09:41:00
小伙伴你们知道怎么给文件夹进行设置密码吗?估计大多数的人都还不太清楚该怎么设置吧,不过不知道有没有关系呢,小白一键重装系统有这方面的解决方案,接下来小编这就来将文件夹设置密码的方法来告诉你们。
我们对电脑的使用已经是越来越广泛了,不论是生活、工作、学习我们都需要使用到电脑。而我们在使用的过程当中也都会储存一些重要一些重要的文件到里边,但如果我们不想让其他人看到的话,该怎么办呢?当然是给文件夹进行加密处理啊。今天小编就和大家探讨一下如何给文件夹设置密码的方法。
1,首先你要想加密的文件夹选中这文件夹按鼠标右键弹出这个文件夹的菜单。

电脑图-1
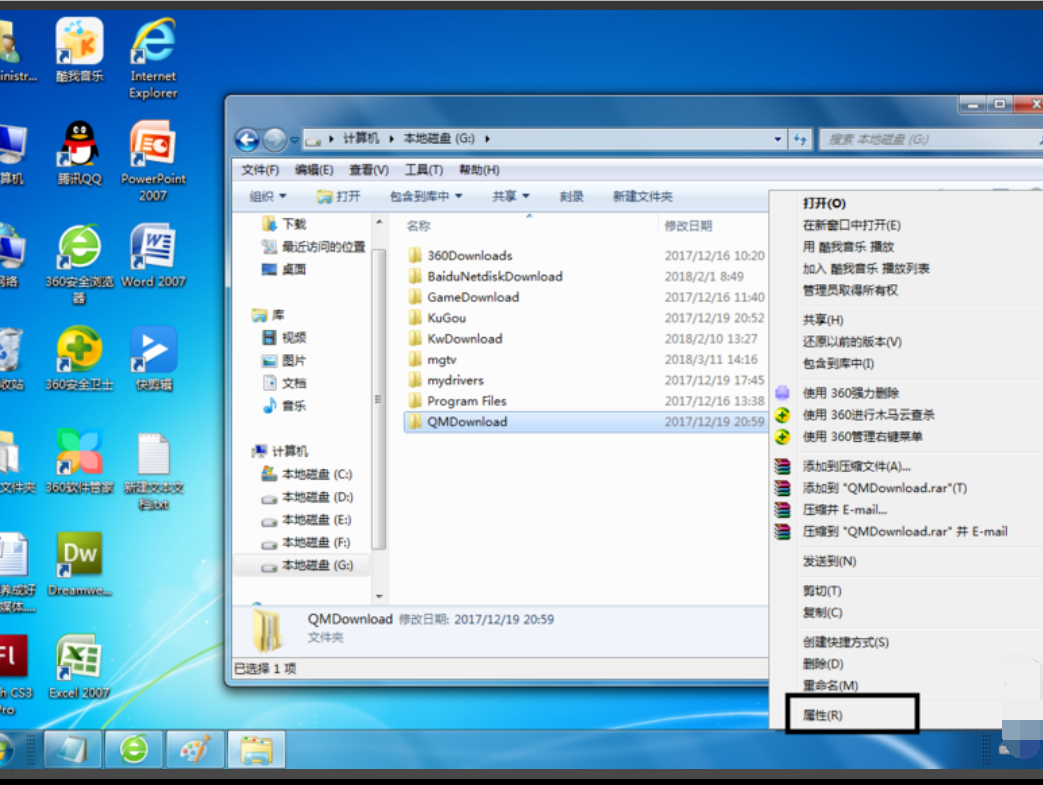
文件夹如何设置密码图-2
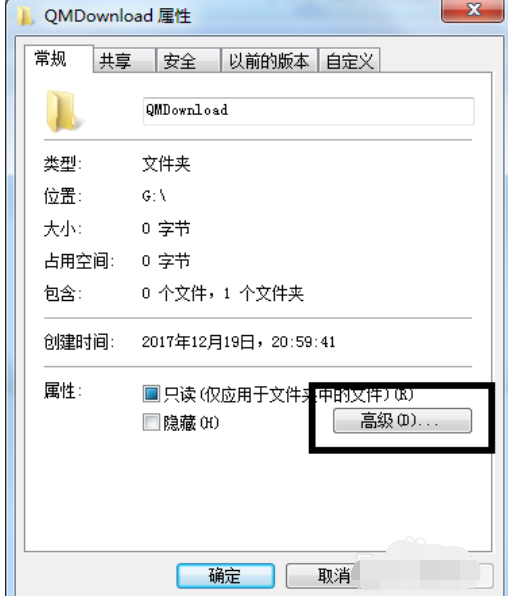
电脑图-3
4,在弹出的高级属性对话框中选中”加密内容以便保护数据“复选框,单击”确定“按钮。
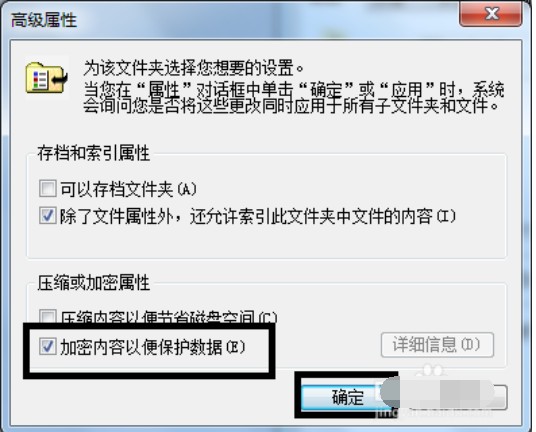
电脑图-4
5,返回”属性“对话框,单击“确定”按钮。
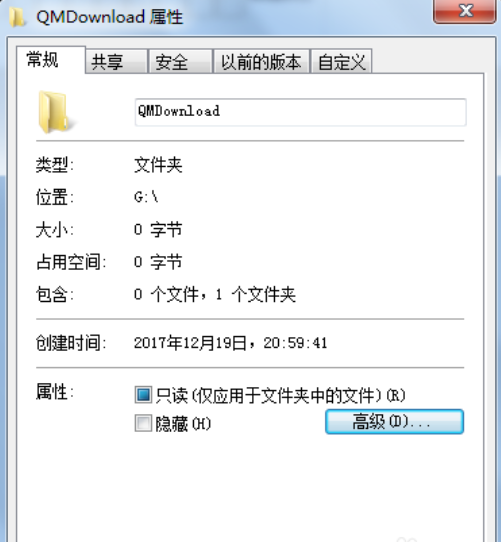
文件夹图-5
6,会出现属性的对话框在此点击“确定“按钮。
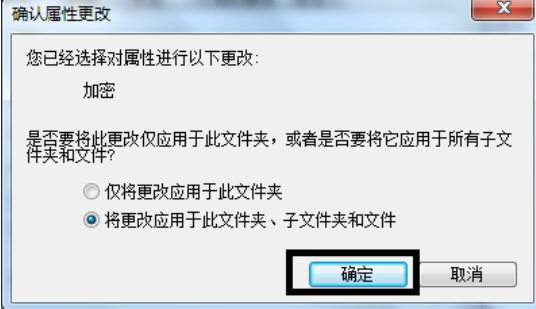
文件夹图-6
7,单击任务栏通知区域的图标,弹出”加密文件系统“。
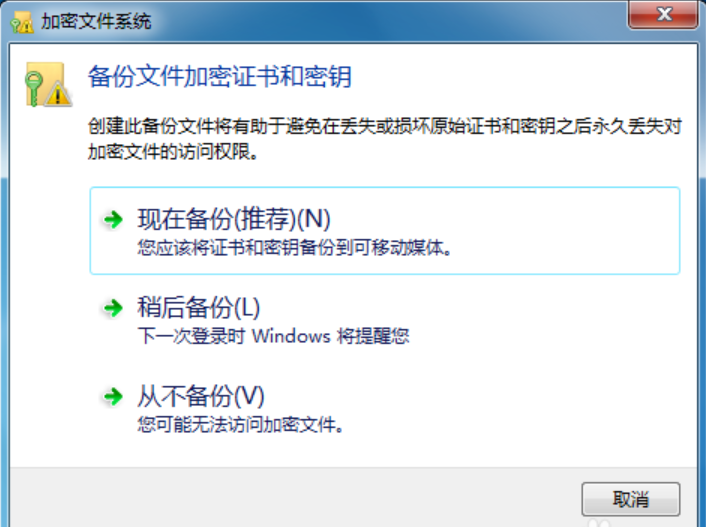
设置密码图-7
8,选择“现在备份(推荐)”选项,弹出“证书导出向导”对话框,单击“下一步”按钮。
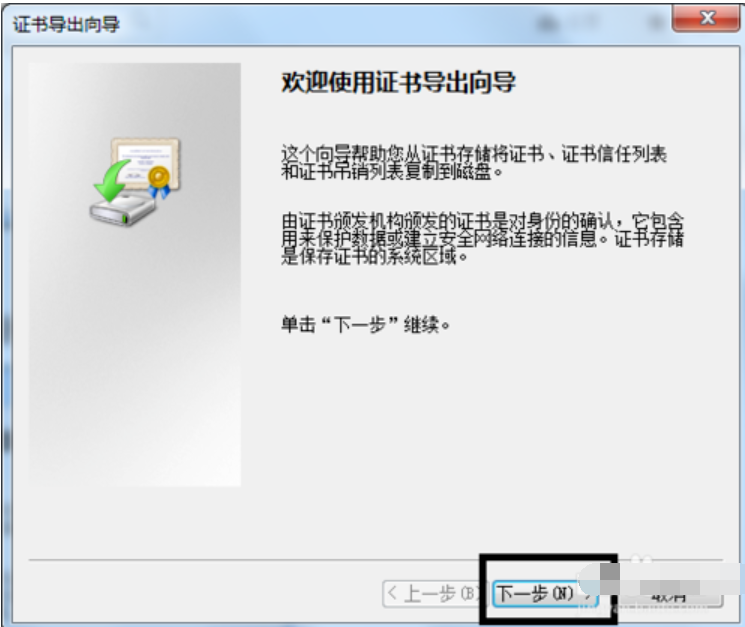
设置密码图-8
9,弹出“导出文件格式”对话框,保持默认设置,单击“下一步”按钮。
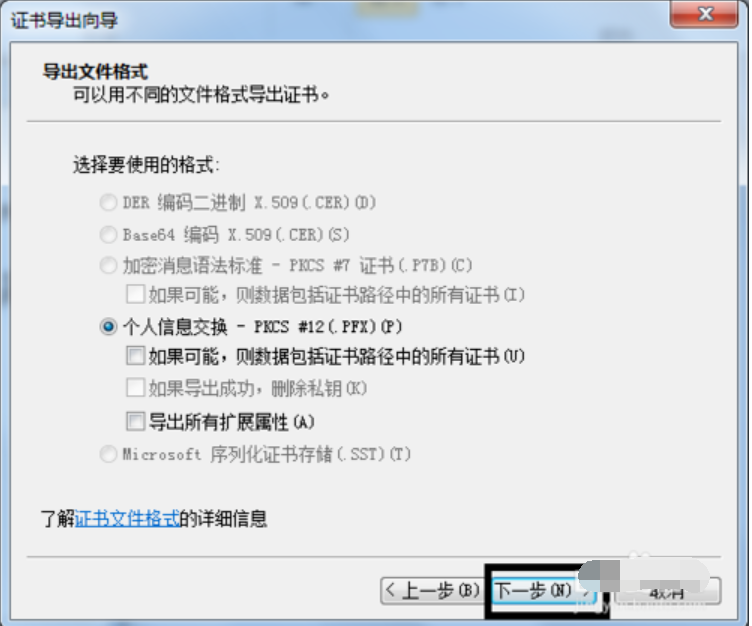
文件夹图-9
10,弹出“密码”对话框,在密码和输入并确定密码“文本框中输入加密密码,单击”下一步“按钮。
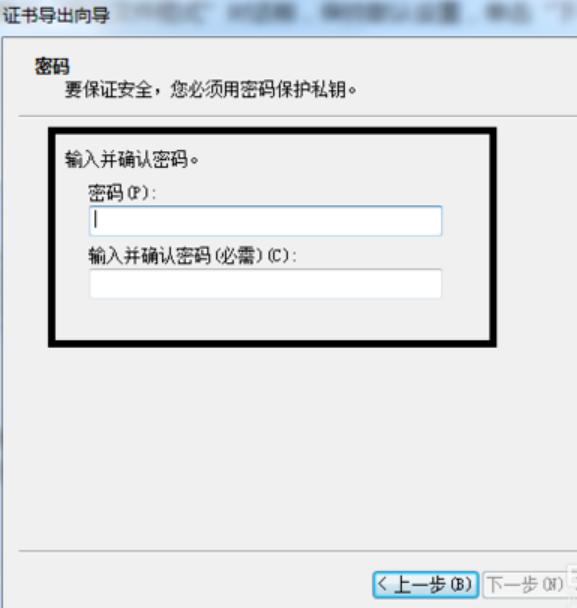
设置密码图-10
11,在证书导出向导窗口中单击“浏览”按钮中保存文件,再单击“下一步”按钮。
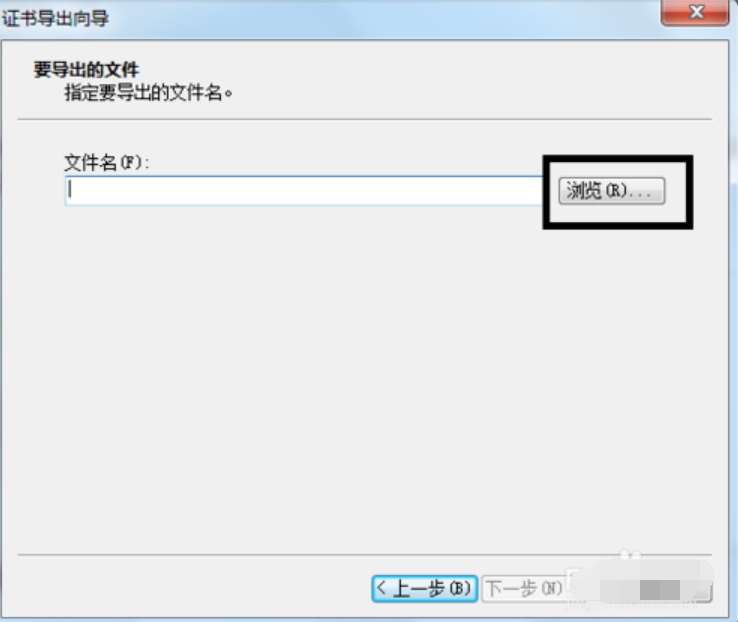
设置密码图-11
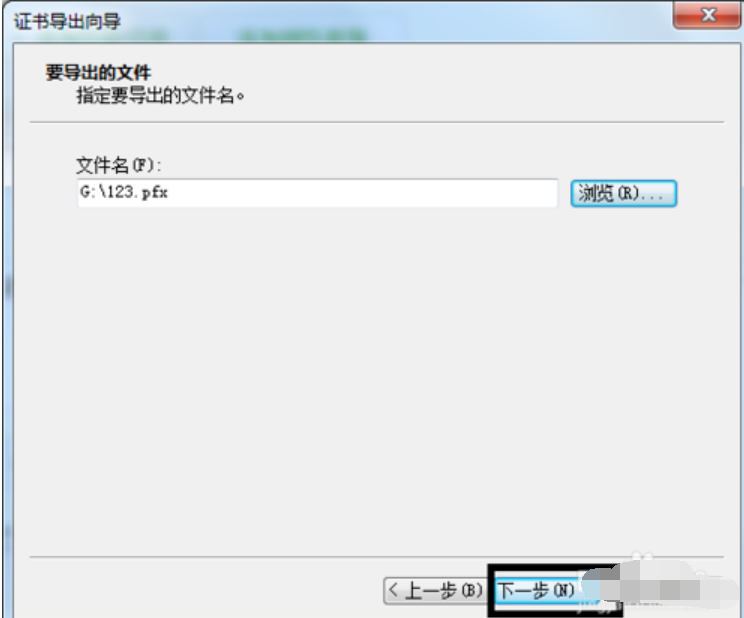
设置密码图-12
12,最后单击“完成”按钮。
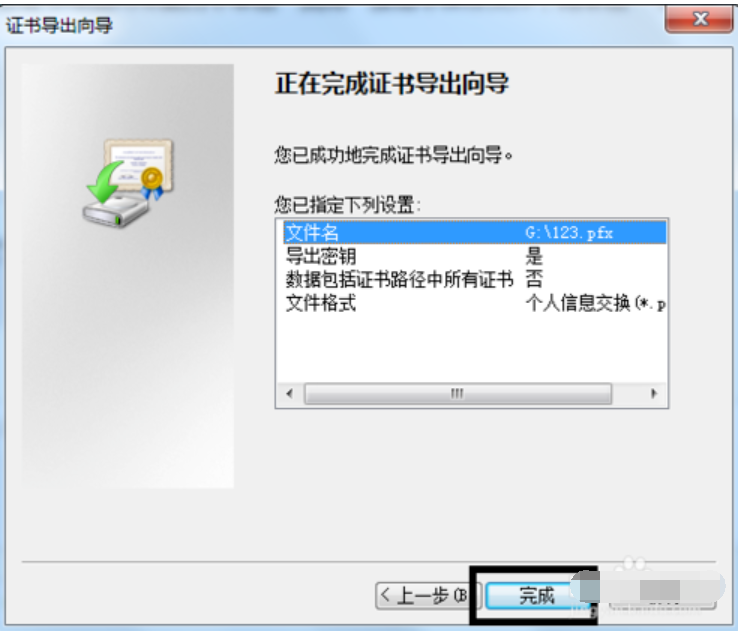
设置密码图-13
13又弹出“导出”成功,点击“确定”按钮。
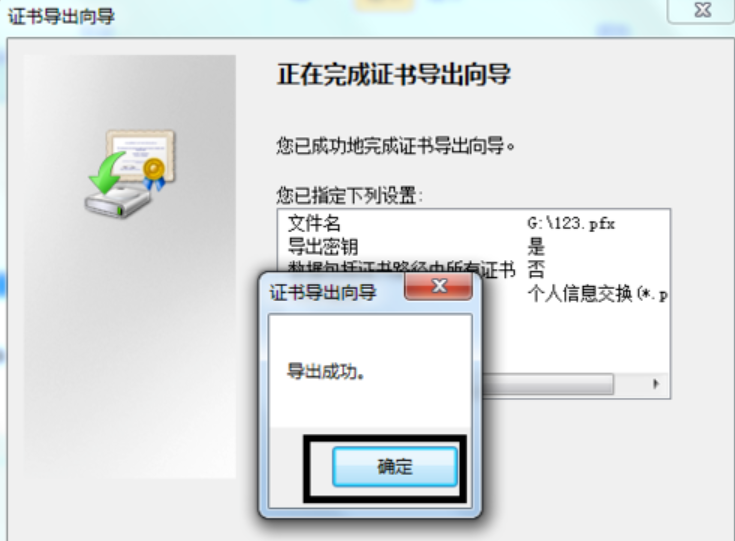
设置密码图-14
 有用
26
有用
26


 小白系统
小白系统


 1000
1000 1000
1000 1000
1000 1000
1000 1000
1000 1000
1000 1000
1000 1000
1000 1000
1000 1000
1000猜您喜欢
- win7 64位ghost制作方法2016/12/10
- 小白一键安装点不了下一步怎么办..2022/11/01
- 想知道caj文件怎么打开2022/11/17
- win7纯净版和旗舰版的区别是什么..2016/11/11
- 固态硬盘怎么重装系统的教程..2023/01/11
- 小编为网友们带来win8和win7区别讲解..2016/11/13
相关推荐
- OneKey Ghost怎么使用2020/01/25
- u盘如何安装win7系统2016/10/11
- windows找不到文件怎么办2022/12/25
- 中柏ezpad4s重装系统教程2020/09/22
- 电脑系统重装步骤教程2022/07/07
- 安装64位还是32位win7好呢?2017/01/09

















