ssd固态硬盘装系统,小编教你固态硬盘怎么装系统
- 分类:教程 回答于: 2018年01月27日 10:03:20
固态硬盘因为电脑的广泛使用而得到了使用越来越普遍,其强大的性能可以帮助计算机提高系统和软件运行的速度。很多人以为固态硬盘装系统很难,其实固态硬盘装系统,不是很难。那么,固态硬盘能怎么装系统呢?下面,小编就来跟大家介绍固态硬盘装系统的方法了。
我们都知道,固态硬盘采用闪存作为存储介质,读取速度相对机械硬盘更快。传统硬盘都是磁碟型的,数据储存在磁碟扇区里。固态硬盘的功耗上要低于传统硬盘。所以得到广泛使用,那么固态硬盘怎么装系统?为此,小编就给大家带来了固态硬盘装系统的方法了。
固态硬盘怎么装系统
在开机启动时,按下F12键进入BIOS菜单。
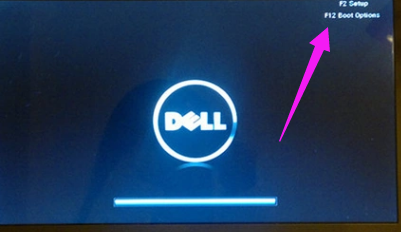
固态硬盘图-1
按左箭头键进入Chinpset菜单,点击SouthBridge Configuration。
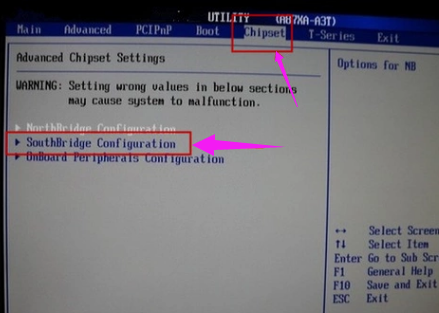
ssd图-2
选择OnChip SATA Type,设置为AHCI,按F10键保存。
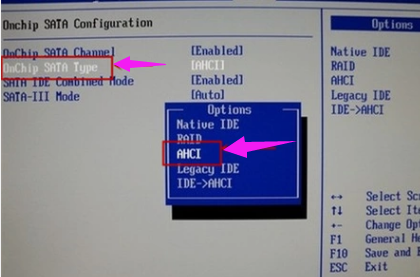
装系统图-3
下载ISO系统镜像文件。
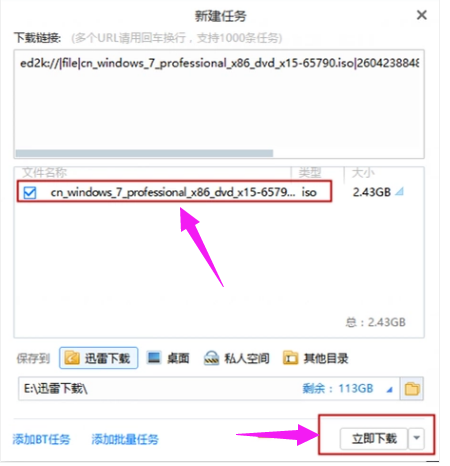
装系统图-4
双击运行setup。
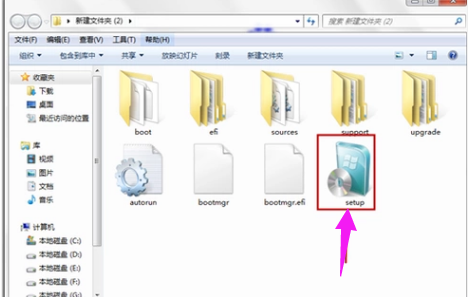
装系统图-5
点击现在安装。
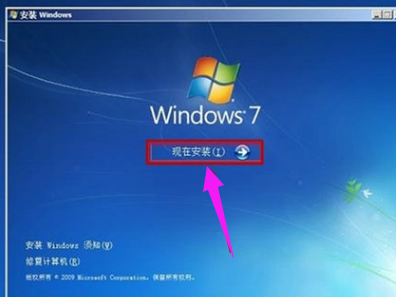
装系统图-6
修改基础设置,点击下一步。
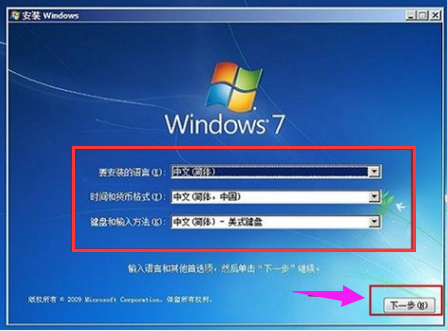
固态硬盘图-7
安装程序启动中。

ssd图-8
勾选我接受许可条款,点击:下一步。
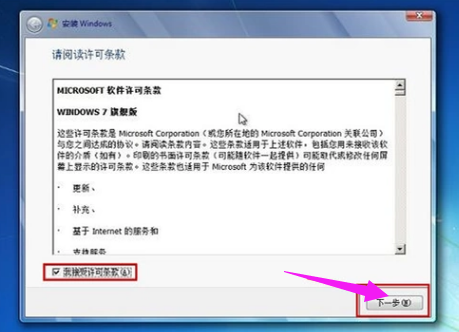
ssd图-9
选择安装路径,点击:下一步。
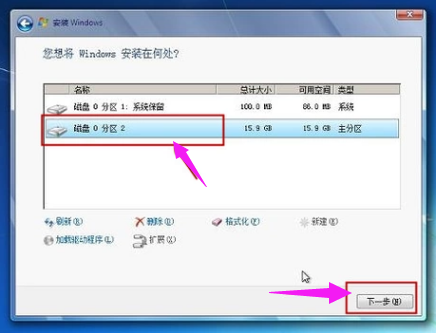
硬盘装系统图-10
更新注册表,稍等一会儿。

硬盘装系统图-11
安装完成,进入桌面。

装系统图-12
以上就是固态硬盘装系统的方法了。
 有用
26
有用
26


 小白系统
小白系统


 1000
1000 1000
1000 1000
1000 1000
1000 1000
1000 1000
1000 1000
1000 1000
1000 1000
1000 1000
1000猜您喜欢
- 如何隐藏ip地址2015/06/26
- 如何一键重装系统win7纯净版..2016/11/12
- 黑云一键重装系统官网怎么下载安装系..2023/04/24
- 小编告诉你一键重装系统后会不能上网..2016/11/13
- xp系统安装方法步骤2022/07/10
- 详解命令提示符是干什么的..2021/10/01
相关推荐
- 小编教你windows764位电脑安装win832..2017/05/22
- 电脑重装系统下载安装教程..2022/11/30
- 一键重装是什么意思2016/10/21
- dns怎么设置2015/07/07
- 笔记本重装系统多少钱2022/06/20
- 魔法猪重装系统怎么样2022/11/21

















