U盘安装电脑windows7系统教程制作步骤
- 分类:教程 回答于: 2017年05月22日 16:05:32
今天为大家整理了U盘安装电脑原版Ghost windows7系统专业版教程,帮助用户详细的了解U盘安装电脑原版Ghost windows7系统专业版教程,下面就是U盘安装电脑原版Ghost windows7系统专业版教程的详细内容,希望大家可以喜欢。
U盘安装电脑深度技术Ghost windows7系统纯净版教程可以帮助我们解决任何电脑会出现的问题,但是大家并不知道我们使用U盘安装电脑深度技术Ghost windows7系统纯净版教程,接着小编就来为大家详细的了解U盘安装电脑深度技术Ghost windows7系统纯净版教程吧。
U盘安装电脑系统之家Ghost windows7系统步骤:
注意:这里小编为大家带来的是以系统之家为例的,当然大家也可以使用雨林木风、深度技术和原版等系统使用。
1、将制作好启动盘插在电脑中,进入系统之家主菜单界面,选择【08】回车,如图:
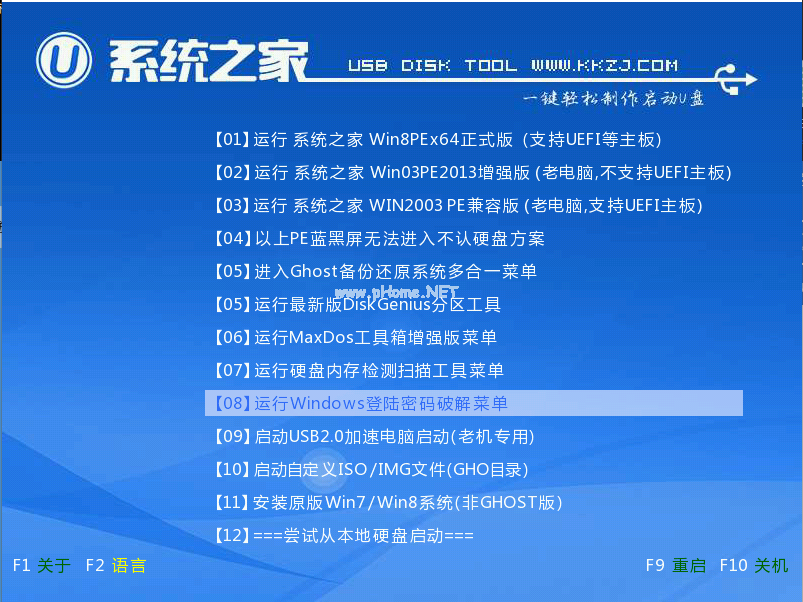
U盘安装电脑windows7系统(图1)
2、弹出pe装机工具窗口,把系统之家win7 系统文件放在c盘中,选择确定,如图:
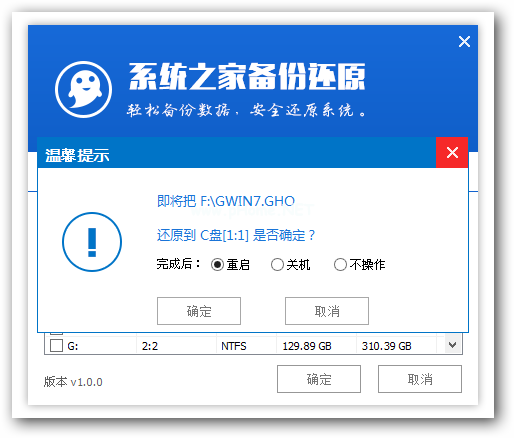
U盘安装电脑windows7系统(图2)
3、点击确定,接着就是还原过程,结束后。可以点击“是”来重启电脑,如图:
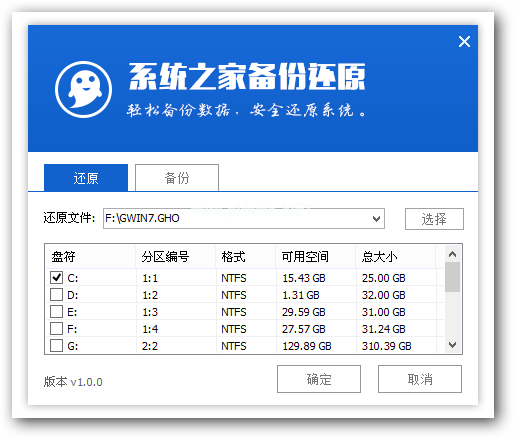
U盘安装电脑windows7系统(图3)
4、接着就进行安装的过程。如图:
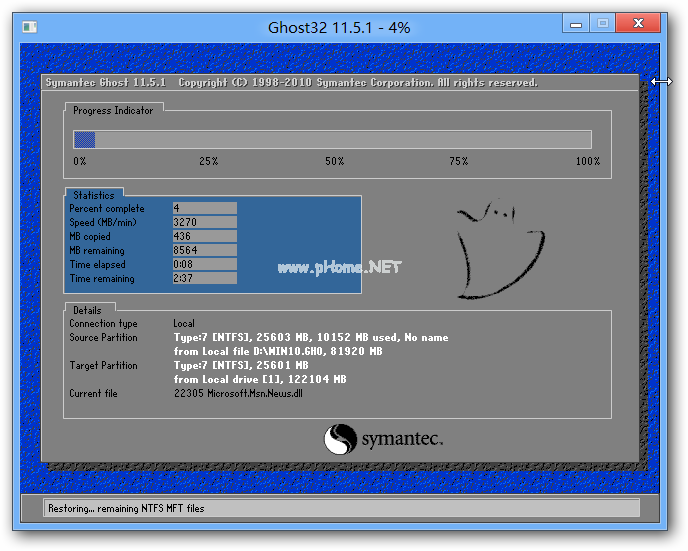
U盘安装电脑windows7系统(图4)
5、接着是系统之家windows7系统的设置过程即可,如图:
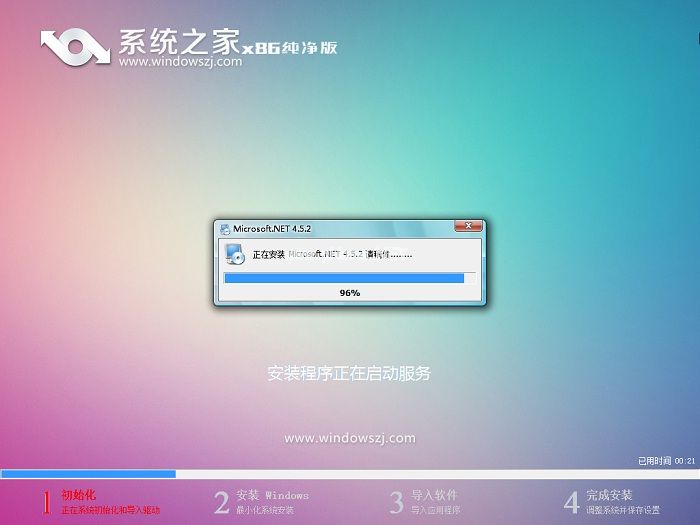
U盘安装电脑windows7系统(图5)
好了,关于U盘安装电脑windows7系统教程到这里就结束了,如果你想要关注其他的,如:重装系统,安装系统,激活码大全,激活工具使用或是介绍,都可以到系统之家官网中了解。
 有用
26
有用
26


 小白系统
小白系统


 1000
1000 1000
1000 1000
1000 1000
1000 1000
1000 1000
1000 1000
1000 1000
1000 1000
1000 1000
1000猜您喜欢
- 前置面板耳机插孔不能使用的解决方法..2015/07/06
- 苹果mac装双系统伤电脑吗2022/01/08
- win10系统重装不了怎么办2022/03/19
- 电脑重装系统软件哪款好用..2021/10/27
- 迷你世界激活码 迷你世界(永久有效)20..2022/11/03
- 小编教你xp升级win102017/10/18
相关推荐
- winxp怎么恢复出厂设置2023/01/25
- 固态硬盘重装系统教程是什么..2023/03/19
- 电脑重装系统教程2023/02/04
- 大番茄一键重装系统教程2016/10/05
- win7旗舰一键重装系统图文教程..2016/11/13
- 电脑重装教程2022/07/20

















