win732位旗舰版安装图文教程
- 分类:教程 回答于: 2017年03月08日 00:00:00
由于电脑中毒或者系统臃肿变慢,超过半数的Windows用户平均每半年就需要重装系统。不过由于win732位旗舰版安装操作繁琐,耗费时间较长,很多用户不得已放弃重装继续凑合使用,今天小编来为大家介绍win732位旗舰版安装图文教程,帮助大家顺利的安装win7系统。
一、安装准备
1、做好C盘和桌面上文件的备份工作
2、4G容量U盘:怎么制作U盘PE启动盘
3、系统镜像:win7旗舰版32位系统下载
4、引导设置:怎么设置开机从U盘启动
5、分区教程:新电脑用U盘安装系统怎么分区
推荐阅读:win7升win10
二、win7旗舰版32位系统安装教程【详细图文】
1、使用WinRAR等解压工具打开win7旗舰版32位系统镜像,把gho文件解压到U盘GHO目录;
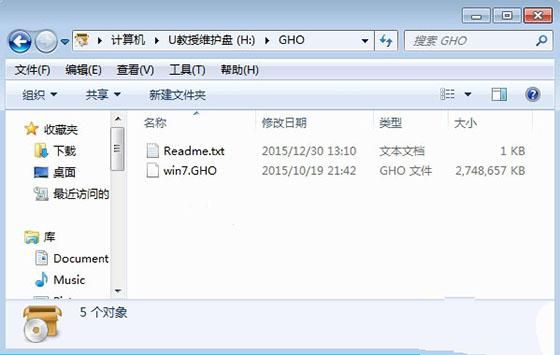
win732位旗舰版安装图文教程图1
2、在电脑上插入U盘,开机时按F12/F11/Esc调出启动菜单,选择带usb的选项或U盘名称,按回车键;
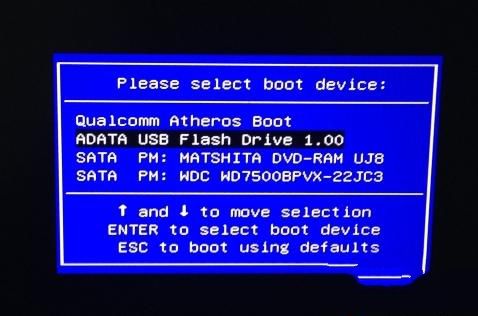
win732位旗舰版安装图文教程图2
3、启动进入U盘界面,选择【02】回车,启动pe系统;
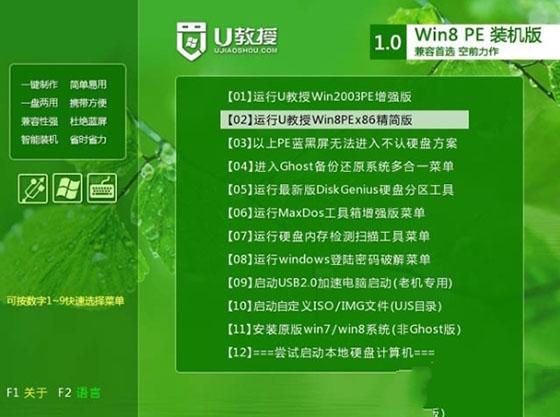
win732位旗舰版安装图文教程图3
4、打开【PE一键装机】,按照图中所示进行设置,点击系统安装位置,一般是C盘,确定;
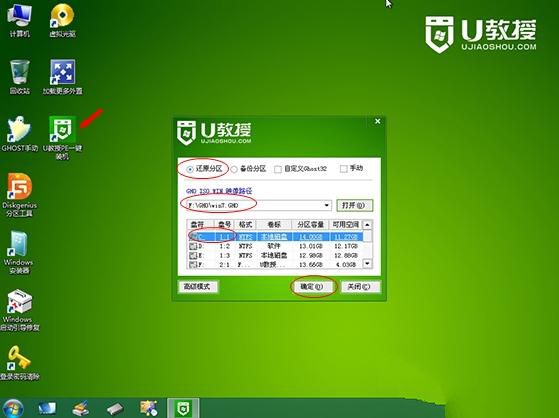
win732位旗舰版安装图文教程图4
5、准备就绪,点击是立即进行系统解压操作;
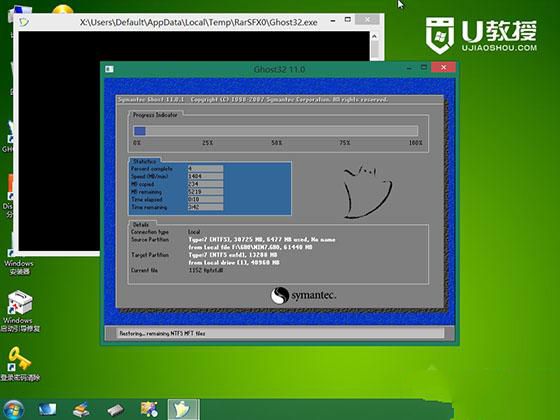
win732位旗舰版安装图文教程图5
6、接着电脑会重启,拔出U盘,安装工具自动进行win7旗舰版32位系统的安装;
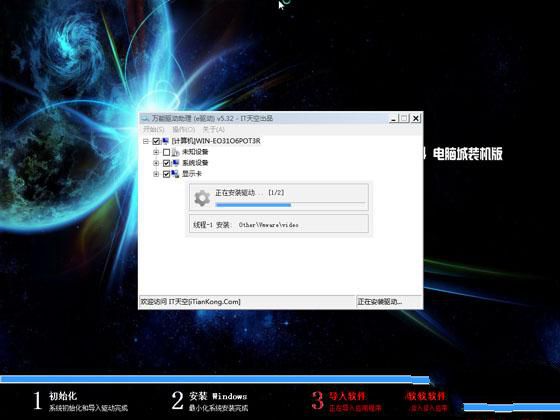
win732位旗舰版安装图文教程图6
7、最后启动到win7旗舰版桌面,安装就完成了。

win732位旗舰版安装图文教程图7
综上所述,以上就是小编为大家介绍的win732位旗舰版安装图文教程的详细内容了,win7旗舰版系统具有良好的安全性、兼容性,因此很多用户会在电脑中安装win7旗舰版系统。
 有用
26
有用
26


 小白系统
小白系统


 1000
1000 1000
1000 1000
1000 1000
1000 1000
1000 1000
1000 1000
1000 1000
1000 1000
1000 1000
1000猜您喜欢
- 苹果双系统windows无法启动怎么办的解..2022/01/12
- thinkpad换硬盘后装系统教程2016/12/19
- 小白三步装机工具给电脑重装系统教程..2021/11/04
- windows自动更新在哪里关闭2022/07/01
- 买电脑时怎么看电脑配置参数好坏..2021/11/27
- 电脑开机慢的解决办法2016/08/10
相关推荐
- 用U盘重装的时候系统读不出怎么办..2016/11/01
- 苹果电脑装双系统教程2022/08/29
- 可用的pycharm激活码分享2022/11/03
- 联想笔记本电源键亮但黑屏进不去怎么..2022/01/24
- 想知道华硕笔记本电脑开机蓝屏怎么解..2022/11/01
- 系统之家win7硬盘安装的图文教程..2017/03/03

















