win10笔记本装win7图文教程
- 分类:教程 回答于: 2017年03月05日 00:00:00
最近就有用户问小编win10笔记本装win7图文教程,虽说现在Win10系统已经逐渐取代Win7成为了主流,现在Win10系统的兼容性和稳定性尚不能说完美,另外,一些行业软件和专业软件还只能在Win7下运行!那么,win10笔记本装win7可以吗?答案是当然啦,接着就为大家介绍win10安装win7的方法吧。
一、win10安装win7准备工作
1、备份硬盘所有重要数据
2、改装win7会删除win10恢复分区,要还原自带win10需到售后
3、4G容量U盘,制作U盘PE启动盘
4、操作系统方式:怎么重装电脑系统
二、win10安装win7步骤
1、插入制作好的U盘启动盘,开机按F2进入BIOS,切换到Boot页面;
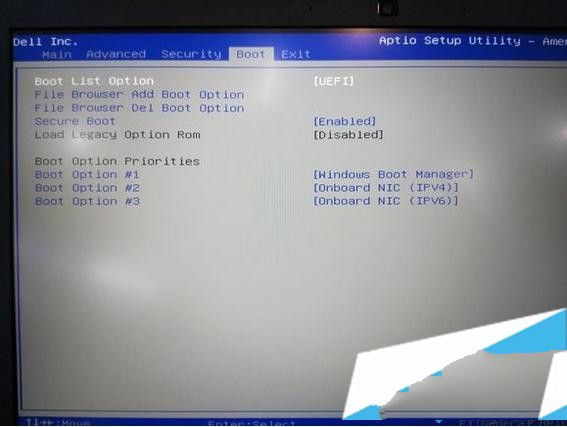
win10笔记本装win7图文教程图1
2、选择Secure Boot按回车改成Disabled,再把Boot List Option从UEFI改成Legacy;
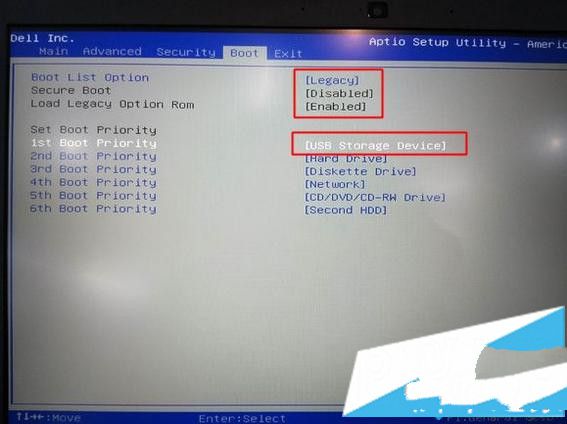
win10笔记本装win7图文教程图2
3、接着将1st Boot Priority设置为USB Storage Device,按F10保存即可从U盘启动,也可以在启动时按F12调出快捷菜单,选择USB启动;
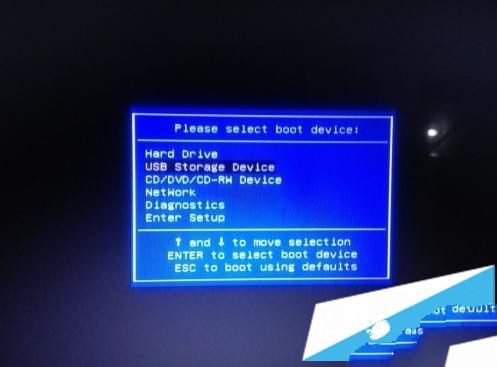
win10笔记本装win7图文教程图3
4、进入U盘启动盘,运行【02】U教授PE系统;
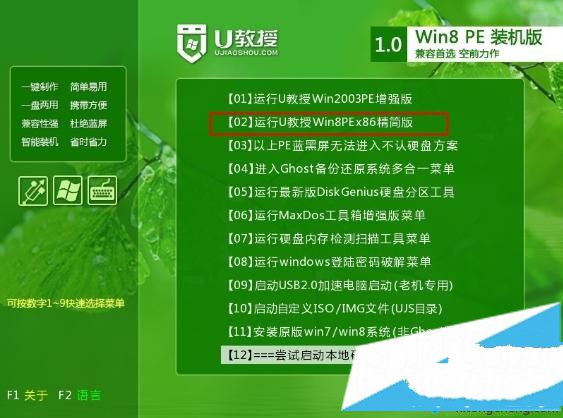
win10笔记本装win7图文教程图4
5、打开DiskGenius分区工具,点击【硬盘】—【删除所有分区】,保存更改,再选择【转换分区表类型为MBR格式】,最后【快速分区】,重新分盘;
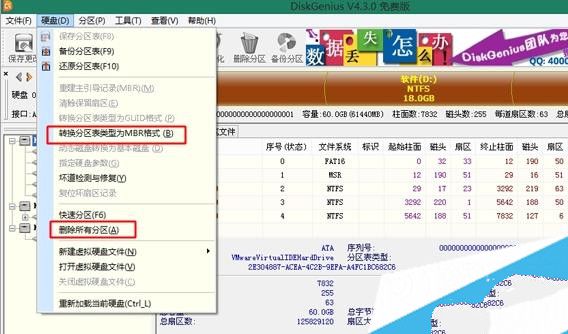
win10笔记本装win7图文教程图5
6、完成分区后,运行【PE一键装机】,选择安装位置,一般是C盘,确定;
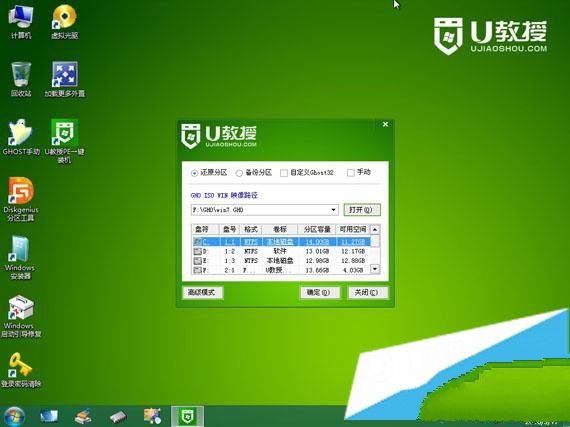
win10笔记本装win7图文教程图5
7、进入以下界面开始执行安装操作,重启之后拔出U盘,系统将自动安装。
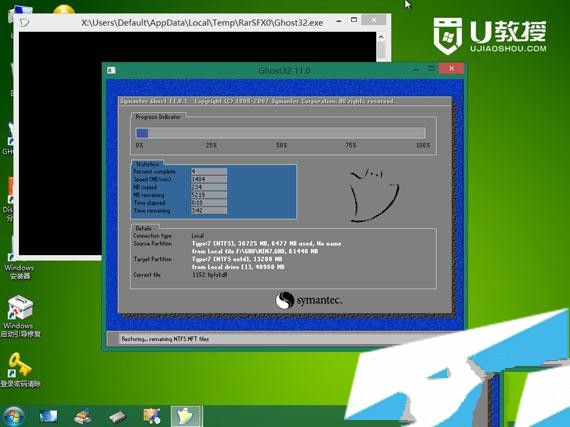
win10笔记本装win7图文教程图6
以上就是小编为大家介绍的win10笔记本装win7图文教程的详细内容了,win10笔记本装win7图文教程就是这样了,有需要的用户就可以照着这个步骤来安装win7系统。
 有用
26
有用
26


 小白系统
小白系统


 1000
1000 1000
1000 1000
1000 1000
1000 1000
1000 1000
1000 1000
1000 1000
1000 1000
1000 1000
1000猜您喜欢
- Pycharm免费有效激活码2022/11/07
- 台式电脑系统怎么重装2022/09/09
- HarmonyOS系统使用电脑模式2022/11/09
- 小编教你激活office20102017/08/29
- 细说一键重装电脑系统2019/01/07
- 小米系统下载的系统安装包在哪里..2022/03/03
相关推荐
- 电脑死机不用怕,9个方法教你解决死机烦..2022/11/08
- 优捷易一键装机助理如何使用..2019/10/25
- win7硬盘装机图文教程2016/11/11
- 笔记本电脑提示ipv4和ipv6无网络访问..2022/02/15
- 电脑系统重装软件下载有哪些..2023/02/25
- win7 32位中文语言包安装方法..2016/11/04

















