老毛桃u盘重装xp系统步骤
- 分类:教程 回答于: 2017年02月28日 00:00:00
今天为大家介绍的是老毛桃u盘重装xp系统步骤,如何用老毛桃u盘一键装机工具来安装ghost Windows xp系统是很受大家喜欢的一种方法,那么今天小编教大家如何使用老毛桃u盘重装xp系统步骤吧。
电脑装系统教程的准备:
1、老毛桃u盘启动盘一个
2、原版xp系统镜像包一个
1、首先打开电脑使用启动快捷键引导u盘启动进入到老毛桃主菜单界面,将光标移至“【02】运行老毛桃 Win2003PE系统(装机推荐)”后按回车键确认;如下图:
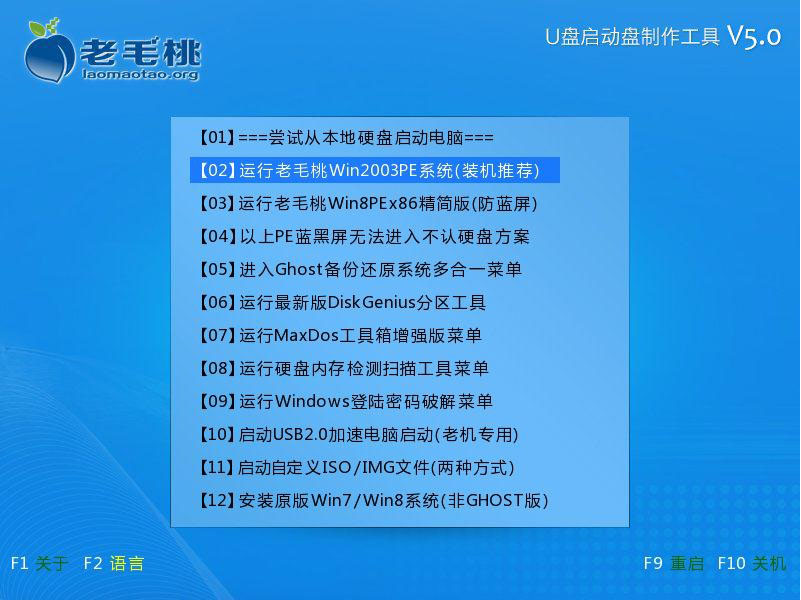
老毛桃u盘重装xp系统步骤图1
2、进入win03PE系统后,双击桌面上的虚拟光驱工具,在弹出的窗口界面上按下“载入”按钮,如下图:
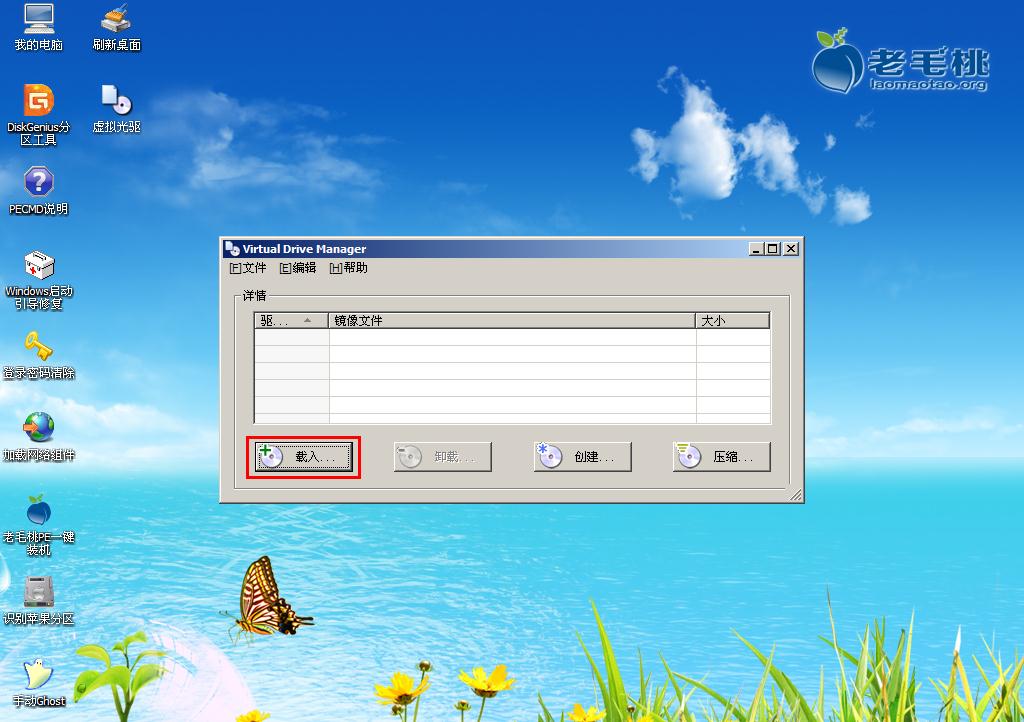
老毛桃u盘重装xp系统步骤图2
3、然后点击浏览按钮选择所准备好的原版xp系统镜像包,选择完毕后点击“确定”即可。如下图;
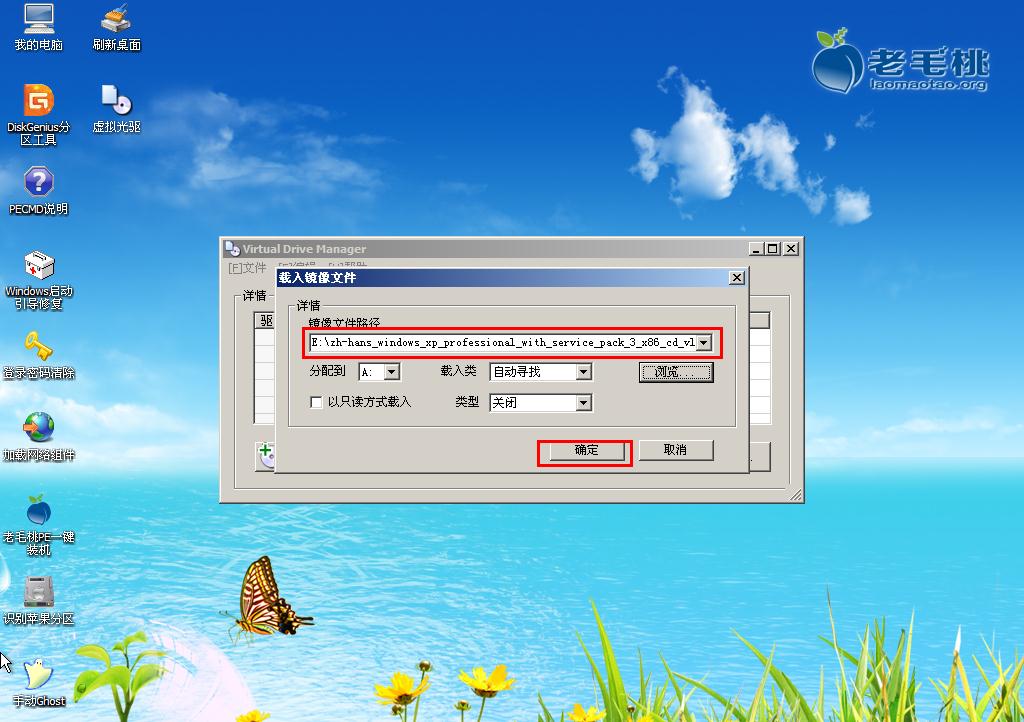
老毛桃u盘重装xp系统步骤图3
4、接着点击窗口右上角的最小化按钮,双击打开我的电脑,查看在有可移动存储的设备栏目中是否成功创建的CD驱动器,如下图:
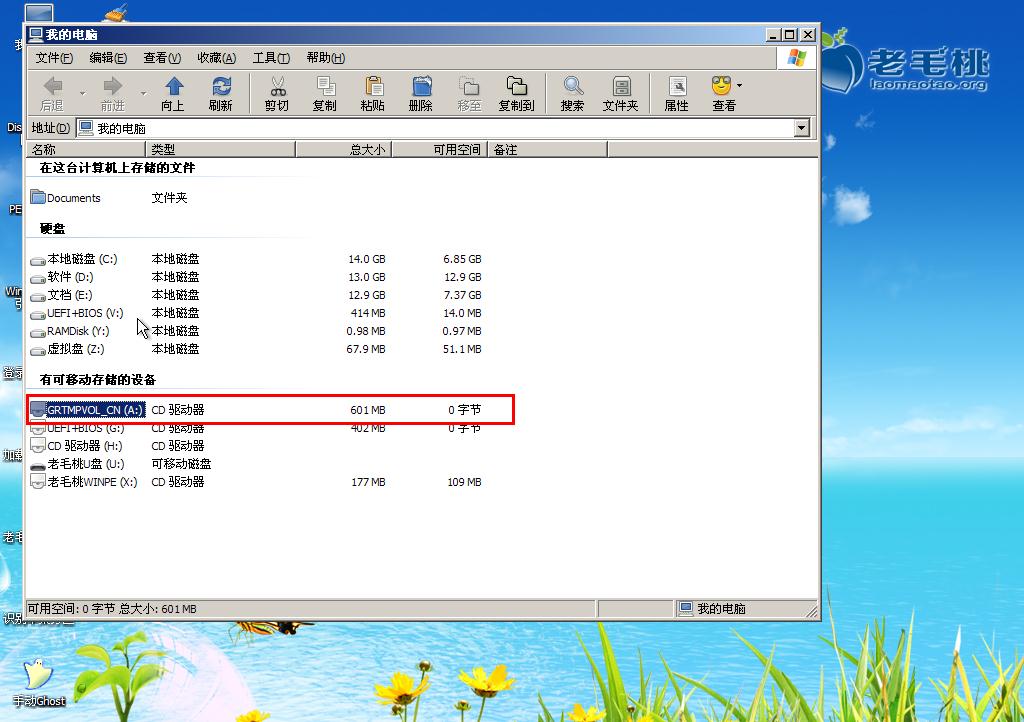
老毛桃u盘重装xp系统步骤图4
5、当确定有出现创建的CD驱动器后点击“开始 — 程序— 系统安装 — win通用安装2合1 ”;如下图:
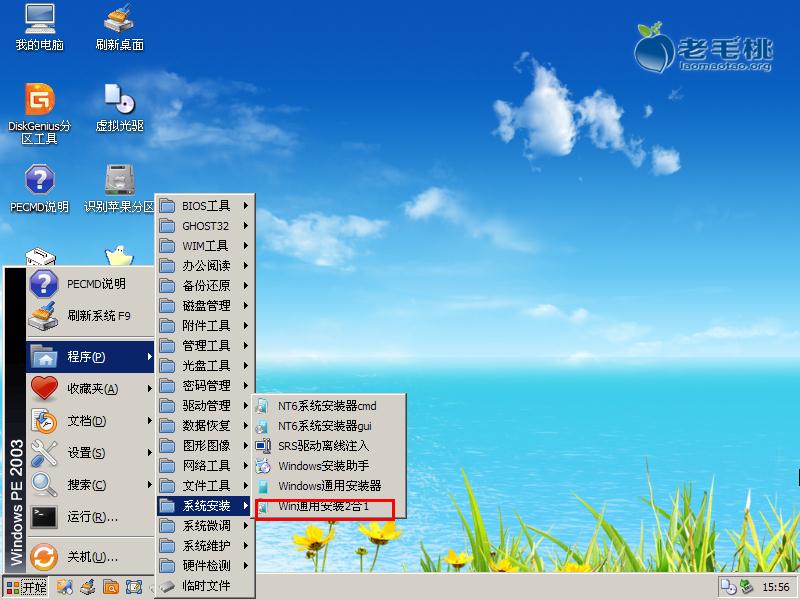
老毛桃u盘重装xp系统步骤图5
6、当出现界面后选择“浏览”,随后点击前面所创建的CD驱动器,接着点击“确定”即可。如下图:
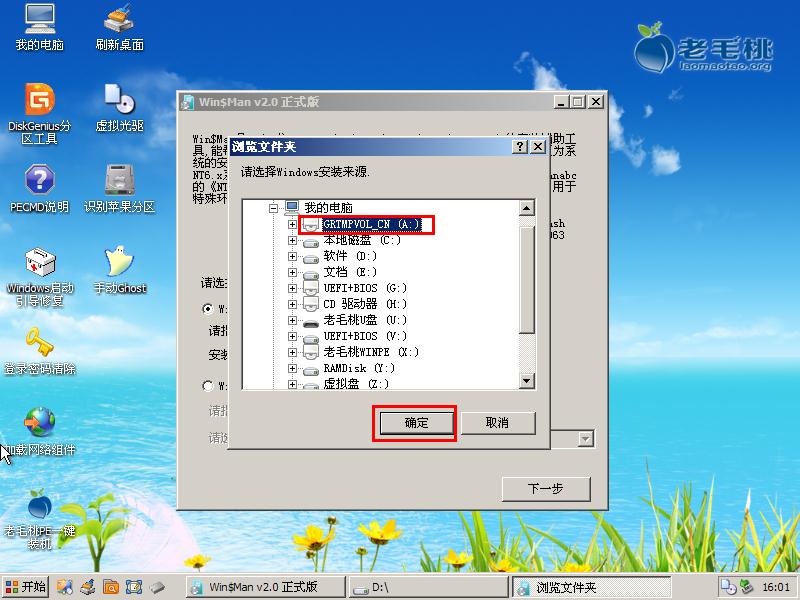
老毛桃u盘重装xp系统步骤图6
7、接下来使用鼠标点击一个硬盘分区作为安装系统分区以及引导分区,在这里小编选择C盘做为系统分区,然后点击“下一步”。如下图:

老毛桃u盘重装xp系统步骤图7
8、最后等到安装工具将系统自动解压完成后重启计算机,系统将会进入自动化安装界面,我们只要静静等待安装过程结束即可。如下图:
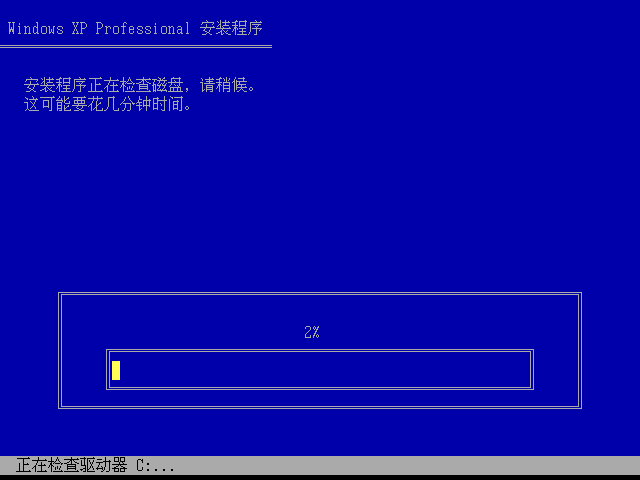
老毛桃u盘重装xp系统步骤图8
到此,使用老毛桃u盘启动盘安装原版xp系统方法到这里就全部介绍完毕了,对于喜欢原版xp系统的用户不妨来试试小编今日所说的方法来尝试安装一番吧。
 有用
26
有用
26


 小白系统
小白系统


 1000
1000 1000
1000 1000
1000 1000
1000 1000
1000 1000
1000 1000
1000 1000
1000 1000
1000 1000
1000猜您喜欢
- win11双系统引导启动设置方法介绍..2022/01/18
- 深度重装系统步骤教程2022/08/07
- 上门重装系统需要多少钱2023/01/31
- 懒人一键重装系统步骤方法..2016/08/18
- pe系统下载系统如何安装2021/05/07
- 系统重装w7 32位系统的方法2016/11/20
相关推荐
- 简述电脑系统一键重装哪个软件好点..2023/04/11
- 小白一键重装系统后进不去原因是什么..2022/12/03
- xp系统下载安装教程图解2022/07/25
- 惠普一体机电脑运行慢怎么办?..2022/08/30
- 电脑重装系统多少钱2022/12/19
- 电脑修复开不了机怎么重装系统..2023/02/28

















