安装系统win7教程
- 分类:教程 回答于: 2017年01月15日 00:00:00
具体安装系统win7教程是什么呢?安装电脑Win7系统是需要什么工具呢?既然你们都来问小编我如何装系统Win7啦,那么小编必须伸长援助之手,下面就是小编给你们整理出来的安装电脑Win7系统教程。
重新安装win7步骤:
我们将下载好的WIN7镜像用虚拟光驱载入,如果电脑开启了自动播放功能就会弹出如下 图所示对话框

如果没有这个对话框的用户不要着急,我们可以进到虚拟光驱将这个程序打开就可以实现 相同的效果。我们看到的这些文件就是用虚拟光驱载入的WIN7镜像文件所产生的,此时我们 只需要运行“setup.exe”程序就会出现之前所示的对话框

我们点击“现在安装(I)”按扭开始安装。等会就会出现如下图窗口
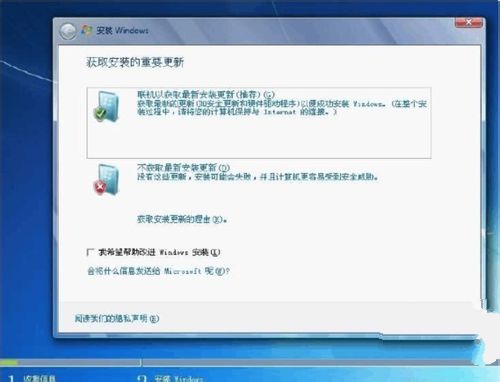
由于我的机器没联网所以只能选择第二个选项进行演示,其实这个并不影响到win7系统安装系统,在大家windows7系统安装完后也可以选择开启或者关闭的,请大家根据需求选择,好了我们双击第二个选项后 就会出现下图窗口。
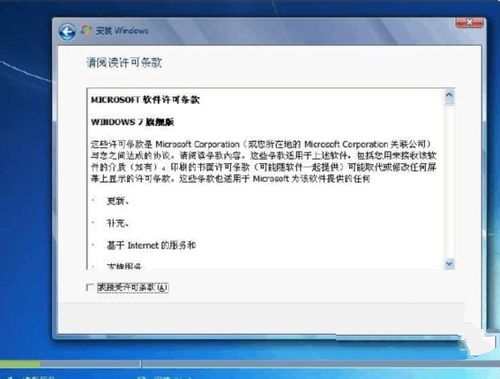
这里我们就选择接受协议然后继续点击下一步,接着就会出现下图。

在这里要提示下大家,这里所展示的升级安装和自定义安装的区别在于:升级安装是指将XP升级到WIN7,而自定义安装就是进行全新的安装,不过一般的机器都不支持升级安装,因为大部分都是盗版系统,所以我们只能选择自定义安装,目前还不知道两者之间到底有 什么区别,好了我们继续,如下图。
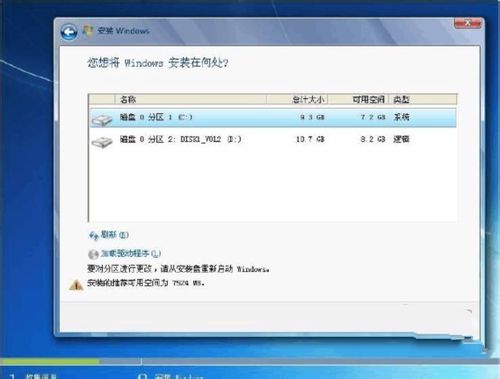
要注意的是,安装系统win7的分区必须要有足够的空间容纳WIN7,而且磁盘格式必须为NTFS格式(至于这个格式不懂的先去弄懂了再来,此教程没多余的时间教授其他内容,谢谢!)一般建议要安装WIN7的磁盘至少分20G的容量,因为我们要学习的是安装单WIN7系统,所以我这里演示的是将WIN7装到C盘,如果C盘存在一个系统,安装程序会提示将原有的系统打包成windows.old文件夹存放在C 盘下面,如下图。

安装完成后即可在C盘看到此文件夹,如果没什么重要资料,在安装完成后即可删除,如果有重要资料将其拷贝出来再删除即可。点击确定继续,然后就会出现如下图的重装系统win7过程。
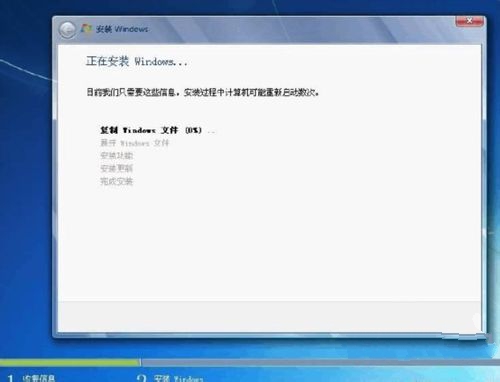
由于win7系统安装系统过程较长所以大家可以休息下,过10多分钟再过来看看,以下安装过程都是自 动的,所以大家可以只等到出现如下图。
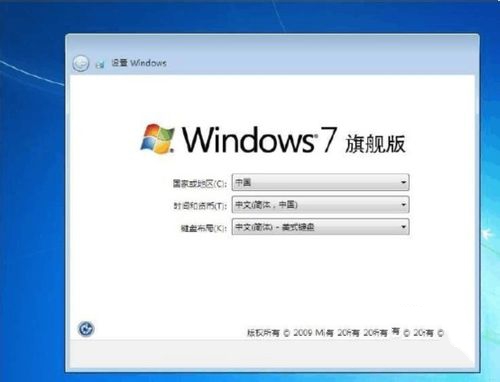
根据需求修改设置,然后点击下一步继续,接着就会出现创建用户的窗口,如下图。

这里必须创建一个用户,在此可以看出WIN7的安全性比XP确实要强很多,好了我们随便输入一个用户继续(大家根据自己的喜好创建用户),用户创建好了后就会出现创建用户密码的窗口,我在为了做教程方便就不创建密码了,但是大家一定要创建密码,在此处忘记创建的话,在进入桌面后一定要记得创建密码。好了我们点击下一步继续,接着会出现 让我们输入密匙的界面,如下图。
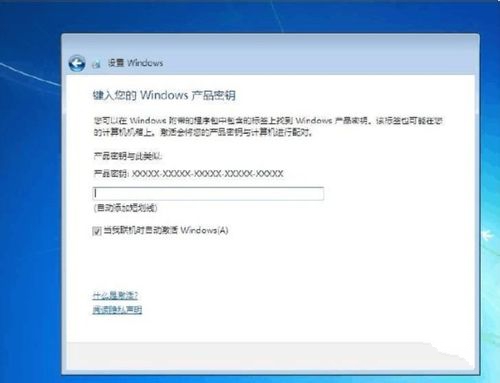
这个地方我们将密匙留空,不用管,然后把勾取消,再点击下一步继续,出现下图。
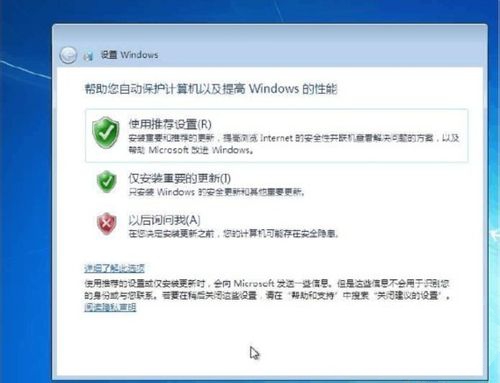
这里我们根据个人需求选择,一般选择推荐设置,这里我也选择推荐设置来进行演示,接着出现更改时间的窗口,设置好日期及时间再继续,再接着就出现了我们期待以久的WIN7 桌面,如下图。
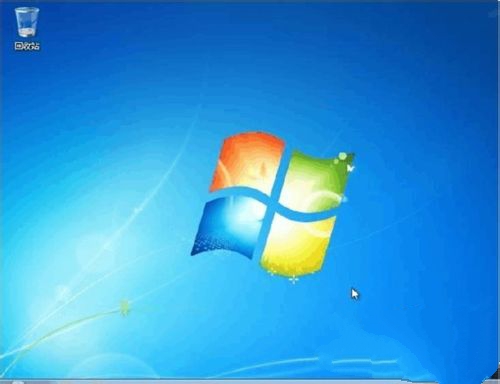
综上所述,这就是小编给你们介绍的安装系统win7教程,供大家伙参考收藏,如果大家想要学会这个安装电脑Win7系统的方法,就一定不要犹豫了,赶紧将这篇教程收藏起来,无论是自己用还是分享给小伙伴们都是极好的。
 有用
26
有用
26


 小白系统
小白系统


 1000
1000 1000
1000 1000
1000 1000
1000 1000
1000 1000
1000 1000
1000 1000
1000 1000
1000 1000
1000猜您喜欢
- office365激活码在哪里输入2022/10/27
- 极速一键重装系统开机出现字母怎么办?..2016/11/09
- u盘分区后不能用解决方法2016/10/29
- 联想电脑重装系统如何操作..2022/10/29
- 桌面图标有蓝底怎么去掉,小编教你去掉..2017/12/14
- 教你书名号怎么打在手机上..2022/04/09
相关推荐
- 简述电脑主机重装系统多少钱一个以及..2023/04/12
- 详解经常重装系统对硬盘有影响吗..2023/04/20
- 小白盘使用方法2022/08/26
- 小白一键重装系统有风险吗怎么使用..2022/08/11
- 电脑总是死机怎么办2023/02/16
- 强大的数据照片文件恢复工具有哪些..2022/07/17

















