硬盘安装系统操作步骤
- 分类:教程 回答于: 2016年12月14日 00:00:00
硬盘安装系统操作步骤是什么,硬盘安装电脑系统不存在磨损与读盘能力下降的问题,几乎都可以安装成功且速度比较快。所以说硬盘安装电脑系统是非常适合我们使用,下面就让我们来看看硬盘安装系统操作步骤。
①GHO后缀的安装属于覆盖式安装,因为比较省事,故很受新手的青睐。
②下载一个硬盘安装器保存在非C盘(比如:D盘),图形界面非常直观。

①先找到GHO后缀的安装文件,一般保存在硬盘最后一个分区的根目录下面。
②无论是文件夹,或者保存路径都不能有中文字母出现,因安装软件会不认。

①找到安装文件,再点选击 还原,然后点选需要安装的系统盘(一般为C盘)。
②有的安装文件中有分四个区的GHO文件,千万别盲目点选,否则资料会丢失。
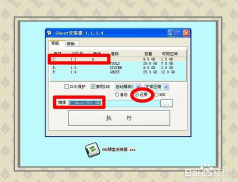
①确认无误之后,点选执行按钮,安装软件会重新启动操作系统,进行自动安装。
②操作系统在重启电脑之时会保存用户设置,让其操作完成,尽量不要强行关机。
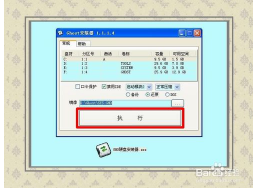
以上就是小编给你们带来的硬盘安装系统操作步骤了,硬盘安装电脑系统是不需要任何工具就可以直接安装,安装方法也是最简单的,只要你的电脑能够正常开机运行,那么就可以使用硬盘轻松的安装Ghost系统。
 有用
26
有用
26


 小白系统
小白系统


 1000
1000 1000
1000 1000
1000 1000
1000 1000
1000 1000
1000 1000
1000 1000
1000 1000
1000 1000
1000猜您喜欢
- 系统蓝屏怎么修复2022/10/08
- ins是什么软件2023/05/13
- 重装系统后插U盘识别不到的解决方法..2016/10/11
- 笔记本键盘失灵按什么键恢复..2022/01/04
- 小白一键重装系统失败怎么办..2022/06/25
- U盘重做系统win7教程2016/11/13
相关推荐
- pdf打印机怎么安装 安装pdf打印机的方..2023/04/12
- 重装系统的软件哪个好?2022/08/13
- 戴尔xp13系统下载安装教程2022/06/19
- 电脑重装系统步骤2022/11/28
- 笔记本电脑重装系统教程2022/10/19
- pe系统怎么重装系统的步骤教程..2021/11/20

















