联想笔记本专用安装系统教程
- 分类:教程 回答于: 2016年12月10日 00:00:00
联想笔记本专用安装系统教程是什么呢?网友想安装联想电脑win7系统,但是苦于没用方法进行联想笔记本专用安装系统,针对网友们遇到安装联想电脑win7系统的问题,那么就让小编告诉你们最简单的联想笔记本专用安装系统教程。
1.你需要做的准备工作是准备一个2G以上的u盘(最好是空的u盘,避免因为空间不够删除文件,或者是备份一些u盘数据,防止一会格式化U盘损失文件)。
2.下载联想电脑重装系统工具,可以直接存放在桌面。
3.双击下载好的软件——>选择存储目录开始安装
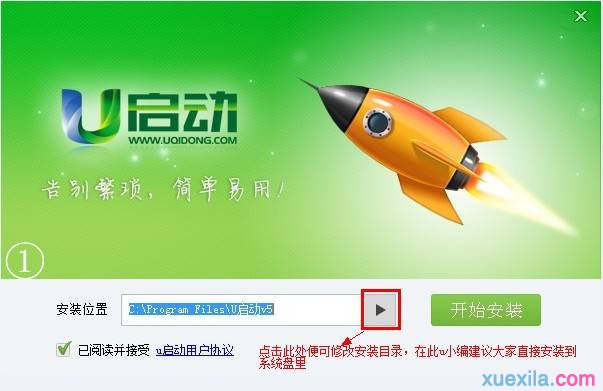
4.安装完成之后,弹出软件新窗口,软件自动识别u盘的详细信息,然后点击“一键制作启动u盘”。
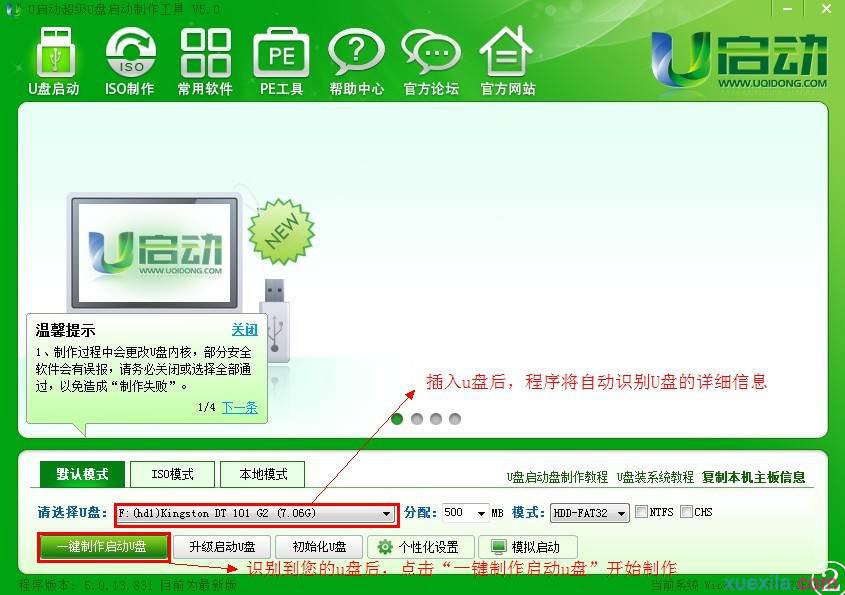
5.弹出新窗口(提示你是否格式化u盘,如果你已经做好了u盘的备份,就点击确定,进行下面的安装工作)。
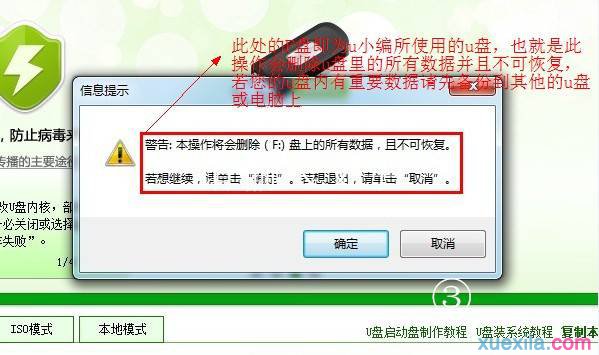
6.安装完成,弹出窗口提示“一键制作启动u盘完成!”。
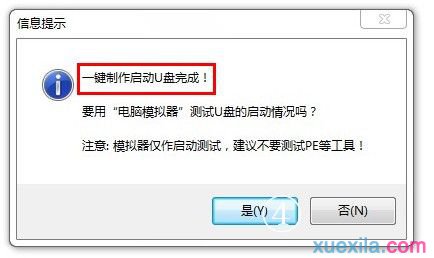
7.使用制作好的启动u盘开始联想电脑怎么重装系统的工作。首先把你要安装的系统ISO镜像文件拷贝到u盘的GHO文件夹内,然后把u盘插入电脑,重新启动电脑,按“快捷键”(联想电脑启动快捷键F12)进入主窗口,使用上下键选择【2】运行U启动Win2003PE增强版(装机推荐)
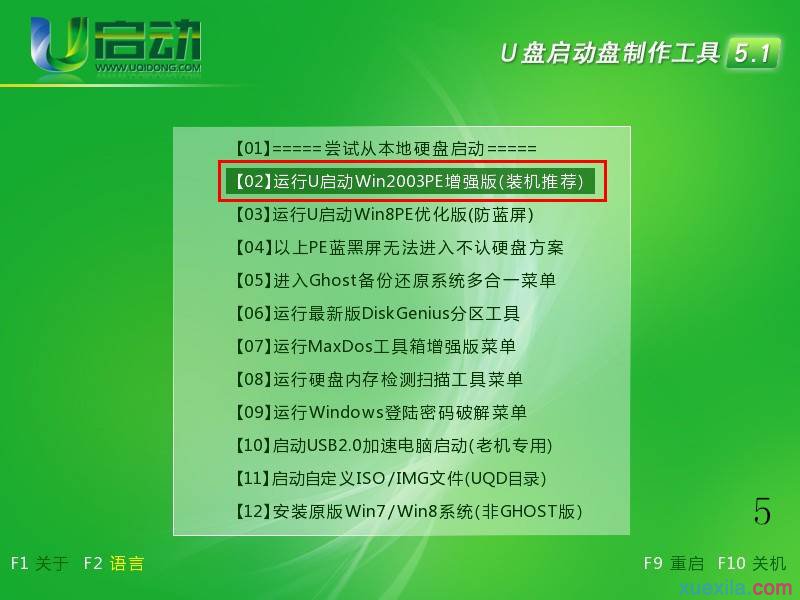
8.进入pe系统界面。

9.进入软件主界面,找到桌面的“u启动pe一键装机软件”,然后双击。
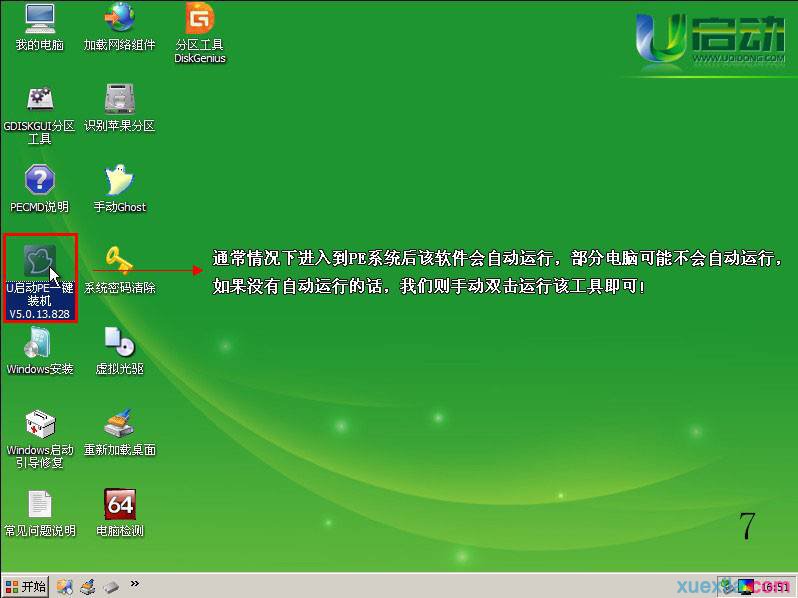
10.新窗口自动识别你存放在u盘GHO文件夹内的系统镜像文件,点击确定(Y)。
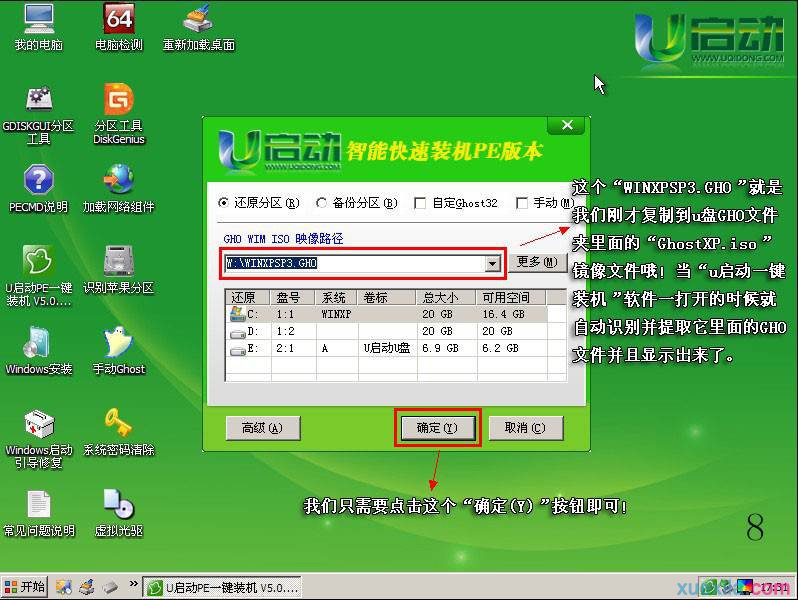
11.弹出新窗口点击“是(Y)”。
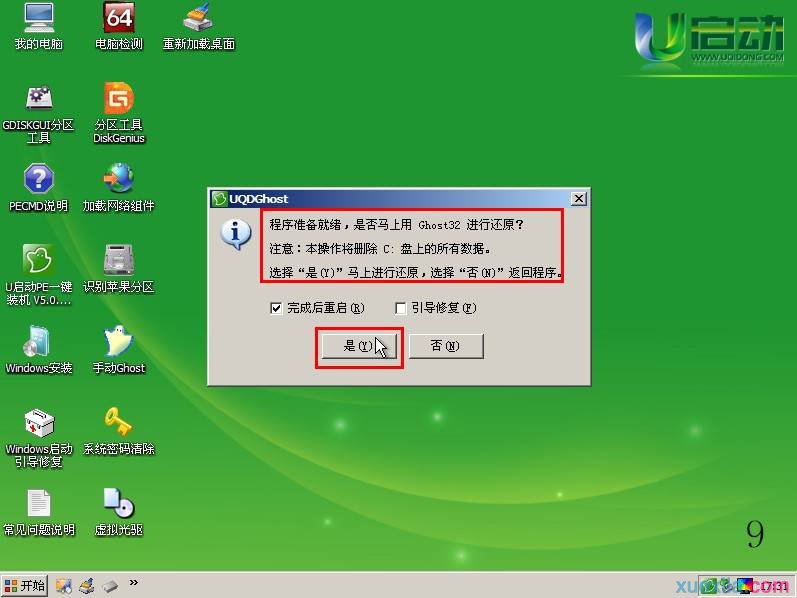
12.进入镜像文件的解压界面。
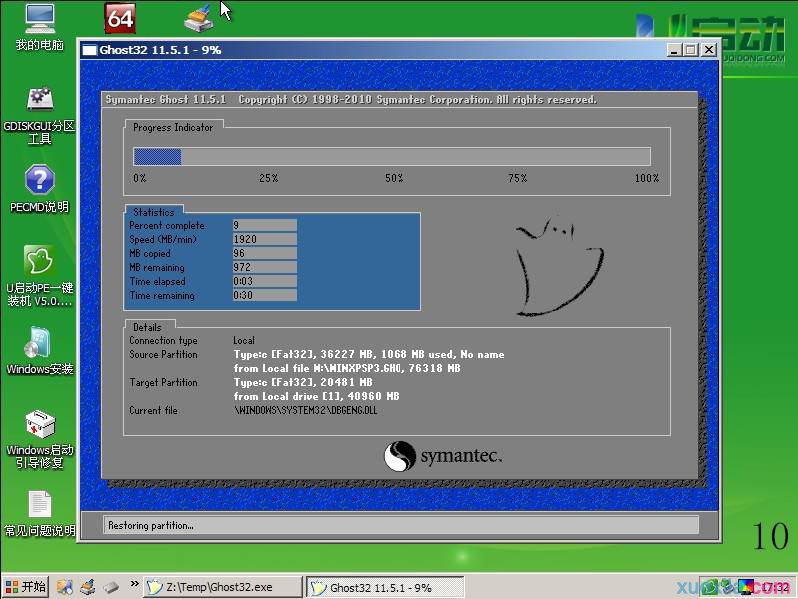
13.弹出窗口提示完成之后重新启动计算机,点击“是(Y)”,至此联想win764位系统就安装成功啦。
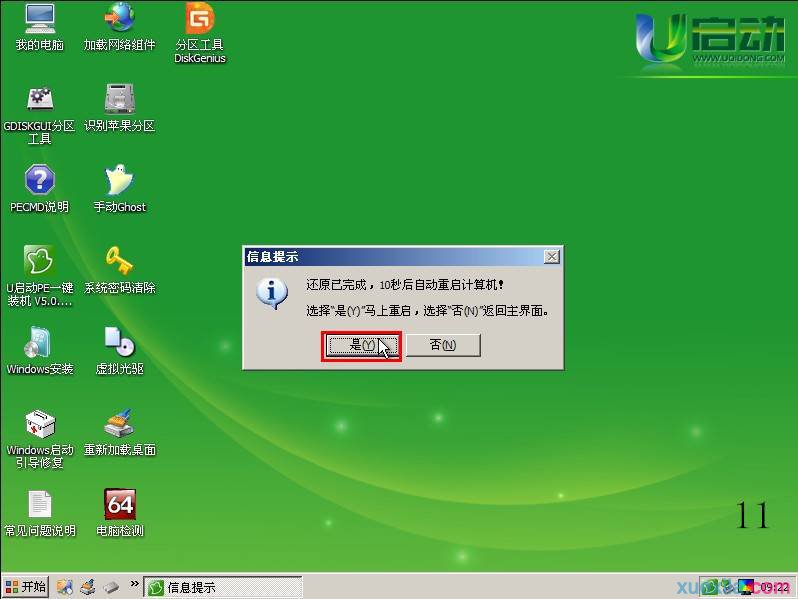
以上就是小编给你们介绍的联想笔记本专用安装系统教程了,u盘安装联想电脑win7系统的技巧,你们都已经学会了吧,电脑系统出现问题的时候,自己就能动手解决了,省下了一笔修电脑系统的钱。
 有用
26
有用
26


 小白系统
小白系统


 1000
1000 1000
1000 1000
1000 1000
1000 1000
1000 1000
1000 1000
1000 1000
1000 1000
1000 1000
1000猜您喜欢
- 小苹果一键系统重装教程步骤..2019/10/15
- 重装系统前首先要注意些什么..2022/10/21
- win8.1激活工具2016/07/08
- MacOS 苹果怎么设置动态壁纸图文教程..2023/05/14
- 正版windows怎么下载2022/11/25
- 电脑重启蓝屏怎么重装系统的解决方法..2021/11/25
相关推荐
- xp123错误提示怎么解决2023/05/05
- 安卓instagram下载教程2022/09/17
- 360手机助手下载安装教程2022/06/23
- ipad重装系统怎么操作2022/12/14
- 白云一键重装系统怎么使用..2022/12/28
- 技嘉主板bios设置图解教程2016/11/05

















