bios设置硬盘启动方法
- 分类:教程 回答于: 2016年12月09日 00:00:00
bios设置硬盘启动方法是什么呢?开机时,电脑是按设置的启动顺序来加载的,用光盘或者用移动硬盘或USB PE系统安装系统时,需要将第一启动改为光驱或usb启动,所以就需要进行硬盘bios设置启动,那小编就告诉你bios设置硬盘启动方法。
第一种:bios界面为下图的(系统重装xp就使用小白重装系统软件)
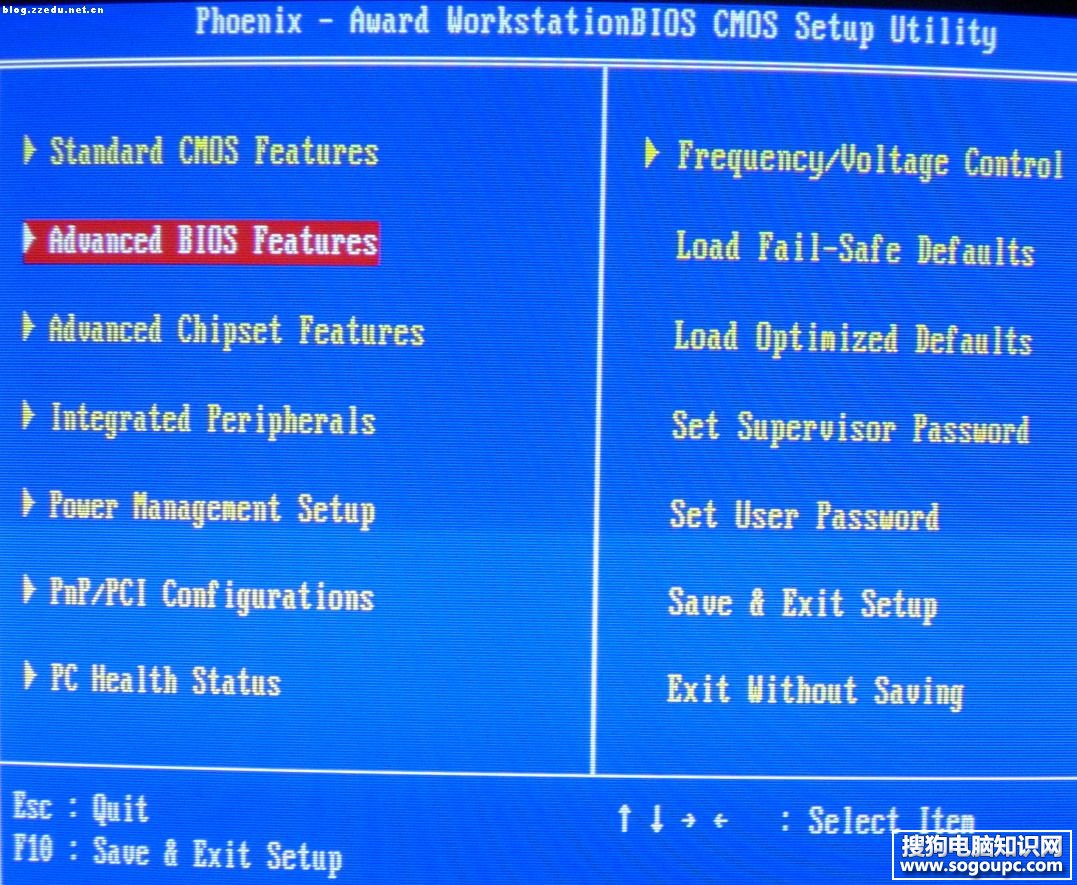
1、上下方向键移动到Advanced BIOS Features,按回车键,进入下一界面
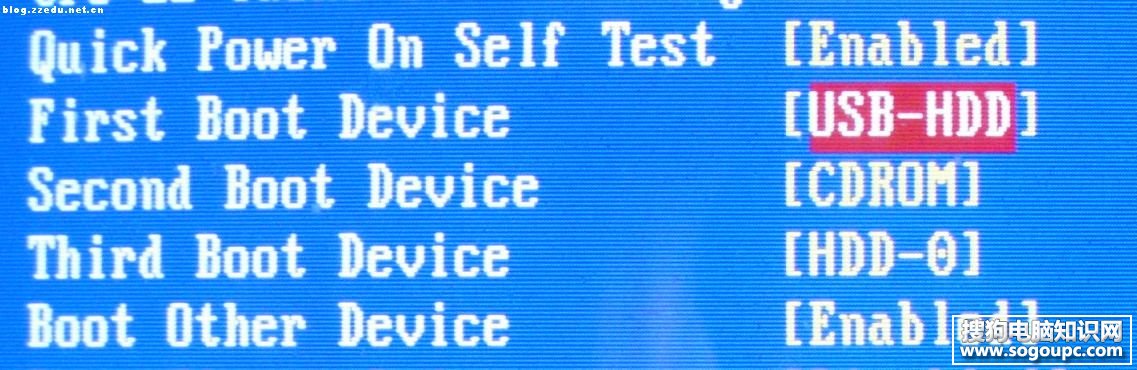
启动顺序为:
First Boot Device 第一启动设备
Second Boot Device 第二启动设备
Third Boot Device 第三启动设备
2、要想从光驱启动,第一启动设备改为光驱,
上下方向键移动到“First Boot Device”第一启动设备上,按回车键,接下来出现选择设备的窗口。
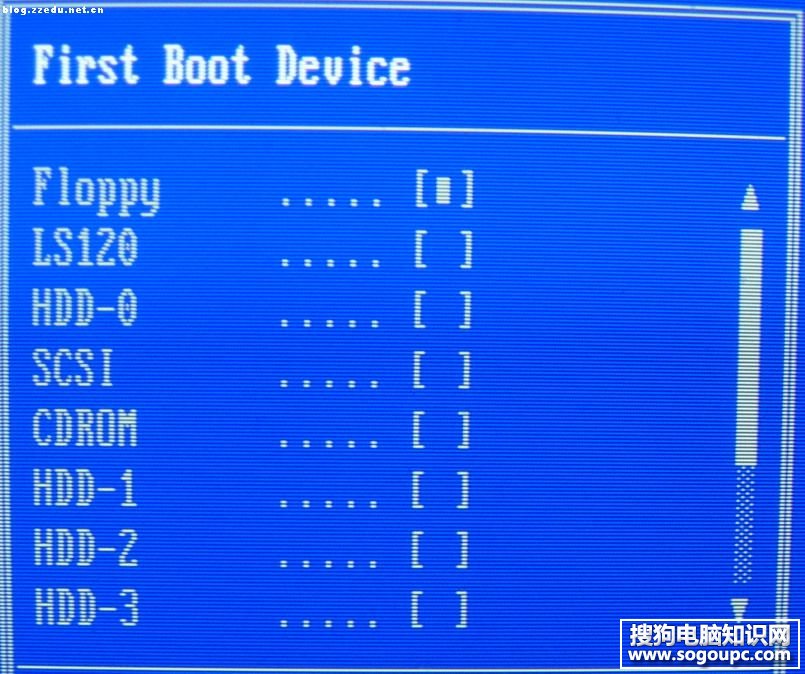
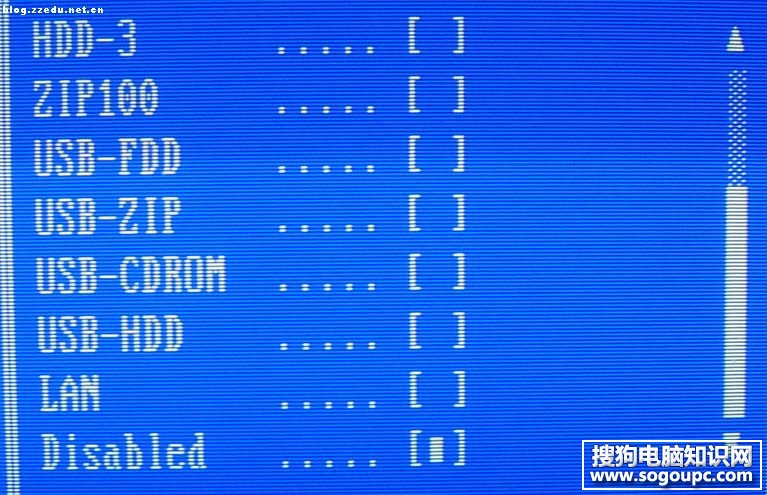
常见项有:Floppy 软盘
HDD-0 硬盘(第一块硬盘)
CDROM 光驱
USB-CDROM USB光驱
USB-HDD 移动硬盘
LAN 网络启动 原文http://www.sogoupc.com/system/201405/9296.html
3、用方向键上下移动可以选择启动设备,这里我们把第一启动设备设为软驱Floppy,用方向键将光块上下移动到Floppy后边的[]中,按回车键确定。
用同样的方法设置第二启动设备Second Boot Device为光驱CD-ROM,第三启动设备为Third Boot Device为硬盘HDD-0。
注意: 因为绝大部分时间是从硬盘启动,所以三个启动设备中必须有一个是硬盘HDD-0,否则电脑装完系统也会启动不了,而是提示“DISK BOOT FAILURE”之类的话。
4、三个启动设备设完后,按ESC键回到主界面,用上下左右方向键移动到“Save & Exit Setup”项,按回车。
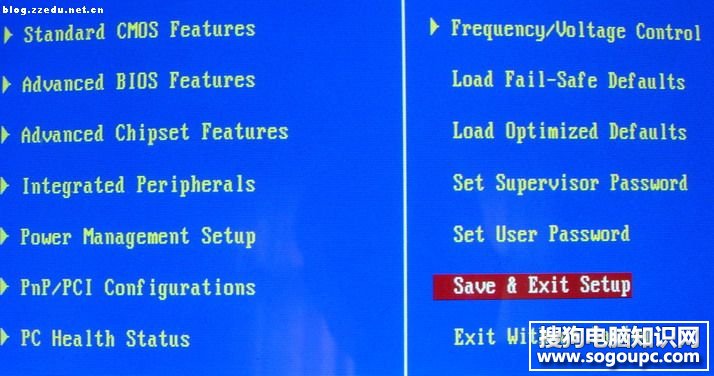
5、出现是否保存的提示“SAVE to CMOS and EXIT (Y/N)? Y”
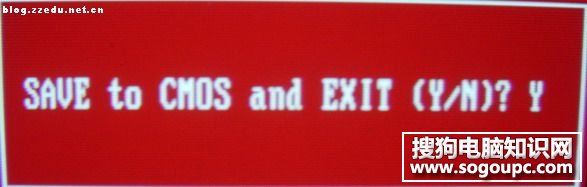
默认是保存“Y”,直接按回车,就设置完成,电脑重启。不保存时,则按键移动到“Exit Without Saving”项,按回车,再按回车确认,不保存退出BIOS。
综上所述,这就是小编给你们提供的bios设置硬盘启动方法了,现在你们都已经知道了硬盘bios设置启动,所以以后你们需要硬盘安装电脑系统的时候,自己就能进行设置了,希望这篇硬盘bios设置启动文章对你们带来帮助。
 有用
26
有用
26


 小白系统
小白系统


 1000
1000 1000
1000 1000
1000 1000
1000 1000
1000 1000
1000 1000
1000 1000
1000 1000
1000 1000
1000猜您喜欢
- 苹果笔记本重装系统怎么操作..2023/04/07
- 固态重装系统覆盖的数据怎么恢复..2023/01/03
- 邮箱注册教程2022/10/24
- 详解使用gpuz能看出真假显卡吗..2021/09/26
- 电脑一键重装系统软件有哪些..2022/11/20
- 千核处理器,小编教你电脑处理器性能排..2018/03/16
相关推荐
- 常用的硬盘数据恢复工具有哪些..2023/04/02
- 电脑桌面时钟怎么设置2022/06/23
- 电脑运行慢wapkmw怎么解決2022/11/06
- 虚拟光驱不用重启的方法2016/09/12
- 鸿蒙操作系统3.0怎么升级2022/10/15
- 电脑系统重装软件怎么使用..2022/08/07

















