win7系统怎么安装呢?
- 分类:教程 回答于: 2016年12月05日 00:00:00
经过了长时间的观察,想使用WIN7操作系统的人确实不在少数,看着别人使用漂亮的win7界面,二小编还是在使用xp系统,小编心里嫉妒啊,想安装win7系统,但是不知道win7系统怎么安装呢?其实win7系统的安装方法还是非常简单的,下面就让小编为大家提供更多的win7系统怎么安装的方法吧。
我们将下载好的WIN7镜像用虚拟光驱载入,如果电脑开启了自动播放功能就会弹出如下 图所示对话框

win7系统怎么安装图1
如果没有这个对话框的用户不要着急,我们可以进到虚拟光驱将这个程序打开就可以实现 相同的效果。我们看到的这些文件就是用虚拟光驱载入的WIN7镜像文件所产生的,此时我们 只需要运行“setup.exe”程序就会出现之前所示的对话框

win7系统怎么安装图2
我们点击“现在安装(I)”按扭开始安装。等会就会出现如下图窗口
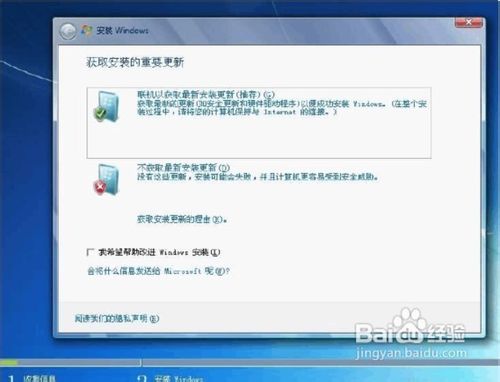
win7系统怎么安装图3
由于我的机器没联网所以只能选择第二个选项进行演示,其实这个并不影响到安装,在大家安装完后也可以选择开启或者关闭的,请大家根据需求选择,好了我们双击第二个选项后 就会出现下图窗口。

win7系统怎么安装图4
这里我们就选择接受协议然后继续点击下一步,接着就会出现下图。

win7系统怎么安装图5
在这里要提示下大家,这里所展示的升级安装和自定义安装的区别在于:升级安装是指将XP升级到WIN7,而自定义安装就是进行全新的安装,不过一般的机器都不支持升级安装,因为大部分都是盗版系统,所以我们只能选择自定义安装,目前还不知道两者之间到底有 什么区别,好了我们继续,如下图。
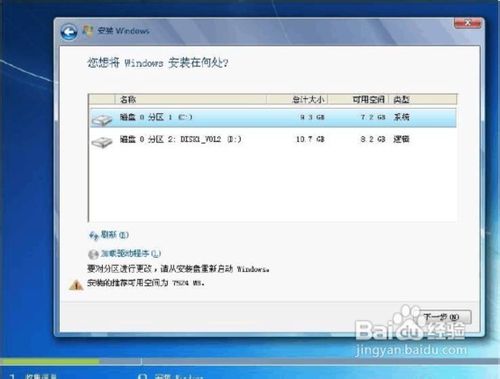
win7系统怎么安装图6
要注意的是,安装WIN7系统的分区必须要有足够的空间容纳WIN7,而且磁盘格式必须为NTFS格式(至于这个格式不懂的先去弄懂了再来,此教程没多余的时间教授其他内容,谢谢!)一般建议要安装WIN7的磁盘至少分20G的容量,因为我们要学习的是安装单WIN7系统,所以我这里演示的是将WIN7装到C盘,如果C盘存在一个系统,安装程序会提示将原有的系统打包成windows.old文件夹存放在C 盘下面,如下图。

win7系统怎么安装图7
安装完成后即可在C盘看到此文件夹,如果没什么重要资料,在安装完成后即可删除,如果有重要资料将其拷贝出来再删除即可。点击确定继续,然后就会出现如下图的安装过程。
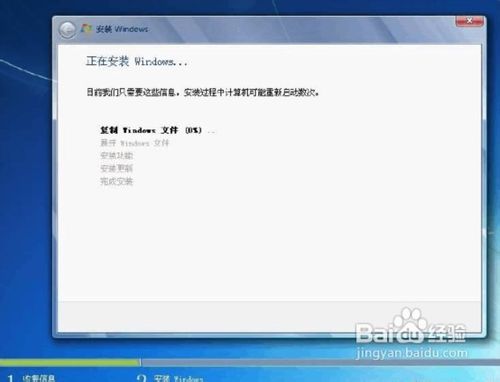
win7系统怎么安装图8
由于此安装过程较长所以大家可以休息下,过10多分钟再过来看看,以下安装过程都是自 动的,所以大家可以只等到出现如下图。

win7系统怎么安装图9
根据需求修改设置,然后点击下一步继续,接着就会出现创建用户的窗口,如下图。
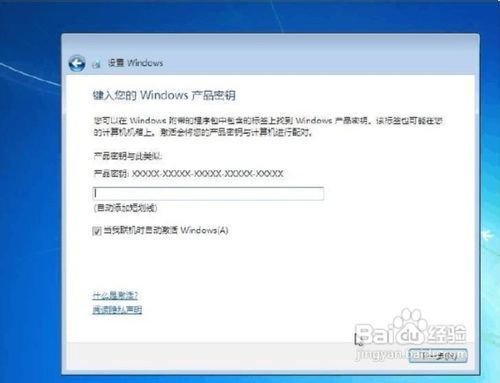
win7系统怎么安装图10
这里必须创建一个用户,在此可以看出WIN7的安全性比XP确实要强很多,好了我们随便输入一个用户继续(大家根据自己的喜好创建用户),用户创建好了后就会出现创建用户密码的窗口,我在为了做教程方便就不创建密码了,但是大家一定要创建密码,在此处忘记创建的话,在进入桌面后一定要记得创建密码。好了我们点击下一步继续,接着会出现 让我们输入密匙的界面,如下图。
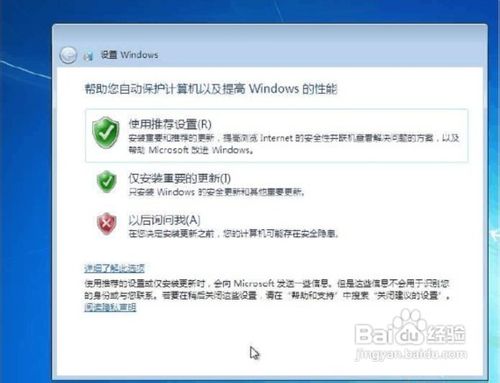
win7系统怎么安装图11
这个地方我们将密匙留空,不用管,然后把勾取消,再点击下一步继续,出现下图。
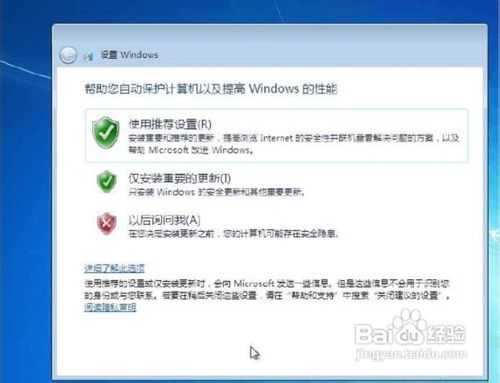
win7系统怎么安装图12
这里我们根据个人需求选择,一般选择推荐设置,这里我也选择推荐设置来进行演示,接着出现更改时间的窗口,设置好日期及时间再继续,再接着就出现了我们期待以久的WIN7 桌面,如下图。

win7系统怎么安装图13
以上就是小编为大家介绍的win7系统怎么安装的解决方法了,供大家伙参考收藏,以上的方法就是xin7系统用虚拟光驱载入的安装方法来解决的,如果大家还想了解更多的资讯敬请关注小白官网吧。下一篇为大家介绍的是索尼笔记本重装系统的方法,敬请留意。
 有用
26
有用
26


 小白系统
小白系统


 1000
1000 1000
1000 1000
1000 1000
1000 1000
1000 1000
1000 1000
1000 1000
1000 1000
1000 1000
1000猜您喜欢
- 如何重装电脑系统xp教程2022/04/26
- 联想电脑重装系统教程2022/12/05
- msdn系统安装教程2022/09/16
- 简单易懂的装机工具一键系统重装教程..2021/07/23
- 电脑重装系统软件有哪些推荐..2023/04/30
- 通过网络在线安装win10系统图文教程..2021/03/14
相关推荐
- win7 32硬盘安装版安装教程2016/11/13
- 360重装系统如何操作2022/11/24
- 不能重装系统怎么办2022/10/11
- 操作系统下载哪个网站好2022/05/04
- 超级硬盘数据恢复软件使用教程..2022/11/22
- 电脑怎样重装xp系统的步骤教程..2021/09/29

















