win7安装旗舰版系统图文教程
- 分类:教程 回答于: 2016年12月04日 00:00:00
肯定有很多朋友都想要知道win7安装旗舰版系统的方法是什么,其实win7重装旗舰版系统的方法一点也不难,小编也曾经研究过win7重装旗舰版系统的方法,下面就给大家带来win7安装旗舰版系统图文教程吧,希望大家能够喜欢。
第一种:xp系统下全新安装原版win7系统。
1. 首先将下载好的微软官方的windows7系统解压到非系统盘,如解压到D盘。
2. 将解压后的文件夹中的bootmgr文件和boot、efi、sources文件夹拷到C盘(sources只需拷贝boot.wim文件,其余的不必拷贝,因此可以事先在C盘新建一个文件夹sources,再拷贝boot.wim文件进去)。
3. 然后打开CMD命令行,输入“ c:\boot\bootsect.exe /nt60 c: ”。推荐阅读:系统下载。
第二种:win7系统下全新安装原版windows7系统。
与第一种方法的区别在于不需要第三步。
如果以上3步都完成了,就可以重新启动系统了。重启后操作系统会自动进入系统修复界面,也可以称作进入了windows7 PE环境,不要担心,这个是正常的。如下图:

win7安装旗舰版系统图文教程图1
点击下一步,进入安装windows的窗口。注意到这个窗口中不要点击“现在安装”哦。要选择下方的“修复计算机”。

win7安装旗舰版系统图文教程图2
接下来会弹出一系列的窗口,要注意选择哦。
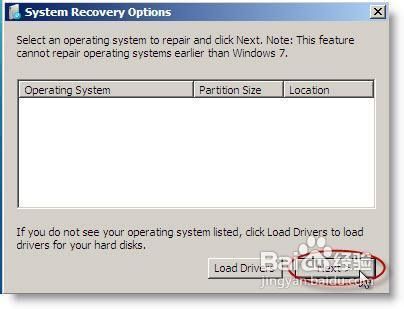
win7安装旗舰版系统图文教程图3
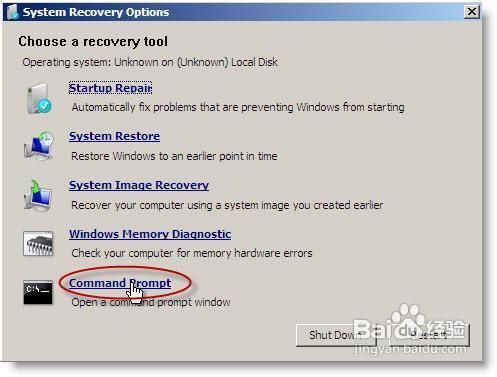
win7安装旗舰版系统图文教程图4
打开CMD命令窗口后,我们要在窗口中输入“D:\win7\sources\setup.exe”,这里要说明的是,我在上面解压到非系统盘时,是存放在D盘的win7文件夹中。这时候会再次调用windows7的安装窗口。但是要注意在下面窗口中时,选择格式化硬盘。
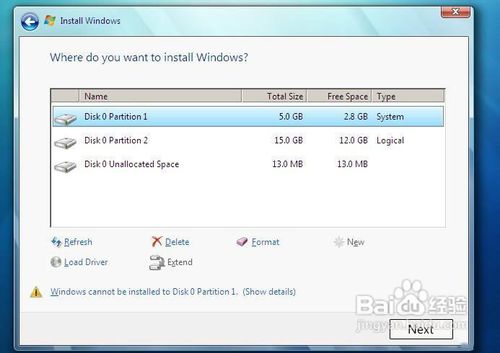
win7安装旗舰版系统图文教程图5
大家看完这篇win7安装旗舰版系统图文教程之后,有没有掌握win7重装旗舰版系统的方法呢?总而言之小编非常喜欢这款系统,也建议大家赶紧去尝试一下这个安装方法,一点也不比现在市面上流行的方法差哦!
 有用
26
有用
26


 小白系统
小白系统


 1000
1000 1000
1000 1000
1000 1000
1000 1000
1000 1000
1000 1000
1000 1000
1000 1000
1000 1000
1000猜您喜欢
- 错误代码0xe06d7363如何解决2021/09/27
- 32win7装64win7双系统教程2017/06/26
- 电脑重装系统有几种方式2022/10/27
- 电脑总是蓝屏重启怎么回事..2022/12/25
- 安装win7 64位旗舰版需要多大硬盘..2016/12/18
- 苹果ipad怎么截图方法介绍2022/07/09
相关推荐
- 如何一键重装系统win7纯净版..2016/11/12
- 显卡天梯图,小编教你显卡天梯图..2018/07/09
- 蓝屏代码0x0000007e2015/06/07
- 联想笔记本电脑一键重装系统图解教程..2016/10/30
- 台式电脑重装系统怎么做2023/04/15
- 电脑系统损坏开不了机怎么办教程..2023/02/26

















