联想win8系统重装急速图解教程
- 分类:教程 回答于: 2016年11月20日 00:00:00
联想win8系统重装不用光盘不用U盘,只要一键,就能轻松完成联想系统重装win8系统了。联想win8系统重装只需要下载极速一键重装软件,想要重装win832或64位系统都可以。极速一键重装系统是一款免费的一键重装系统软件,它具有方便、快捷、稳定等优点。下面请看使用教程,大家可以了解一下,遇见相对应的问题可以迎刃而解。一起学习下吧~
软件特色
1.操作简单:只要鼠标点一点,重装系统不求人;无需工具:只要电脑能上网,装啥系统任你挑;
2.无人值守:只要步骤走完了,不必待在电脑旁;极速引擎:只要网络连通了,迅雷高速帮你下;
3.技术全面:只要电脑能开机,大师总能显威力;稳定可靠:只要硬件没有坏,系统运行就是快;
1.打开软件。点击下载软件,并正常打开,点击软件主界面的"点此开始重装系统",如果你本机中已经有过GHO镜像文件,则可以用"备份/还原系统"来还原!

联想win8系统重装急速图解教程图1
2.选择系统。根据您个人喜好和电脑的配置选择需要系统,直接点击"开始一键安装"即可,一般情况下单核处理器选择XP,双核和四核选择win7,小于2G内存选择32位,反之选择64位!
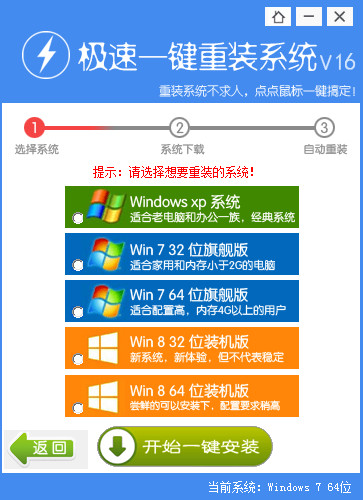
联想win8系统重装急速图解教程图2
3.下载安装。选择好系统以后,点击执行下一步后就进入了系统镜像下载窗口,这时候你能做的就是等待,系统在下载完成后会自动安装系统的!
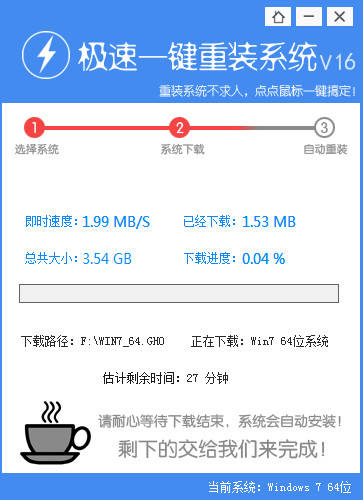
联想win8系统重装急速图解教程图3
小编为大家介绍的联想win8系统重装急速图解教程的全部内容介绍到此就结束了,极速一键重装软件进行联想系统重装win8的步骤,非常适合遇到系统故障又不会重装或者是不想用复杂繁琐的光盘U盘安装系统的用户们使用的,极速一键重装软件一键联想系统重装win8会给你带更多的惊喜!
 有用
26
有用
26


 小白系统
小白系统


 1000
1000 1000
1000 1000
1000 1000
1000 1000
1000 1000
1000 1000
1000 1000
1000 1000
1000 1000
1000猜您喜欢
- 简述小白重装系统好用吗2023/04/20
- 简述电脑系统坏怎么重装系统..2023/04/19
- win8系统重装后出现内存忽高忽低怎么..2015/12/20
- u盘数据恢复软件有哪些2022/11/22
- 好装机一键重装系统教程2022/11/27
- 电脑重启后无法正常开机怎么解决..2021/11/28
相关推荐
- 一键重装系统win764位下载安装图文教..2016/11/03
- word如何删除空白页的方法2023/05/14
- 电脑键盘功能详细介绍2021/09/01
- 教你win11怎样设置中文语言2021/08/05
- u盘如何安装win7系统教程2016/11/07
- 如何刷主板bios2015/07/08

















