电脑电脑系统一键重装系统win7图文教程
- 分类:教程 回答于: 2016年11月19日 00:00:00
有些电脑小白用户用不惯win8系统安装教程,想要装回win7系统,不过却安装失败了,这是怎么回事呢?应该是安装win7的过程中出现了问题,今天小编就为大家介绍电脑电脑系统一键重装系统win7图文教程,因为电脑电脑系统一键重装系统win7的方法还是非常简单的。
1、首先我们需要进入电脑的BIOS界面,台式机按Delete,笔记本一般是按F2进入,如果不知道自己机子怎么进BIOS可以从F1试到F12 。
2、进入BIOS设置以后无法鼠标操作,那么就用键盘方向键移动到Security(安全的)选项,并接着进入下方的Secure BOOT Control,将这个Enabled改为Disabled,那么就会关闭微软的Secure BOOT,关于这个功能开启会导致不能识别U盘启动系统的安装。
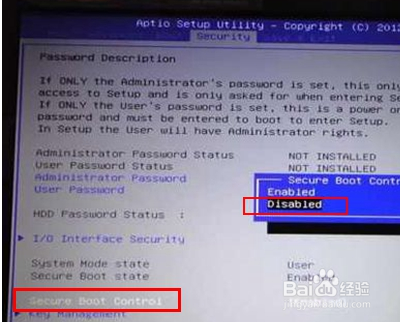
电脑电脑系统一键重装系统win7图文教程图1
3、接着大家按ESC退出主界面并继续进入BOOT标签,将这个Launch CSM改为Enabled。
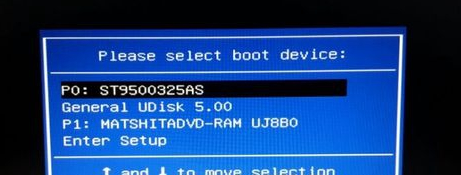
电脑电脑系统一键重装系统win7图文教程图2
4、最后要做的是按F10保存设置并退出。然后重启电脑,开机时按这个ESC打开开机菜单(不同品牌方法不同),接着就能更改启动项了。
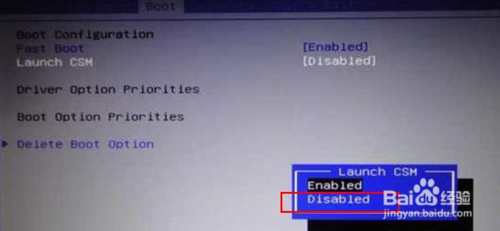
电脑电脑系统一键重装系统win7图文教程图3
以上就是小编为大家介绍的电脑电脑系统一键重装系统win7图文教程,电脑电脑系统一键重装系统win7图文教程到这里就全部结束了,相信大家都有一定的了解了吧,好了,如果大家还想了解更多的资讯敬请关注小白官网吧,供大家伙参考收藏。
 有用
26
有用
26


 小白系统
小白系统


 1000
1000 1000
1000 1000
1000 1000
1000 1000
1000 1000
1000 1000
1000 1000
1000 1000
1000 1000
1000猜您喜欢
- 显卡天梯图显卡排行榜2022/12/07
- 电脑重装系统64位的方法2023/02/04
- windows自动更新在哪里关闭2022/05/23
- 魔法猪一键重装系统软件安装系统的教..2022/03/22
- 双系统安装-小白装机教程2022/02/21
- 教大家电脑怎么录屏win11系统..2021/08/04
相关推荐
- 最新操作系统重装教程2023/01/03
- pdf怎么转换成word,小编教你pdf转换成..2018/10/09
- 一键重装系统桔子教程2023/01/09
- 雨林木风安装win7系统教程2016/12/28
- 华硕电脑重装系统步骤图解..2022/07/31
- 纯净基地一键重装系统教程..2016/11/03

















