电脑一键系统重装图文教程
- 分类:教程 回答于: 2016年11月13日 00:00:00
很多朋友都想要了解电脑一键系统重装的方法是什么,其实电脑一键重装系统是非常简单的,那么我们到底如何给电脑一键重装系统呢?小编刚好就知道方法,下面就给大家带来最详细的电脑一键系统重装图文教程吧。
1.打开软件。点击下载软件,并正常打开,点击软件主界面的"点此开始重装系统",如果你本机中已经有过GHO镜像文件,则可以用"备份/还原系统"来还原,甚至能够完成win8升级win10正式版哦。
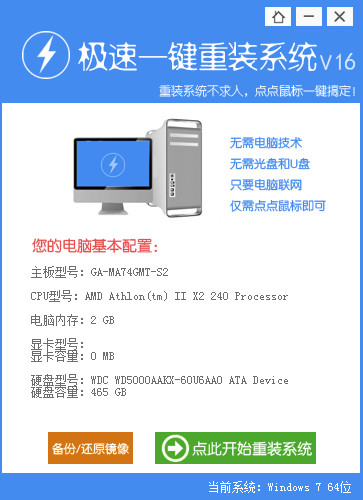
电脑一键系统重装图文教程图1
2.选择系统。根据您个人喜好和电脑的配置选择需要系统,直接点击"开始一键安装"即可,一般情况下单核处理器选择XP,双核和四核选择win7,小于2G内存选择32位,反之选择64位!
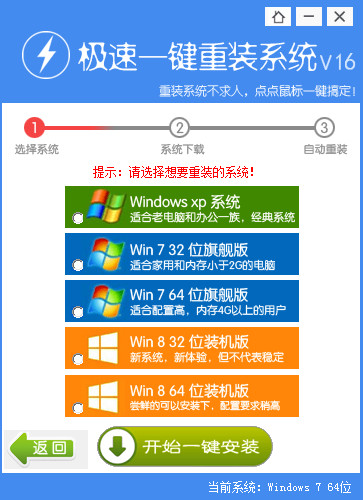
电脑一键系统重装图文教程图2
3.下载安装。选择好系统以后,点击执行下一步后就进入了系统镜像下载窗口,这时候你能做的就是等待,系统在下载完成后会自动安装系统的!
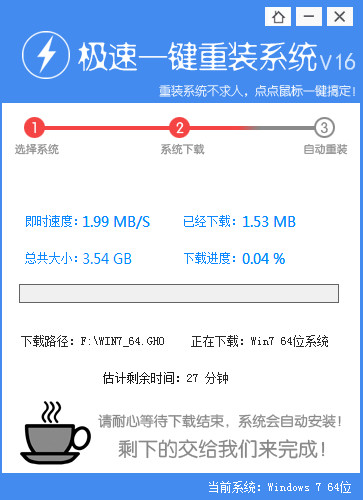
电脑一键系统重装图文教程图3
上述就是电脑一键系统重装图文教程了,大家是否都已经学会了电脑一键重装系统呢?说实话以小编的经验来说,上面的这个软件虽然能够重装系统,但是不够稳定,成功率不高,如果大家想要体验好的,可以去试试小白一键重装大师哦,供大家伙参考收藏。
 有用
26
有用
26


 小白系统
小白系统


 1000
1000 1000
1000 1000
1000 1000
1000 1000
1000 1000
1000 1000
1000 1000
1000 1000
1000 1000
1000猜您喜欢
- 联想win7家庭版镜像系统下载..2017/05/08
- 电脑windows更新清理可以删除吗..2022/05/08
- 电脑数据恢复工具常用的有哪些推荐..2022/05/16
- 苹果RX 5500M显卡相当于gtx多少..2022/09/25
- 惠普打印机脱机怎么处理2022/05/16
- mac双系统安装-小白装机教程..2022/03/21
相关推荐
- 额外域控制器的作用与创建..2015/07/08
- 重装系统xp详细步骤2022/05/02
- 联想笔记本怎么设置u盘启动..2016/11/07
- cad2008激活码错误怎么办2022/12/22
- 苹果笔记本重装系统怎么操作..2023/04/07
- windows平板电脑性价比排行2022..2023/01/27

















