最详细简单硬盘装系统图文教程
- 分类:教程 回答于: 2016年11月12日 00:00:00
很多人可能还不回硬盘装系统,不过你还千万别笑,小编之前也是还不会硬盘直接装系统的哦,下面的硬盘装系统教程是一位大神同事教小编的,非常受用,适合xp/win7/win8安装。硬盘直接装系统是在系统能够正常进入的情况下实现快速装机的,接着请看下面的教程。
没有系统盘怎么重装系统?请看下面操作步骤。
一、系统下载完成之后,右键单击ISO镜像,弹出菜单选择与本系统文件名称系统同的解压到XXXX选项;
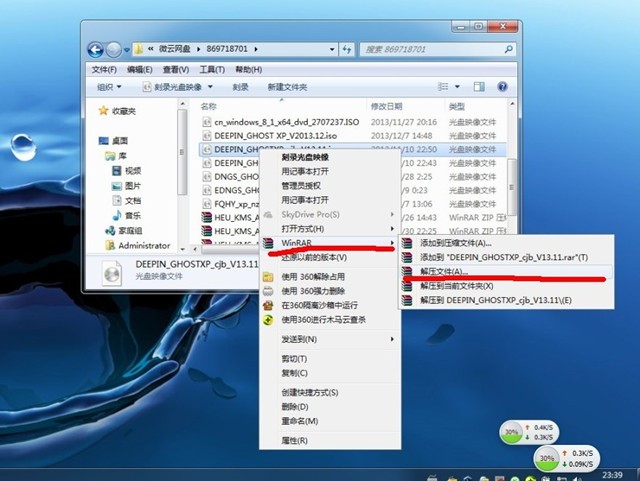
二、解压完成,文件夹内容如下,双击打开autorun.exe文件:
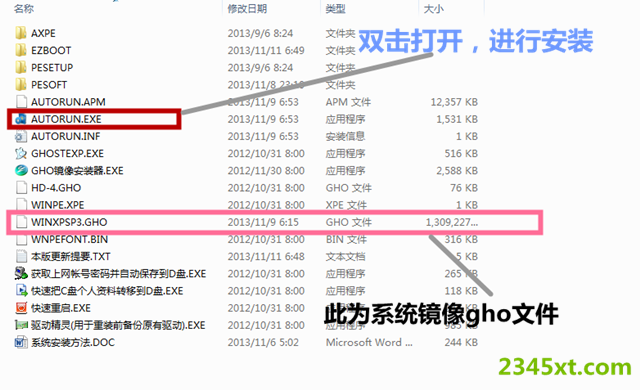
三、弹出的“AUTORUN.EXE”运行界面中选择“安装GHOST系统到C盘”;
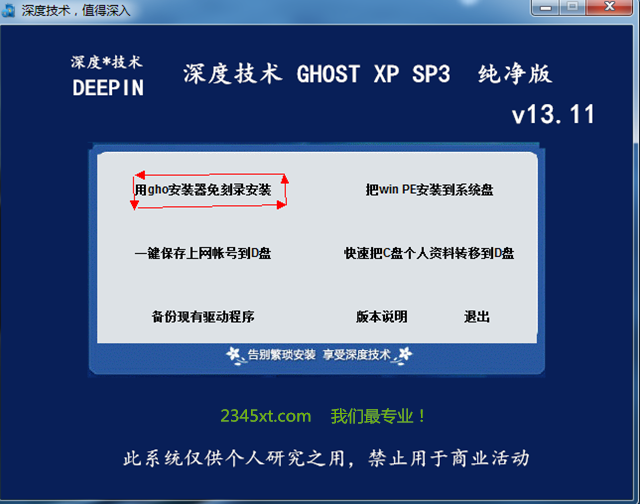
四、进入系统安装界面,如下图点选相应选项,点确定即可
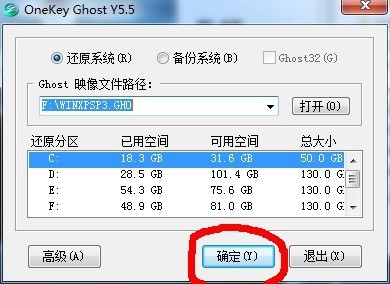
五、选择“是“之后,再点选自动重启,装机过程的时间约持续5~10分钟。

最详细简单硬盘装系统图文并茂图5
注意事项:
1、解压时请直接进行解压,系统存放路径不可带有中文字符,否则将无法正常安装。
2、请将解压出的gho文件放到除C盘外的分区,否则将无法正常安装;点击确定后会重新启动自动化安装,一般安装时间在5-10分钟!
如上就是小编分享的最详细简单硬盘装系统图文并茂的全部内容了,如果硬盘直接装系统自动装机完成后没有直接进入桌面,而出现了黑屏状态,毋须担心,不是系统问题,直接手动重启电脑,重启完成即可正常使用。
 有用
26
有用
26


 小白系统
小白系统


 1000
1000 1000
1000 1000
1000 1000
1000 1000
1000 1000
1000 1000
1000 1000
1000 1000
1000 1000
1000猜您喜欢
- windows安全中心在哪里2022/10/15
- 台式机进入不到U盘启动怎么办..2016/11/19
- 手机和电脑连接不上怎么办,小编教你如..2018/04/18
- 重装系统360软件教程2022/07/16
- win7 64位旗舰版联想重装系统详细步骤..2016/12/08
- 一键重装系统win7不必重启的妙招..2015/09/28
相关推荐
- xp系统安装步骤图解2022/07/21
- 得得一键重装系统好用不好用呢?..2016/11/18
- windows找不到文件的解决方法..2022/12/31
- win7 64位系统u盘安装图解教程..2016/11/13
- 蓝屏的解决方法2022/11/22
- 重装系统软件下载推荐2022/08/07

















