一键重装系统win7后重启进入系统失败
- 分类:教程 回答于: 2016年11月11日 00:00:00
有很多的小白用户问小编一键重装系统win7后重启进入系统失败的解决方法,因为电脑系统重装步骤对于很多的专业的装机人员来说是非常简单的,而且装机的成功率也比较高,但是电脑重装系统对于电脑小白来说就是比较复杂的,就容易出现一键重装系统win7后重启进入系统失败的问题,那如果解决一键重装系统win7后重启进入系统失败呢?下面让我们一起来看看吧。
Win7电脑开机进不了系统处理方法:
1、 在win7电脑进入不了系统时,大家首先重启电脑,在重启电脑的时候狂按F8键进入系统安全模式。如果是笔记本电脑没有重启键,那么就长按电源键强制关机,然后再重新开机。

一键重装系统win7后重启进入系统失败图1
2、 接着选择的是“修复计算机”,选择后进入的是系统恢复选项界面,大家点击下一步继续。
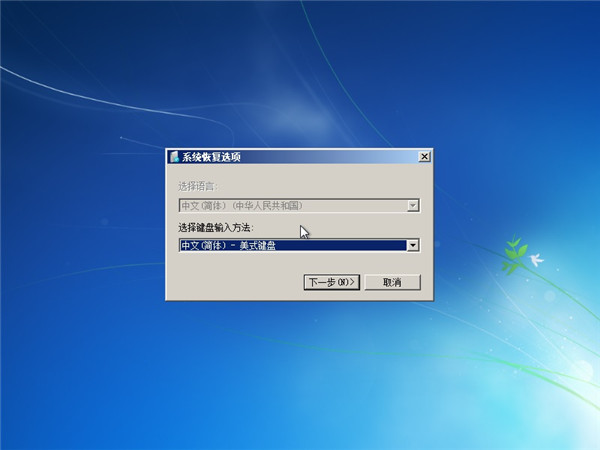
一键重装系统win7后重启进入系统失败图2
3、 此时会弹出一个用户登录界面,如果你的win7系统需要密码,那么此时是需要输入密码的。

一键重装系统win7后重启进入系统失败图3
4、 输入确定后将会进入的是系统恢复选项,在这个界面我们可以看到“启动修复”选项,这就是我们现在需要的。如果你有其他需要,也可进行其他选项的操作。
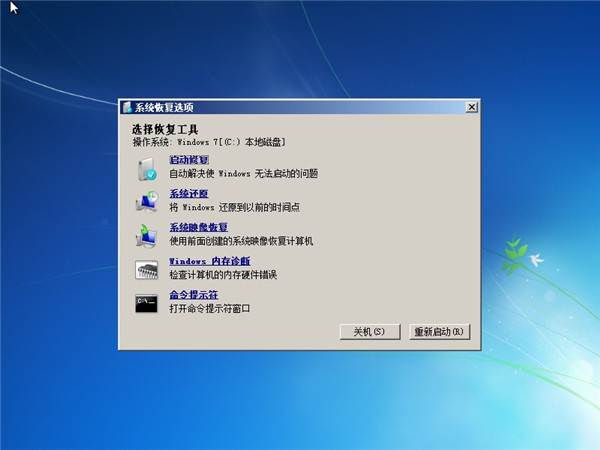
一键重装系统win7后重启进入系统失败图4
5、 选择“启动修复”,那么win7系统就会自动修复遇到大家遇到的win电脑开机进不了系统问题。

一键重装系统win7后重启进入系统失败图5
对于一些常见问题,win7系统自带启动修复是可以修复好的,大家可以不妨一试。
假如以上方法无法修复大家的win7电脑开机无法进入系统问题。那么也是可以在开机按F8进入安全模式后选择“最近一次的正确配置”来进入系统。
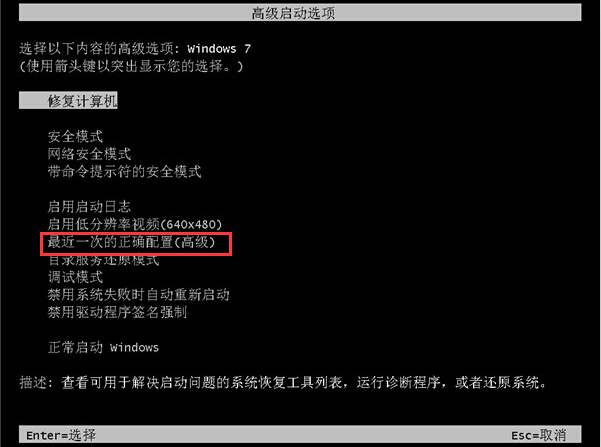
一键重装系统win7后重启进入系统失败图6
电脑小白赶紧看过来啊,这篇一键重装系统win7后重启进入系统失败的解决方法是专门为电脑小白的准备的,而且这篇文章也是比较简单易懂的,大家有需要的就赶紧学习起来吧,好了,还想了解其他的朋友就点击小白官网吧。
 有用
26
有用
26


 小白系统
小白系统


 1000
1000 1000
1000 1000
1000 1000
1000 1000
1000 1000
1000 1000
1000 1000
1000 1000
1000 1000
1000猜您喜欢
- 想知道电脑蓝屏怎么回事2022/11/12
- win7启动项有哪些?2015/10/13
- windows7旗舰版运行慢解决方法..2017/01/04
- 联想 ThinkPad X1 Nano电脑怎么重装系..2023/03/29
- 小白一键重装系统怎么样?..2022/07/21
- 小白重装系统官网网址2022/07/16
相关推荐
- 联想笔记本电脑重装系统教程..2020/07/29
- 自己在家怎么重装电脑系统..2022/07/23
- 全套与神对话pdf电子书转换成word的方..2023/04/01
- 电脑系统重装软件有哪些2023/04/07
- 不会重装系统怎么办?2022/08/22
- 一键重装是什么意思2016/10/21

















