如何制作u盘开机锁呢?
- 分类:教程 回答于: 2016年11月04日 00:00:00
如果是自己的电脑不希望别人使用,如果给xp系统下载安装的电脑设置密码,但是对于有健忘症的用户来说就容易忘记密码了,其实除了给电脑设置登录密码外,其实还有其它的好方法,比如制作u盘开机锁,如果没有特定的U盘,就无法使用这台电脑。是不是非常的酷炫啊,下面就让我们一起来看看如何制作u盘开机锁的吧。
方法/步骤
1 第一步,就是要知道自已的U盘在电脑是什么盘符,先插上U盘,进入“我的电脑”,找到自已的U盘图标,然后记下自已的U盘盘符,如下图的“L”盘符。
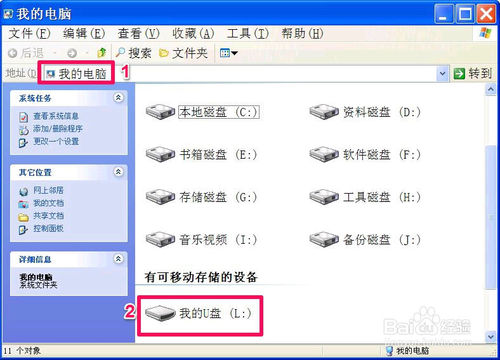
如何制作u盘开机锁图1
2 然后自制一个需要加载到启动项的脚本,自制方法如下,先打开记事本,输入以下这一行代码:
if not exist L:\abc.xp shutdown -s -t 30 -c "请插入U盘,否则30秒后关机"
解释代码:
if not exist = 如果不存在,判断语言,
L:\abc.xp = L盘中的abc.xp文件(即U盘中的文件),文件名和后缀都可以随便定义;
shutdown = 为调用系统关机程序
-s = 关机命令;
-t 30 = 关机等待时间,为30秒,时间可以自定义,单位为秒;
-c "请插入U盘,否则30秒后关机" = 为关机窗口提示字符。
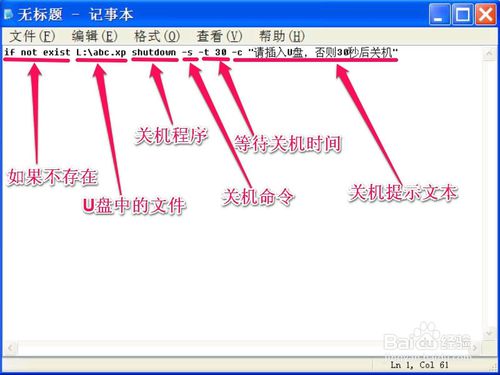
如何制作u盘开机锁图2
3 代码写好后,进行保存,选择“文件”菜单中的“保存”,在保存文件框,选择某个磁盘,直接保存在磁盘根目录下(如C盘),注意,不要保存到U盘啊。起个文件名,如“U盘锁启动脚本.bat”,注意后缀为bat,文件类型为“所有文件”,按“保存”。
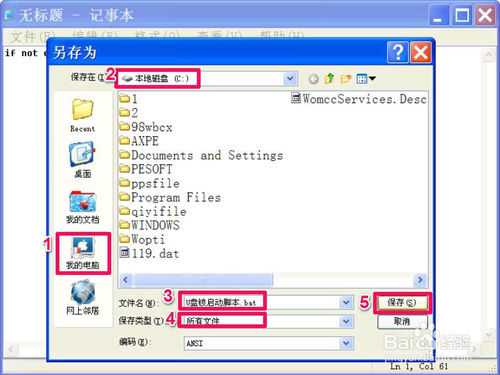
如何制作u盘开机锁图3
然后进入U盘,在空白处右键,选择右键菜单中的新建,再选择子菜单中的“文本文件”。
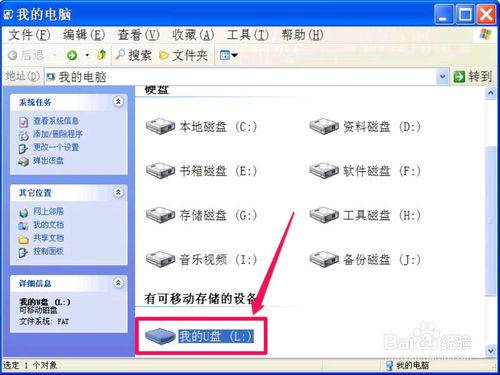
如何制作u盘开机锁图4
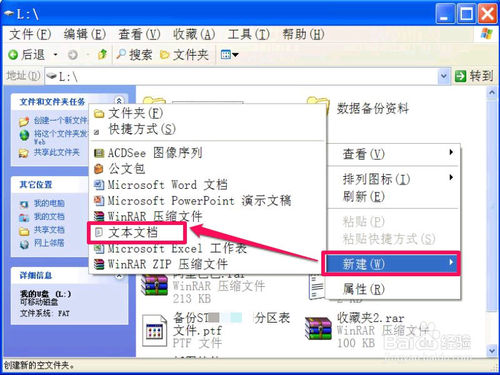
如何制作u盘开机锁图5
就创建了一个文本文件,默认名为“新建 文本文件.txt”,将其改名为“abc.txt”,会弹出一个提示窗口,按“是”即可。
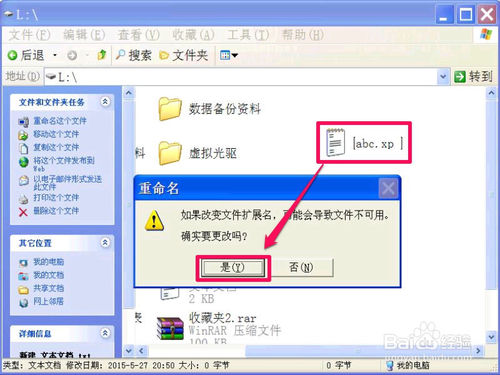
如何制作u盘开机锁图6
接下来就是把脚本加载到启动项中了,方法,先从开始菜单中打开“运行”程序,然后输入gpedit.msc命令,就进入了组策略编辑器。
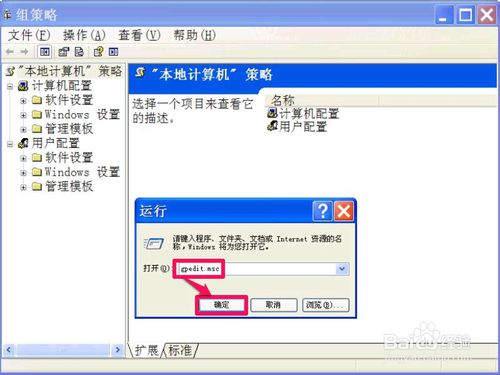
如何制作u盘开机锁图7
在组策略编辑窗口,依次选择用户配置->Windows 设置->脚本-(登录/注销),到右侧窗口,选择“登录”,双击。
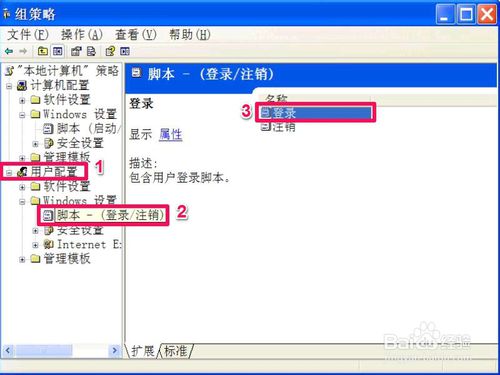
如何制作u盘开机锁图8
进入登录属性窗口,下面有个列表框,就是用来启动脚本的,里面是空的,按“添加”按钮。
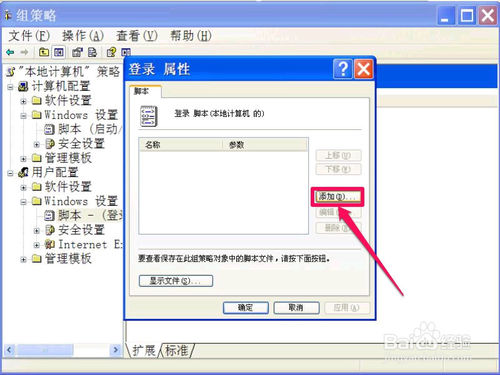
如何制作u盘开机锁图9
进入添加脚本窗口,如果记得路径,直接写入到脚本名编辑框中,如果不记得,点击“浏览”。
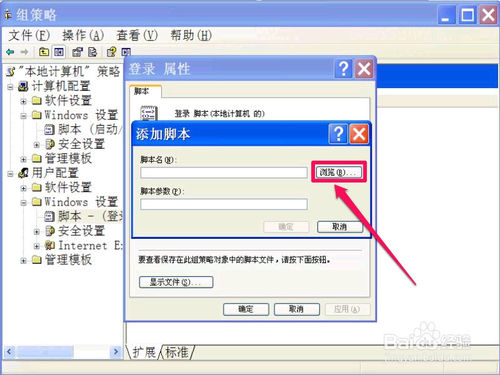
如何制作u盘开机锁图10
在浏览框中,选择刚才保存脚本的磁盘(C盘),选择保存的脚本“U盘锁启动脚下本.bat”,然后按“打开”。返回后,按上一个窗口“确定”。
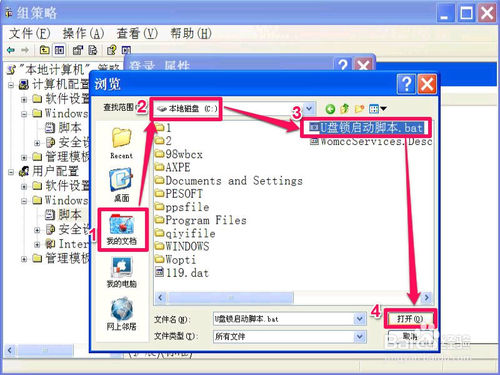
如何制作u盘开机锁图11
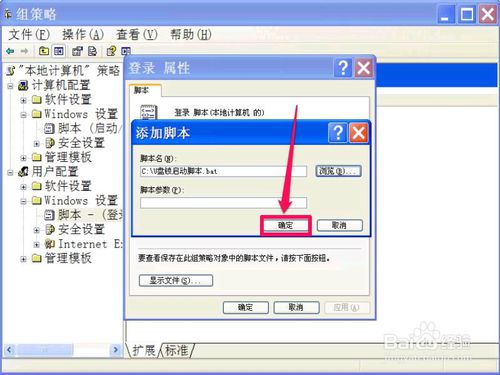
如何制作u盘开机锁图12
返回到登录属性窗口后,脚本就加载到列表框中了,这时按“应用”保存,再按“确定”退出,启动脚本就设置完成了。
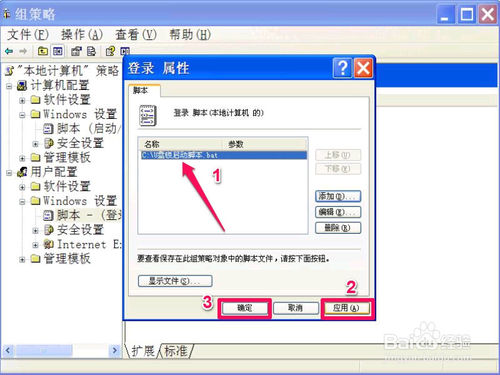
如何制作u盘开机锁图13
看看效里如何,拔掉U盘,重启计算机,进入桌面后,就会弹关机提示,如果电脑没有带abc.xp文件的U盘,电脑就会关机。
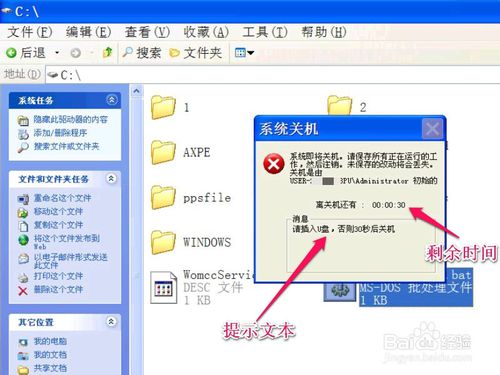
如何制作u盘开机锁图14
但是,有一个方法可以解除关机,就是打开"开始"菜单中的“运行”程序,然后输入shutdown -a命令,就可解除。
所以,设置时间是关健,如果是方便自已,可以把时间设置长点,如果忘记了带U盘,可用此方法解决,如果是防止别人开机,就把时间设置短点,例如3秒,这样,别人就算知道怎么解除,也没有时间。
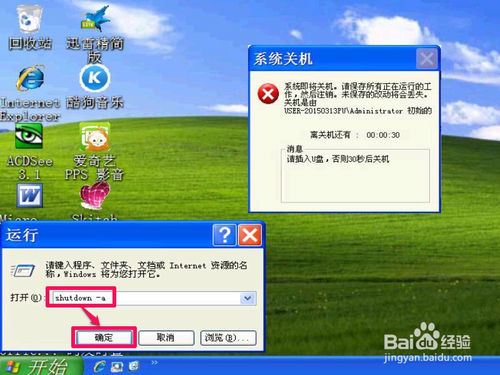
如何制作u盘开机锁图15
以上的如何制作u盘开机锁的方法就这样结束了,其实关于想要不然其他人进入自己的电脑的方法有很多,大家如果还想了解更多的如何制作开机的方法,那就关注小白官网吧,小白官网是大家最喜欢的官网,你也可以来试试哦。
 有用
26
有用
26


 小白系统
小白系统


 1000
1000 1000
1000 1000
1000 1000
1000 1000
1000 1000
1000 1000
1000 1000
1000 1000
1000 1000
1000猜您喜欢
- 电脑一键重装系统哪个干净..2022/04/19
- 用虚拟光驱安装win7系统步骤..2016/09/13
- 联想售后人工客服2022/10/07
- 我用一键重装系统失败的原因..2016/10/26
- 主板温度过高怎么办2016/11/05
- 重建主引导记录(重建MBR)2015/07/06
相关推荐
- 最简单U盘电脑系统重装教程..2016/12/26
- 陌陌下载安装教程2022/09/19
- 电脑重装一键win7系统安装图文教程..2016/11/08
- windows11旗舰版系统如何安装..2021/08/05
- 小白一键重装系统可靠吗2022/07/19
- 一键重装系统win7纯净版的教程..2016/11/13

















